Smart View บน Samsung คืออะไรและใช้งานอย่างไร
เบ็ดเตล็ด / / April 02, 2023
คุณอาจสังเกตเห็นตัวเลือก Smart View ในแผงการตั้งค่าด่วนของโทรศัพท์ และคงสงสัยว่า Smart View บนโทรศัพท์ของคุณคืออะไร คุณมาถูกที่แล้ว บทช่วยสอนนี้จะอธิบายความหมายของคุณสมบัติ Samsung Smart View และวิธีใช้งานเพื่อเชื่อมต่อกับทีวี

คุณสามารถใช้ Smart View จาก Quick Panel, แอพ Samsung Gallery หรือแอพ SmartThings คุณสามารถเปลี่ยนอัตราส่วนกว้างยาวของเนื้อหาบนทีวีหรือแคสต์จากทีวีไปยังโทรศัพท์ได้โดยใช้ Smart View เริ่มจากพื้นฐานกันก่อน
Smart View บนโทรศัพท์ Samsung คืออะไร
Smart View เป็นคุณสมบัติในโทรศัพท์ Samsung Galaxy ที่ให้คุณจำลองโทรศัพท์ของคุณไปยังหน้าจอที่ใหญ่ขึ้น เช่น สมาร์ททีวีผ่านการเชื่อมต่อไร้สาย การทำมิเรอร์โทรศัพท์หมายความว่าสิ่งที่มองเห็นบนหน้าจอโทรศัพท์ของคุณจะแสดงบนทีวี หากคุณสลับระหว่างหน้าจอ เปิดแอพต่างๆ ไปที่การตั้งค่า ฯลฯ ทั้งหมดนี้จะแสดงบนหน้าจอที่ใหญ่ขึ้น
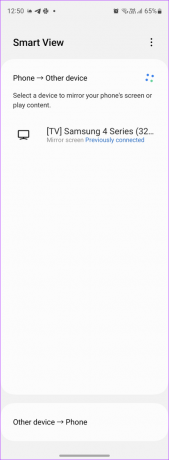
เทคโนโลยีนี้เรียกว่าการมิเรอร์เนื่องจากจะคัดลอกสิ่งที่อยู่ในโทรศัพท์ของคุณและฉายภาพบนหน้าจอทีวี ที่สำคัญยิ่งกว่านั้น ฟีเจอร์ Smart View ยังให้คุณสตรีมเนื้อหาจากทีวีที่รองรับไปยังหน้าจอโทรศัพท์ของคุณได้อีกด้วย
ก่อนหน้านี้ Smart View คือ
มีให้ใช้งานเป็นแอพแยกต่างหาก ที่คุณจำเป็นต้องดาวน์โหลดบนมือถือหรือพีซีของคุณ แต่ตอนนี้คุณไม่จำเป็นต้องดาวน์โหลด Smart View เนื่องจากมันถูกรวมไว้ในโทรศัพท์ Samsung ของคุณแล้ว คุณจะพบได้ในแผงการตั้งค่าด่วนหรือการตั้งค่าSmart View ทำงานอย่างไร
หากคุณต้องการเชื่อมต่อโทรศัพท์กับทีวี คุณสามารถทำได้โดย สะท้อนทั้งโทรศัพท์ หรือโดยใช้คุณสมบัติการส่ง คุณสมบัติการมิเรอร์ใช้ชื่อต่างกันบนอุปกรณ์ต่างๆ หนึ่งในชื่อสามัญคือกระจกหน้าจอ คุณลักษณะการสะท้อนหน้าจอนี้เรียกว่า Smart View บนอุปกรณ์ Galaxy และ AirPlay บน iPhone.
เพื่อให้ Smart View ทำงานได้ โทรศัพท์และทีวี Samsung Galaxy ของคุณต้องเชื่อมต่อกับเครือข่าย Wi-Fi เดียวกัน ฟีเจอร์ Smart View จะทำงานร่วมกับสมาร์ททีวีของ Samsung แต่ยังรองรับทีวีจากแบรนด์อื่นๆ เช่น LG, Sony เป็นต้น หากรองรับเทคโนโลยีไร้สาย Miracast
ในทางกลับกัน คุณสมบัติแคสต์ช่วยให้คุณแคสต์เฉพาะเนื้อหาจากแอปใดแอปหนึ่งไปยังหน้าจอที่ใหญ่ขึ้นได้ มันไม่สะท้อนทั้งหน้าจอ คุณสามารถย่อขนาดแอปในโทรศัพท์และทำสิ่งอื่นๆ ได้ในขณะที่เนื้อหายังคงเล่นบนทีวี

Smart View หรือคุณสมบัติการแคสต์สามารถใช้เพื่อดูภาพ เล่นวิดีโอจากแอพต่างๆ เช่น YouTube, Netflix และ Samsung Internet ดูไฟล์ เล่น PPT และทำสิ่งต่างๆ ได้มากขึ้นบนหน้าจอที่ใหญ่ขึ้น
วิธีใช้ Smart View บนโทรศัพท์ Samsung Galaxy
มีหลายวิธีในการเชื่อมต่อ Samsung Smart View กับทีวีของคุณ
วิธีที่ 1: ใช้ Smart View เพื่อมิเรอร์โทรศัพท์ไปยังทีวี
ขั้นตอนที่ 1: ตรวจสอบให้แน่ใจว่าสมาร์ททีวีและโทรศัพท์หรือแท็บเล็ต Samsung Galaxy ของคุณเชื่อมต่อกับเครือข่าย Wi-Fi เดียวกัน
ขั้นตอนที่ 2: บนโทรศัพท์ Samsung Galaxy ให้ปัดลงสองครั้งเพื่อเปิดแผงการตั้งค่าด่วน ค้นหาไทล์ Smart View โดยปัดไปทางซ้ายบนไทล์ที่มีอยู่ แตะที่ไทล์ Smart View เพื่อเปิด หรือไปที่การตั้งค่าโทรศัพท์ > อุปกรณ์ที่เชื่อมต่อ > Smart View

เคล็ดลับ: ในกรณีที่คุณไม่พบไทล์ Smart View ในแผงการตั้งค่าด่วน ให้ไปที่หน้าจอสุดท้ายของการตั้งค่าด่วนแล้วแตะที่ปุ่ม (+) เพิ่ม ลากไทล์ Smart View จากแผงด้านบนไปยังแผงด้านล่าง เรียนรู้วิธีการ ใช้แผงด่วนบนโทรศัพท์ Samsung Galaxy
ขั้นตอนที่ 3: โทรศัพท์ของคุณจะเริ่มมองหาอุปกรณ์ที่รองรับในบริเวณใกล้เคียง เมื่อพบทีวีของคุณแล้ว ให้แตะที่ชื่อทีวี ป๊อปอัปจะปรากฏขึ้น แตะที่เริ่มทันที คุณอาจต้องป้อน PIN หรือเลือกอนุญาตบนหน้าจอทีวีของคุณ
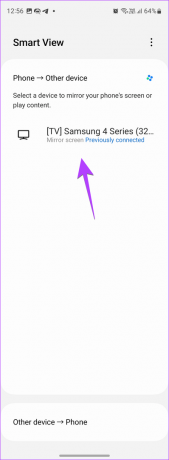

แค่นั้นแหละ. หน้าจอโทรศัพท์ของคุณจะสะท้อนกับจอแสดงผลที่ใหญ่ขึ้น และคุณจะเห็นไอคอน Smart View บนโทรศัพท์ ตอนนี้ทุกสิ่งที่คุณทำบนโทรศัพท์จะแสดงบนทีวี
บันทึก: หากคุณใช้อุปกรณ์นึ่ง เช่น Fire Stick, Roku เป็นต้น คุณอาจต้องเปิดใช้คุณสมบัติกระจกหน้าจอในการตั้งค่า
วิธีที่ 2: สตรีมหน้าจอทีวีไปยังโทรศัพท์ Samsung Galaxy
เปิดการตั้งค่าแผงด่วนแล้วแตะที่ Smart View จากนั้นแตะที่อุปกรณ์อื่น > โทรศัพท์ เลือกทีวีของคุณ


วิธีที่ 3: ดูรูปภาพบนทีวีโดยใช้ Smart View
ขั้นตอนที่ 1: เปิดแอป Samsung Gallery บนโทรศัพท์ของคุณ
ขั้นตอนที่ 2: แตะรูปภาพที่คุณต้องการแสดงบนทีวี
ขั้นตอนที่ 3: เมื่อรูปภาพเปิดขึ้น ให้แตะที่ไอคอน Smart view ที่ด้านบน แตะที่ทีวีของคุณเพื่อเชื่อมต่อ


คุณสามารถนำทางรูปภาพโดยใช้โทรศัพท์หรือใช้รีโมททีวี
เคล็ดลับ: ตรวจสอบอื่น ๆ เคล็ดลับในการใช้แอพ Samsung Gallery อย่างมืออาชีพ
วิธีที่ 4: ใช้ Smart View กับแอป SmartThings
Samsung ได้แทนที่แอพ Smart View แบบเดิมด้วยแอพ SmartThings สิ่งที่น่าสนใจคือแอปนี้ทำหน้าที่เป็นรีโมทสำหรับทีวีของคุณ และคุณยังสามารถใช้เพื่อควบคุมอุปกรณ์สมาร์ทโฮมอื่นๆ นอกจากนั้น แอปยังให้คุณมิเรอร์โทรศัพท์ของคุณไปยังทีวีโดยใช้ฟีเจอร์ Smart View ที่อบมา
ในการเข้าถึง Smart View และคุณสมบัติอื่นๆ สำหรับทีวีของคุณจากแอพ SmartThings ให้ทำตามขั้นตอนเหล่านี้:
ขั้นตอนที่ 1: ติดตั้งและเปิดแอป SmartThings บนโทรศัพท์ Samsung Galaxy ในกรณีที่ไม่ได้ติดตั้งไว้ล่วงหน้า
ดาวน์โหลดแอพ Smart Things
บันทึก: แอพ SmartThings สามารถดาวน์โหลดได้บนโทรศัพท์ Android ทุกรุ่น ไอโฟน.
ขั้นตอนที่ 2: แตะที่แท็บอุปกรณ์ที่ด้านล่างแล้วกดปุ่ม (+) เพิ่มอุปกรณ์
ขั้นตอนที่ 3: เลื่อนลงและแตะที่ทีวี ค้นหาทีวีของคุณและทำตามคำแนะนำบนหน้าจอเพื่อเพิ่มทีวีไปยังแอพ โปรดทราบว่าคุณอาจต้องป้อน PIN หรือเลือกอนุญาตบนหน้าจอทีวี อย่าข้ามขั้นตอนเหล่านี้
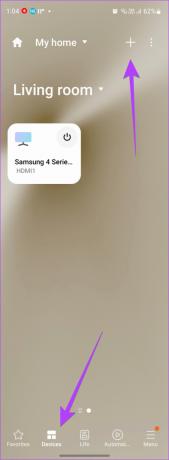
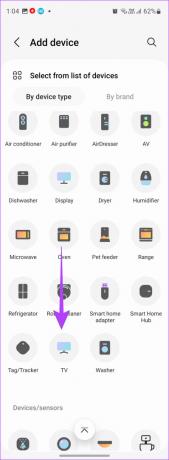
ขั้นตอนที่ 4: เมื่อเพิ่มทีวีแล้ว คุณจะพบทีวีนั้นในแท็บอุปกรณ์ของแอพ SmartThings แตะที่ทีวีเพื่อดูคุณสมบัติที่มี เช่น การใช้รีโมทคอนโทรล การเปิดแอพ เปิดหรือปิดทีวี
ขั้นตอนที่ 5: หากต้องการใช้คุณสมบัติ Smart View ให้แตะที่ไอคอน 3 จุด แล้วเลือก Mirror Screen (Smart View) แตะที่เริ่มทันทีในป๊อปอัป
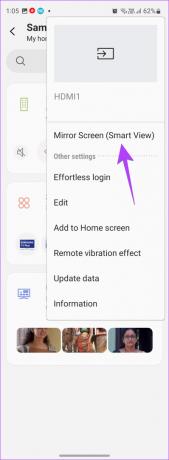

ขั้นตอนที่ 6: หากต้องการยกเลิกการเชื่อมต่อ Smart View ให้ไปที่ทีวีของคุณจากแอพ SmartThings แล้วแตะที่ไอคอนสามจุด เลือก สิ้นสุดการเชื่อมต่อ Smart View


วิธีที่ 5: ส่งไปยังทีวีจากโทรศัพท์ Samsung Galaxy
หากต้องการแคสต์เนื้อหาของแอปไปยังทีวีเท่านั้น ให้เปิดแอปที่ต้องการ คุณจะเห็นไอคอนแคสต์ แตะที่มันแล้วเลือกทีวีที่จะเชื่อมต่อ

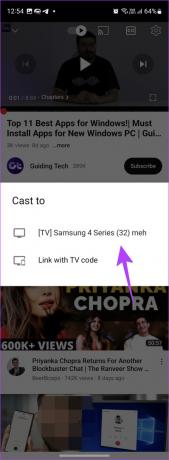
เคล็ดลับ: เรียนรู้วิธีแก้ไขหาก ปุ่ม Cast หายไปบน YouTube
วิธีเปลี่ยนอัตราส่วนภาพและการตั้งค่าการแจ้งเตือนใน Smart View
เมื่อคุณเชื่อมต่อโทรศัพท์ Samsung Galaxy กับทีวีโดยใช้ Smart View คุณสามารถปรับแต่งคุณสมบัติต่างๆ เช่น อัตราส่วนภาพบนทีวี ความสามารถในการดูหรือซ่อนการแจ้งเตือน หรือเปิดหน้าจอโทรศัพท์ไว้
ขั้นตอนที่ 1: เชื่อมต่อโทรศัพท์ Samsung Galaxy ของคุณกับทีวีโดยใช้คุณสมบัติ Smart View จากนั้นกดไทล์ Smart View ใน Quick Panel ค้างไว้เพื่อเปิดการตั้งค่า
ขั้นตอนที่ 2: แตะที่ไอคอนสามจุดบนหน้าจอ Smart view แล้วเลือกการตั้งค่าจากเมนู


ขั้นตอนที่ 3: แตะที่ตั้งค่าอัตราส่วนแล้วเลือกเต็มหน้าจอบนอุปกรณ์ที่เชื่อมต่อ นี้จะเพิ่มขนาดของภาพบนทีวี

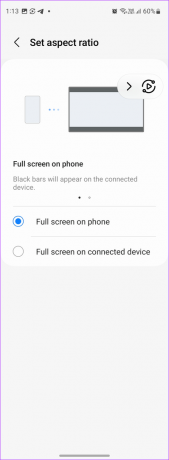
เคล็ดลับ: หรือแตะที่ไอคอน Smart view ที่ลอยอยู่บนหน้าจอแล้วแตะที่ Change aspect ratio เลือกขนาดที่ต้องการ
ขั้นตอนที่ 4: ในทำนองเดียวกัน ใช้ปุ่มสลับเพื่อซ่อนการแจ้งเตือนบนทีวีหรือเปิดหน้าจอโทรศัพท์ไว้

วิธีตัดการเชื่อมต่อ Smart View จากทีวี
หากต้องการยกเลิกการเชื่อมต่อ Smart View จากทีวี ให้แตะที่ไอคอน Smart view บนหน้าจอโทรศัพท์ แล้วกดปุ่ม Disconnect โปรดทราบว่าไอคอนนี้เป็นไอคอนแบบลอย ดังนั้นคุณสามารถย้ายไปที่ใดก็ได้บนหน้าจอ


คุณยังสามารถไปที่การตั้งค่าโทรศัพท์ > อุปกรณ์ที่เชื่อมต่อ > Smart View ถัดไป แตะที่ทีวีของคุณเพื่อยกเลิกการเชื่อมต่อ


เคล็ดลับ: แตะที่ไทล์ Smart View ในแผงการตั้งค่าด่วนเพื่อปิด
คำถามที่พบบ่อยเกี่ยวกับ Samsung Smart View
ถ้า Smart View ไม่ทำงานเริ่มต้นด้วยการรีสตาร์ททั้งโทรศัพท์และทีวีของคุณ ตรวจสอบให้แน่ใจว่าพวกเขาเชื่อมต่อกับเครือข่าย Wi-Fi เดียวกัน คุณควรลองเชื่อมต่ออุปกรณ์อีกครั้ง อย่างไรก็ตาม ในครั้งนี้ ตรวจสอบให้แน่ใจว่าได้เลือกอนุญาตในป๊อปอัปที่แสดงบนทีวี
เปิดแผงการตั้งค่าด่วนบนโทรศัพท์ Android ของคุณแล้วแตะที่ไอคอน Cast หรือ screencast เลือก Samsung TV ของคุณเพื่อเชื่อมต่อ หรืออีกวิธีหนึ่งคือเปิดแอปสื่อแล้วแตะที่ไอคอน Cast เพื่อส่งไปยัง Samsung TV
ส่งโทรศัพท์ Samsung Galaxy ไปยังอุปกรณ์อื่น
หวังว่าคุณจะเข้าใจความหมายและการทำงานของ Samsung Smart View นอกจากนี้ยังรู้วิธีการ มิเรอร์โทรศัพท์ของคุณไปยังพีซีที่ใช้ Windows 11 หรือ อุปกรณ์ Chromecast.
เขียนโดย
เมห์วิช
Mehvish เป็นวิศวกรคอมพิวเตอร์ตามปริญญา ความรักที่มีต่อ Android และอุปกรณ์ต่างๆ ทำให้เธอพัฒนาแอป Android ตัวแรกสำหรับแคชเมียร์ เป็นที่รู้จักในชื่อ Dial Kashmir เธอได้รับรางวัล Nari Shakti อันทรงเกียรติจากประธานาธิบดีอินเดียด้วยรางวัลเดียวกัน เธอเขียนเกี่ยวกับเทคโนโลยีมาหลายปีแล้ว และแนวดิ่งที่เธอชอบ ได้แก่ คู่มือวิธีใช้ ผู้อธิบาย เคล็ดลับและลูกเล่นสำหรับ Android, iOS/iPadOS, Windows และเว็บแอป



