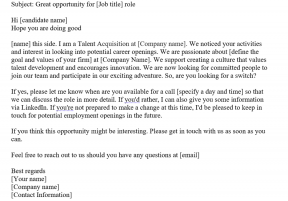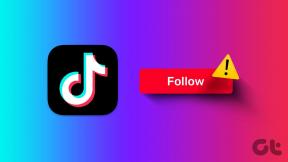11 วิธีในการแก้ไขทีวี Samsung ไม่เชื่อมต่อกับ SmartThings
เบ็ดเตล็ด / / April 02, 2023
คุณเคยสงสัยหรือไม่ว่าทำไม SmartThings ถึงไม่เชื่อมต่อกับทีวีของฉัน อาจมีสาเหตุหลายประการสำหรับสิ่งนั้น ตัวอย่างเช่น ทีวีและโทรศัพท์ของคุณอยู่ห่างจากกัน ไม่ได้เชื่อมต่อกับเครือข่าย Wi-Fi เดียวกัน เป็นต้น ไม่ว่าด้วยเหตุผลใดเราได้กล่าวถึงทั้งหมดไว้ที่นี่ โพสต์นี้จะช่วยคุณแก้ไข Samsung TV ที่ไม่แสดงในหรือเชื่อมต่อกับแอป SmartThings

สำหรับผู้ที่ไม่ทราบ แอพ SmartThings ให้คุณควบคุมทีวี Samsung ของคุณโดยไม่ต้องใช้รีโมท คุณสามารถเปิด/ปิดทีวี ควบคุมทีวีโดยใช้รีโมทในแอพ เปิดมิเรอร์หน้าจอ และทำสิ่งอื่นๆ อีกมากมาย มาดูวิธีต่างๆ ในการแก้ไข Samsung TV ไม่เชื่อมต่อกับแอพ SmartThings
1. รีสตาร์ทอุปกรณ์
เริ่มกระบวนการแก้ไขปัญหาโดยรีสตาร์ททีวี โทรศัพท์ และเราเตอร์ Wi-Fi หากต้องการรีสตาร์ททีวีและ Wi-Fi เพียงปิดเครื่องเป็นเวลา 10-15 วินาทีแล้วเปิดใหม่อีกครั้ง หรือกดปุ่มเปิด/ปิดบนรีโมททีวีค้างไว้จนกว่าโลโก้ Samsung จะปรากฏบนหน้าจอ หลังจากรีสตาร์ทอุปกรณ์แล้ว ให้ลองเชื่อมต่อ Samsung TV กับ SmartThings
เคล็ดลับ: ตรวจสอบ 7 วิธีในการ แก้ไขทีวีเชื่อมต่อ Wi-Fi ไม่ได้
2. เก็บอุปกรณ์ไว้ใกล้
โทรศัพท์ที่คุณใช้เชื่อมต่อกับ Samsung Smart TV จะต้องอยู่ในระยะที่เหมาะสม (30 ฟุต) จากทีวี หากอุปกรณ์ทั้งสองอยู่ไกลกัน ทีวี Samsung จะไม่เชื่อมต่อกับแอพ SmartThings ดังนั้น ลองนำอุปกรณ์เข้ามาใกล้เพื่อแก้ไข Samsung smart TV ไม่แสดงในปัญหาแอพ SmartThings
3. เชื่อมต่อกับเครือข่าย Wi-Fi เดียวกัน
เพื่อให้สามารถค้นพบ Samsung smart TV ได้ในแอพ SmartThings บนโทรศัพท์ของคุณ อุปกรณ์ทั้งสองเครื่องต้องเชื่อมต่อกับเครือข่าย Wi-Fi เดียวกัน
หากต้องการตรวจสอบและเปลี่ยนเครือข่าย Wi-Fi บนทีวีของคุณ ให้ไปที่การตั้งค่าทีวี > ทั่วไป > เครือข่าย > เปิดการตั้งค่าเครือข่าย > ไร้สาย เลือก Wi-Fi ที่คุณต้องการเชื่อมต่อ

ถัดไป ตรวจสอบให้แน่ใจว่าได้เชื่อมต่อกับเครือข่าย Wi-Fi เดียวกันบนโทรศัพท์ของคุณด้วย เพื่อความปลอดภัย คุณควรปิดข้อมูลมือถือในขณะที่เพิ่มทีวีไปยังแอพ SmartThings
บันทึก: ทีวี Samsung บางรุ่นไม่รองรับเครือข่าย Wi-Fi 5Ghz
4. ใช้ Samsung Account เดียวกัน
อีกสิ่งหนึ่งที่คุณต้องดูแลคือทั้งแอพ SmartThings และทีวีจะต้องลงชื่อเข้าใช้เหมือนกัน บัญชีซัมซุง.
หากต้องการตรวจสอบบัญชี Samsung ในแอป SmartThings ให้เปิดแอป จากนั้นแตะที่ไอคอนสามแถบที่ด้านล่างตามด้วยไอคอนการตั้งค่าที่ด้านบน คุณจะเห็นบัญชี Samsung ที่ลงทะเบียน


ในทำนองเดียวกัน หากต้องการตรวจสอบบัญชีบนทีวีของคุณ ให้ไปที่การตั้งค่าทีวี > ทั่วไป > ตัวจัดการระบบ > บัญชี Samsung

5. ล้างแคชของแอพ SmartThings (Android)
หากแอพ SmartThings ตรวจไม่พบ Samsung smart TV คุณควรลองล้างแคชของแอพ การทำเช่นนั้นจะไม่ลบทีวีหรือการตั้งค่าอื่นๆ ออกจากแอพ โดยจะลบเฉพาะไฟล์ชั่วคราวที่อาจทำให้ค้นหา Samsung TV ในแอป SmartThings ไม่ได้
หากต้องการล้างแคชของแอป SmartThings ให้ไปที่การตั้งค่าบนโทรศัพท์ Android ของคุณ แตะที่แอพแล้วมองหาแอพ SmartThings แตะที่มันตามด้วยที่เก็บข้อมูล กดปุ่มล้างแคช จากนั้นรีสตาร์ทโทรศัพท์ของคุณ


6. เพิ่มทีวีอีกครั้งในแอพ SmartThings
หากคุณเพิ่ม Samsung TV ลงในแอพ SmartThings แล้ว แต่ทีวีไม่แสดงหรือออฟไลน์ คุณควร เพิ่มทีวีอีกครั้งไปยังแอพ SmartThings. ในการทำเช่นนั้น คุณต้องลบทีวีออกจากแอพก่อน แล้วจึงเพิ่มกลับเข้าไปตามที่แสดงด้านล่าง
ขั้นตอนที่ 1: เปิดแอป SmartThings บนโทรศัพท์ของคุณ
ขั้นตอนที่ 2: กด Samsung TV ของคุณค้างไว้ในแท็บอุปกรณ์แล้วเลือกแก้ไขจากเมนู
ขั้นตอนที่ 3: แตะที่ ลบอุปกรณ์


ขั้นตอนที่ 4: หลังจากลบทีวีออกจากแอพแล้ว ให้รีสตาร์ทโทรศัพท์และทีวีของคุณ
ขั้นตอนที่ 5: เปิดแอป SmartThings อีกครั้ง ไปที่แท็บอุปกรณ์แล้วแตะที่ไอคอน (+) เพิ่ม เพื่อเพิ่มอุปกรณ์

ขั้นตอนที่ 6: เลื่อนลงไปที่ส่วนรายการอุปกรณ์ แตะที่ทีวีตามด้วย Samsung


ขั้นตอนที่ 7: ทำตามคำแนะนำบนหน้าจอเพื่อเชื่อมต่อทีวีกับแอพ SmartThings
ขั้นตอนที่ 8: ขณะตั้งค่าทีวี คุณอาจต้องป้อน PIN ที่แสดงในทีวีบนโทรศัพท์ของคุณหรือเลือกตัวเลือกตกลง/อนุญาตบนทีวี อย่าข้ามสิ่งนั้น
7. เปลี่ยนชื่อทีวีของคุณ
หากคุณไม่เห็น Samsung TV หรือได้รับข้อผิดพลาด 07-005 ขณะเพิ่มไปยังแอป SmartThings ให้ลองเปลี่ยนชื่อทีวีของคุณ โดยไปที่การตั้งค่าทีวี > ทั่วไป > ตัวจัดการระบบ > ชื่ออุปกรณ์ เลือก User Input แล้วป้อนชื่อใหม่สำหรับทีวี จากนั้นลองเพิ่มลงในแอป

8. อัปเดตซอฟต์แวร์ทีวี
หาก Samsung TV ไม่แสดงในแอป SmartThings มีโอกาสที่ทีวีของคุณใช้เฟิร์มแวร์เก่าซึ่งขัดแย้งกับเวอร์ชันของแอป SmartThings ในการแก้ไข คุณควรลองอัปเดตซอฟต์แวร์บน Samsung smart TV ของคุณ
โดยไปที่การตั้งค่าทีวี > การสนับสนุน > อัปเดตซอฟต์แวร์ > อัปเดตทันที

เคล็ดลับ: เรียนรู้วิธีลบหรือ ถอนการติดตั้งแอพจาก Samsung smart TV.
9. อัปเดตแอป SmartThings
ในทำนองเดียวกัน มีความเป็นไปได้ที่ปัญหาอาจเกิดจากแอป SmartThings เวอร์ชันที่ล้าสมัยหรือบั๊ก ดังนั้นคุณต้องอัปเดตแอป SmartThings บนโทรศัพท์ของคุณด้วย
หากต้องการอัปเดตแอป SmartThings ให้เปิด Play Store (Android) หรือ App Store (iPhone) ค้นหาแอป SmartThings แล้วกดปุ่มอัปเดต หากมี
เคล็ดลับ: รู้วิธีการ ดูว่าแอปต้องการการอัปเดตหรือไม่.
10. ติดตั้งแอพ SmartThings อีกครั้ง
หากดูเหมือนว่าไม่มีอะไรช่วยแก้ไขปัญหาของ Samsung TV ที่ไม่เชื่อมต่อกับแอพ SmartThings ได้ คุณควรลองติดตั้งแอพ SmartThings ใหม่บน Android หรือ iPhone ของคุณ
หากต้องการติดตั้งแอปอีกครั้ง คุณต้องถอนการติดตั้งแอปก่อน แล้วติดตั้งกลับจาก Play Store (Android) หรือ App Store (iPhone) หลังจากติดตั้งแอปใหม่แล้ว ควรค้นพบ Samsung TV ได้ในแอป SmartThings
11. รีเซ็ตทีวีเป็นค่าเริ่มต้นจากโรงงาน
หากคุณไม่สามารถเชื่อมต่อ Samsung TV กับฮับ SmartThings วิธีสุดท้ายคือการรีเซ็ตสมาร์ททีวีเป็นค่าเริ่มต้นจากโรงงาน การทำเช่นนั้นจะคืนค่าทีวีของคุณเป็นการตั้งค่าดั้งเดิมจากโรงงาน ดังนั้น แอพทั้งหมดที่คุณติดตั้งบนทีวีจะถูกลบออก
หากต้องการรีเซ็ต Samsung TV ให้ไปที่การตั้งค่า > ทั่วไป > รีเซ็ต

สะท้อนโทรศัพท์ไปยังทีวี
นั่นคือวิธีแก้ไข Samsung TV ที่ไม่ได้เชื่อมต่อกับ SmartThings เมื่อ Samsung TV แสดงในแอป เรียนรู้ วิธีสะท้อนโทรศัพท์ไปยังทีวีโดยใช้ Smart View บนแอพ SmartThings
ปรับปรุงล่าสุดเมื่อวันที่ 16 ธันวาคม 2565
บทความข้างต้นอาจมีลิงค์พันธมิตรซึ่งช่วยสนับสนุน Guiding Tech อย่างไรก็ตาม ไม่มีผลกับความสมบูรณ์ของกองบรรณาธิการของเรา เนื้อหายังคงเป็นกลางและเป็นของแท้
เขียนโดย
เมห์วิช
Mehvish เป็นวิศวกรคอมพิวเตอร์ตามปริญญา ความรักที่มีต่อ Android และอุปกรณ์ต่างๆ ทำให้เธอพัฒนาแอป Android ตัวแรกสำหรับแคชเมียร์ เป็นที่รู้จักในชื่อ Dial Kashmir เธอได้รับรางวัล Nari Shakti อันทรงเกียรติจากประธานาธิบดีอินเดียด้วยรางวัลเดียวกัน เธอเขียนเกี่ยวกับเทคโนโลยีมาหลายปีแล้ว และแนวดิ่งที่เธอชอบ ได้แก่ คู่มือวิธีใช้ ผู้อธิบาย เคล็ดลับและลูกเล่นสำหรับ Android, iOS/iPadOS, Windows และเว็บแอป