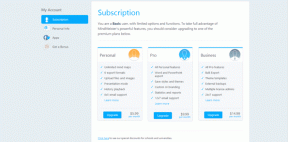วิธีใช้ Dynamic Lock บนพีซี Windows 11 ของคุณ
เบ็ดเตล็ด / / April 02, 2023
กี่ครั้งแล้วที่คุณเดินออกจากคอมพิวเตอร์โดยไม่ออกจากระบบ? ไม่เป็นไรถ้าคุณอยู่ที่บ้าน อย่างไรก็ตาม เราไม่แนะนำให้ทำเช่นนั้นในที่สาธารณะ เช่น ร้านกาแฟหรือที่ทำงานของคุณ คอมพิวเตอร์ของคุณมีข้อมูลที่ละเอียดอ่อน เช่น รายละเอียดธนาคาร รหัสผ่านที่บันทึกไว้ รูปภาพ และไฟล์สำคัญอื่นๆ ซึ่งจำเป็นต้องได้รับการปกป้องจากการสอดรู้สอดเห็นและผู้ใช้ที่เป็นอันตราย

ในการตอบโต้สถานการณ์เช่นนี้ Windows 11 มาพร้อมกับคุณสมบัติความปลอดภัยที่ดีที่เรียกว่า ล็อคแบบไดนามิกซึ่งทำให้คุณสามารถปฏิเสธการเข้าถึงพีซีของคุณโดยไม่ได้รับอนุญาตในขณะที่คุณไม่อยู่ นี่คือทุกสิ่งที่คุณจำเป็นต้องรู้เกี่ยวกับมันและวิธีเปิดใช้งานอย่างรวดเร็วบนคอมพิวเตอร์ Windows 11 ของคุณ
Dynamic Lock คืออะไรและทำงานอย่างไร
ล็อคแบบไดนามิกเป็นคุณลักษณะด้านความปลอดภัยที่มีประโยชน์ซึ่งมีอยู่ใน Windows ที่ช่วยให้คอมพิวเตอร์ของคุณสามารถล็อคตัวเองโดยอัตโนมัติเมื่อใดก็ตามที่คุณไม่ได้ใช้งาน ซึ่งโดยหลักแล้วจะมอบการรักษาความปลอดภัยอีกชั้นหนึ่ง
คุณลักษณะล็อคแบบไดนามิกจะวัดความแรงของสัญญาณหรือ ตัวบ่งชี้ความแรงของสัญญาณที่ได้รับ Bluetooth (RSSI) ค่าของอุปกรณ์ Bluetooth ที่จับคู่เพื่อกำหนดระยะใกล้กับคอมพิวเตอร์ของคุณ หากสัญญาณจากอุปกรณ์ที่จับคู่อยู่ต่ำกว่าตัวบ่งชี้ความแรงของสัญญาณที่ได้รับสูงสุด (RSSI) ค่า (วัดเป็นเดซิเบลหรือเดซิเบล) กลไกการล็อคแบบไดนามิกจะเริ่มทำงานและล็อคของคุณโดยอัตโนมัติ คอมพิวเตอร์.
หลังจากที่คุณจับคู่อุปกรณ์กับคอมพิวเตอร์ผ่านบลูทูธและเปิดใช้คุณลักษณะล็อกแบบไดนามิกแล้ว Windows จะสามารถใช้ RSSI เพื่อตรวจจับเมื่อคุณไม่อยู่ที่คอมพิวเตอร์ได้ หากอุปกรณ์ Bluetooth ที่จับคู่กับคอมพิวเตอร์ของคุณอยู่นอกระยะและไม่พบภายใน 30 วินาทีหลังจากไม่มีการใช้งาน Windows จะล็อกคอมพิวเตอร์ของคุณโดยอัตโนมัติ คุณลักษณะนี้ทำให้บุคคลอื่นเข้าถึงคอมพิวเตอร์ของคุณโดยไม่ได้รับอนุญาตได้ยาก หากคุณเดินออกไปโดยไม่ได้ล็อคเครื่อง
วิธีเปิดใช้งาน Dynamic Lock บนพีซี Windows 11 ของคุณ
หากต้องการใช้คุณสมบัติล็อคแบบไดนามิกบน windows 11 คุณต้องจับคู่สมาร์ทโฟนหรืออุปกรณ์อื่นกับพีซีของคุณก่อน ผ่านบลูทูธ เพื่อให้ตรวจจับได้ว่าคุณอยู่ใกล้คอมพิวเตอร์หรือไม่ และเปิดใช้ฟีเจอร์ล็อคแบบไดนามิกภายใต้การลงชื่อเข้าใช้ ตัวเลือก.
ต่อไปนี้คือวิธีจับคู่อุปกรณ์กับพีซี Windows 11 ของคุณโดยใช้บลูทูธและเปิดใช้คุณลักษณะล็อกแบบไดนามิกอย่างรวดเร็ว:
ขั้นตอนที่ 1: กดปุ่ม Windows + I บนแป้นพิมพ์เพื่อเปิดแอปการตั้งค่า จากนั้นคลิกที่ตัวเลือก 'บลูทูธและอุปกรณ์' จากบานหน้าต่างด้านซ้าย

ขั้นตอนที่ 2: ในหน้า 'บลูทูธและอุปกรณ์' คลิกที่สลับบลูทูธเพื่อเปิดใช้งาน จากนั้นคลิกที่ตัวเลือกเพิ่มอุปกรณ์

ขั้นตอนที่ 3: เมื่อกล่องโต้ตอบเพิ่มอุปกรณ์ปรากฏขึ้นบนหน้าจอ ให้คลิกที่ตัวเลือก Bluetooth

ขั้นตอนที่ 4: ให้เวลาสักครู่เพื่อสแกนหาอุปกรณ์ที่พร้อมใช้งาน และคลิกชื่ออุปกรณ์ของคุณทันทีที่ปรากฏในรายการ

ขั้นตอนที่ 5: ยอมรับคำขอจับคู่บนอุปกรณ์ของคุณและดูว่า PIN ที่แสดงตรงกับ PIN บนพีซีของคุณหรือไม่ หาก PIN ตรงกัน ให้คลิกเชื่อมต่อ

ขั้นตอนที่ 6: หลังจากที่คุณได้รับข้อความแจ้งว่า 'อุปกรณ์ของคุณพร้อมใช้งานแล้ว!' ให้คลิกที่เสร็จสิ้น

เมื่อสมาร์ทโฟนของคุณจับคู่กับพีซี Windows 11 เรียบร้อยแล้ว ให้ทำตามขั้นตอนต่อไปนี้เพื่อเปิดใช้งานการล็อคแบบไดนามิก:
ขั้นตอนที่ 7: ในหน้าจอระบบหรือหน้าจอ Bluetooth และอุปกรณ์ คลิกที่ตัวเลือกบัญชีภายในบานหน้าต่างด้านซ้าย

ขั้นตอนที่ 8: ในหน้าบัญชี คลิกตัวเลือกที่ระบุว่า 'ตัวเลือกการลงชื่อเข้าใช้'

ขั้นตอนที่ 9: เลื่อนลงมาที่หน้าจอ 'ตัวเลือกการลงชื่อเข้าใช้' จากนั้นคลิกที่ดรอปดาวน์ล็อคแบบไดนามิก

ขั้นตอนที่ 10: คลิกที่ช่องทำเครื่องหมาย 'อนุญาตให้ windows ล็อกอุปกรณ์ของคุณโดยอัตโนมัติเมื่อคุณไม่อยู่' โดยคลิกที่ช่องนั้น

หลังจากเปิดใช้งานคุณสมบัติล็อคแบบไดนามิกบนพีซี Windows 11 ของคุณแล้ว คุณจะเห็นชื่อของสมาร์ทโฟนหรืออุปกรณ์ที่จับคู่ของคุณปรากฏอยู่ใต้ส่วนล็อคแบบไดนามิก
ในขณะเดียวกัน หากไดนามิกล็อกปฏิเสธที่จะทำงานกับอุปกรณ์ที่จับคู่ ให้เลิกจับคู่และเชื่อมต่ออุปกรณ์ของคุณกับพีซีอีกครั้ง หรือคุณสามารถดูคู่มือการแก้ไขปัญหาของเราได้ที่ สี่วิธีที่ดีที่สุดในการแก้ไข Dynamic lock บน Windows 11

ปฏิเสธการเข้าถึงพีซีของคุณโดยไม่ได้รับอนุญาต
เมื่อคุณเปิดใช้งาน Dynamic lock บน Windows 11 โดยทำตามขั้นตอนข้างต้น พีซีของคุณจะตรวจสอบอย่างต่อเนื่อง ความใกล้ชิดของอุปกรณ์ที่จับคู่กับพีซีของคุณเพื่อให้แน่ใจว่าคุณไม่ได้เดินออกจากคอมพิวเตอร์ด้วยสมาร์ทโฟนที่จับคู่หรือ อุปกรณ์.
หากอุปกรณ์ที่จับคู่ไม่ได้อยู่ใกล้ๆ ล็อคแบบไดนามิกจะล็อคพีซีของคุณโดยอัตโนมัติภายใน 30 วินาทีหลังจากไม่มีการใช้งาน คุณลักษณะนี้ดีมากหากคุณต้องการปกป้องความเป็นส่วนตัวของคุณและปฏิเสธการเข้าถึงพีซี Windows 11 ของคุณโดยไม่ได้รับอนุญาตในขณะที่อยู่ห่างจากแป้นพิมพ์
ปรับปรุงล่าสุดเมื่อ 01 ตุลาคม 2565
บทความข้างต้นอาจมีลิงค์พันธมิตรซึ่งช่วยสนับสนุน Guiding Tech อย่างไรก็ตาม ไม่มีผลกับความสมบูรณ์ของกองบรรณาธิการของเรา เนื้อหายังคงเป็นกลางและเป็นของแท้