7 วิธีแก้ไขที่ดีที่สุดสำหรับวิดีโอ YouTube ที่ไม่เล่นบน Mac
เบ็ดเตล็ด / / April 02, 2023
YouTube ได้กลายเป็นศูนย์กลางในการค้นหาและรับชมวิดีโอเกือบทุกประเภท คุณสามารถเพลิดเพลินกับเนื้อหาโปรดได้โดยเลือกคุณภาพวิดีโอบน YouTube แต่ถ้าเบราว์เซอร์ Mac ของคุณไม่สามารถเล่นวิดีโอ YouTube ได้ล่ะ

คุณกำลังประสบปัญหานี้และถูกจำกัดไม่ให้เพลิดเพลินกับเนื้อหา YouTube หรือไม่ ถ้าใช่ โพสต์นี้จะแสดงวิธีที่ดีที่สุดในการแก้ไขวิดีโอ YouTube ที่ไม่เล่นบน Mac
1. ตรวจสอบการเชื่อมต่ออินเทอร์เน็ตของคุณ
เราขอแนะนำให้ตรวจสอบความแรงและความสม่ำเสมอของการเชื่อมต่ออินเทอร์เน็ตของคุณ หากคุณมีเราเตอร์ Wi-Fi แบบดูอัลแบนด์ ให้เชื่อมต่อ Mac กับย่านความถี่ 5GHz และ ทำการทดสอบความเร็ว. วิธีนี้จะช่วยคุณตรวจสอบว่าผู้ให้บริการอินเทอร์เน็ตของคุณประสบปัญหาการหยุดทำงานหรือควบคุมความเร็วหรือไม่
2. ลดคุณภาพการเล่นวิดีโอ
YouTube สามารถสตรีมวิดีโอที่ความละเอียดสูงสุด 8K หากอุปกรณ์ของคุณรองรับ แต่สำหรับผู้ที่มีแบนด์วิธและข้อมูลจำกัด เปลี่ยนคุณภาพการเล่นวิดีโอ เป็นตัวเลือกที่ดีหากวิดีโอ YouTube ไม่ได้เล่นบน Mac ของคุณ ตรวจสอบความละเอียดที่ดีที่สุดสำหรับคุณ

3. ตรวจสอบการสนับสนุน HTML 5
วิดีโอบางรายการบน YouTube ต้องการการสนับสนุน HTML 5 แทน Adobe Flash Player เพื่อการเล่นที่ราบรื่น ดังนั้น คุณจะต้องตรวจสอบว่าเว็บเบราว์เซอร์ของคุณรองรับ HTML 5 หรือไม่ ไปที่หน้าโปรแกรมเล่นวิดีโอ HTML5 ของ YouTube และเปิดใช้งานเบราว์เซอร์เดียวกัน หน้าเดียวกันจะแสดงว่าเบราว์เซอร์ของคุณรองรับ HTML5 หรือไม่
ไปที่หน้าโปรแกรมเล่นวิดีโอ YouTube HTML5
4. บังคับให้ออกและเปิดเบราว์เซอร์ของคุณใหม่
อีกวิธีหนึ่งคือการบังคับออกและเปิดเว็บเบราว์เซอร์ใหม่บน Mac ของคุณ หากเบราว์เซอร์ของคุณทำงานในพื้นหลังเป็นเวลานาน คุณจะต้องบังคับออกและเริ่มต้นใหม่ ขั้นตอนต่อไปนี้ยังคงเหมือนเดิมไม่ว่าคุณจะใช้เบราว์เซอร์ใดบน Mac
ขั้นตอนที่ 1: คลิกไอคอน Apple ที่มุมซ้ายบน

ขั้นตอนที่ 2: เลือก Force Quit จากรายการตัวเลือก

ขั้นตอนที่ 3: เลือกเบราว์เซอร์ของคุณจากรายการแอพ
ขั้นตอนที่ 4: คลิกที่ บังคับออก

ขั้นตอนที่ 5: เปิดเบราว์เซอร์ใหม่และเปิด YouTube เพื่อดูว่าปัญหาได้รับการแก้ไขหรือไม่
5. ล้างแคชและคุกกี้
แคชและคุกกี้ของเบราว์เซอร์ประกอบด้วยข้อมูลเกี่ยวกับการใช้อินเทอร์เน็ตของคุณ เช่น การตั้งค่าเว็บไซต์และรายละเอียดการเข้าสู่ระบบเพื่อปรับปรุงประสบการณ์การท่องเว็บของคุณ แต่เมื่อเวลาผ่านไป แคชและคุกกี้จำเป็นต้องถูกล้างออกไปเพื่อปรับปรุงประสิทธิภาพของเบราว์เซอร์ ดังนั้นในกรณีที่วิดีโอ YouTube ไม่เล่นบน Mac ของคุณ คุณควรลองล้างแคชและคุกกี้ของเบราว์เซอร์ของคุณ
โปรดดูคำแนะนำของเราที่ ล้างแคชและคุกกี้จาก Google Chrome. ตรวจสอบวิธีการ ล้างแคชและคุกกี้จาก Safari.
ล้างแคชและคุกกี้จาก Firefox
นี่คือขั้นตอนหากคุณใช้ Firefox บน Mac ของคุณ
ขั้นตอนที่ 1: กด Command + Spacebar เพื่อเปิด Spotlight Search พิมพ์ ไฟร์ฟอกซ์, แล้วกดย้อนกลับ

ขั้นตอนที่ 2: คลิกไอคอนเมนูแฮมเบอร์เกอร์ที่มุมขวาบน

ขั้นตอนที่ 3: คลิกที่การตั้งค่า

ขั้นตอนที่ 4: เลือกความเป็นส่วนตัวและความปลอดภัยจากเมนูด้านซ้าย

ขั้นตอนที่ 5: เลื่อนลงและคลิกที่ล้างข้อมูลในส่วน 'คุกกี้และข้อมูลไซต์'

ขั้นตอนที่ 6: คลิกที่ล้างอีกครั้งเพื่อยืนยัน

ขั้นตอนที่ 7: เปิด YouTube ในแท็บใหม่และตรวจสอบว่าปัญหาได้รับการแก้ไขหรือไม่
ล้างแคชและคุกกี้จาก Microsoft Edge
นี่คือขั้นตอนหากคุณใช้ Microsoft Edge บน Mac ของคุณ
ขั้นตอนที่ 1: กด Command + Spacebar เพื่อเปิด Spotlight Search พิมพ์ ไมโครซอฟท์ เอดจ์, แล้วกดย้อนกลับ

ขั้นตอนที่ 2: คลิกจุดสามจุดที่มุมขวาบน

ขั้นตอนที่ 3: เลือกการตั้งค่าจากรายการตัวเลือก

ขั้นตอนที่ 4: คลิกที่คุกกี้และการอนุญาตไซต์จากเมนูด้านซ้าย

ขั้นตอนที่ 5: คลิกที่จัดการและลบคุกกี้และข้อมูลไซต์ทางด้านขวา

ขั้นตอนที่ 6: คลิกที่ตัวเลือก 'ดูคุกกี้และข้อมูลไซต์ทั้งหมด'

ขั้นตอนที่ 7: เลือกลบทั้งหมด

ขั้นตอนที่ 8: คลิกที่ล้างเพื่อยืนยัน

เปิด YouTube ในแท็บใหม่เพื่อตรวจสอบว่ายังพบปัญหาเดิมอยู่หรือไม่
6. ตรวจสอบการตั้งค่าการเร่งด้วยฮาร์ดแวร์
การเร่งด้วยฮาร์ดแวร์ช่วยในการปรับปรุงประสิทธิภาพกราฟิก โดยเฉพาะอย่างยิ่งในขณะที่สตรีมวิดีโอ ดังนั้นคุณต้องตรวจสอบว่ามีการเปิดใช้งานการเร่งด้วยฮาร์ดแวร์สำหรับเบราว์เซอร์ของคุณหรือไม่ หากเปิดใช้งาน คุณสามารถลองปิดและตรวจสอบว่าสามารถแก้ปัญหาได้หรือไม่ โปรดทราบว่าตัวเลือกนี้ไม่สามารถใช้ได้กับ Safari
ตรวจสอบบน Google Chrome
ขั้นตอนที่ 1: กด Command + Spacebar เพื่อเปิด Spotlight Search พิมพ์ Google Chrome, แล้วกดย้อนกลับ

ขั้นตอนที่ 2: คลิกจุดสามจุดที่มุมขวาบน
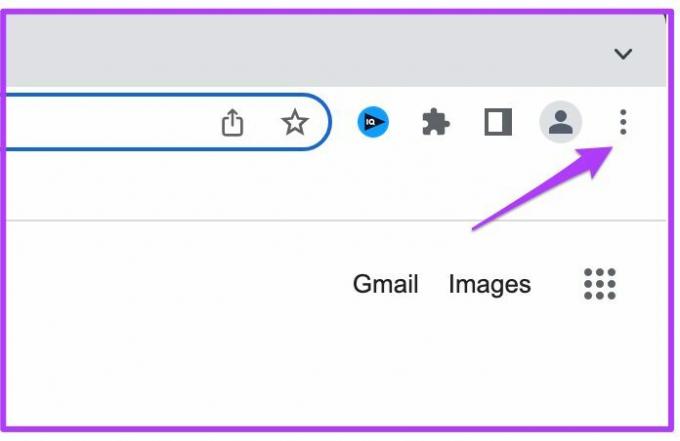
ขั้นตอนที่ 3: เลือกการตั้งค่าจากรายการตัวเลือก

ขั้นตอนที่ 4: คลิกที่ระบบจากเมนูด้านซ้าย

ขั้นตอนที่ 5: ตรวจสอบว่าเปิดใช้งานการเร่งด้วยฮาร์ดแวร์เมื่อพร้อมใช้งานหรือไม่ ถ้าไม่คลิกสลับเพื่อเปิดใช้งาน

ขั้นตอนที่ 6: เปิด YouTube ในแท็บใหม่และตรวจสอบว่าปัญหาได้รับการแก้ไขหรือไม่
ตรวจสอบบน Firefox
ขั้นตอนที่ 1: กด Command + Spacebar เพื่อเปิด Spotlight Search พิมพ์ ไฟร์ฟอกซ์, แล้วกดย้อนกลับ

ขั้นตอนที่ 2: คลิกเมนูแฮมเบอร์เกอร์ที่มุมบนขวาแล้วเลือกการตั้งค่า

ขั้นตอนที่ 3: เลือกทั่วไปจากเมนูด้านซ้ายและเลื่อนลงไปที่ประสิทธิภาพทางด้านขวา

ขั้นตอนที่ 3: หากเปิดใช้งาน ให้คลิกช่องทำเครื่องหมายเพื่อปิดใช้งาน 'ใช้การตั้งค่าประสิทธิภาพที่แนะนำ'

ขั้นตอนที่ 4: เปิด YouTube ในแท็บใหม่และตรวจสอบว่าปัญหาได้รับการแก้ไขหรือไม่
ตรวจสอบบน Microsoft Edge
ขั้นตอนที่ 1: กด Command + Spacebar เพื่อเปิด Spotlight Search พิมพ์ ไมโครซอฟท์ เอดจ์, แล้วกดย้อนกลับ

ขั้นตอนที่ 2: คลิกจุดสามจุดที่มุมบนขวาแล้วเลือกการตั้งค่า

ขั้นตอนที่ 3: คลิกที่ระบบและประสิทธิภาพจากเมนูด้านซ้าย

ขั้นตอนที่ 4: ตรวจสอบว่าเปิดใช้งาน 'ใช้การเร่งด้วยฮาร์ดแวร์เมื่อพร้อมใช้งาน' หรือไม่ ถ้าไม่คลิกสลับเพื่อเปิดใช้งาน

ขั้นตอนที่ 5: เปิด YouTube ในแท็บใหม่และตรวจสอบว่าปัญหาได้รับการแก้ไขหรือไม่
7. อัปเดตเว็บเบราว์เซอร์ของคุณ
วิธีแก้ไขสุดท้ายที่เราแนะนำคืออัปเดตเวอร์ชันของเว็บเบราว์เซอร์ของคุณเพื่อลบจุดบกพร่องและข้อบกพร่องที่อาจจำกัดการเล่น YouTube
อัปเดต Google Chrome
ขั้นตอนที่ 1: กด Command + Spacebar เพื่อเปิด Spotlight Search พิมพ์ Google Chromeแล้วกด Return

ขั้นตอนที่ 2: คลิกจุดสามจุดที่มุมบนขวาแล้วเลือกการตั้งค่า
ขั้นตอนที่ 3: คลิกที่ About Chrome จากเมนูด้านซ้าย
ขั้นตอนที่ 4: หากมีการอัปเดต ให้เปิดเบราว์เซอร์อีกครั้งเพื่อติดตั้ง
อัปเดตซาฟารี
ต่อไปนี้คือวิธีอัปเดตเบราว์เซอร์ Safari โดยอัปเดตเวอร์ชันของ macOS
ขั้นตอนที่ 1: กด Command + Spacebar เพื่อเปิด Spotlight Search พิมพ์ ตรวจสอบการอัปเดตซอฟต์แวร์ แล้วกดย้อนกลับ

ขั้นตอนที่ 2: หากมีการอัปเดตให้ดาวน์โหลดและติดตั้ง
ขั้นตอนที่ 3: เปิด YouTube ใน Safari และตรวจสอบว่าปัญหาได้รับการแก้ไขหรือไม่

อัปเดตไฟร์ฟอกซ์
ขั้นตอนที่ 1: กด Command + Spacebar เพื่อเปิด Spotlight Search พิมพ์ ไฟร์ฟอกซ์แล้วกด Return

ขั้นตอนที่ 2: คลิกไอคอนเมนูแฮมเบอร์เกอร์ที่มุมบนขวาแล้วเลือกการตั้งค่า

ขั้นตอนที่ 3: เลือก General จากเมนูด้านซ้ายและเลื่อนลงเพื่อค้นหา Firefox Updates
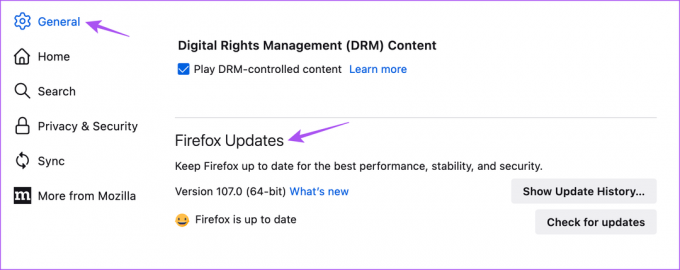
ขั้นตอนที่ 4: คลิกที่ตรวจหาการอัปเดต

ขั้นตอนที่ 5: ดาวน์โหลดและติดตั้งการอัปเดตหากมี
อัปเดต Microsoft Edge
ขั้นตอนที่ 1: กด Command + Spacebar เพื่อเปิด Spotlight Search พิมพ์ ไมโครซอฟท์ เอดจ์แล้วกด Return

ขั้นตอนที่ 2: คลิกจุดสามจุดที่มุมบนขวาแล้วเลือกการตั้งค่า

ขั้นตอนที่ 3: คลิกที่ About Microsoft Edge จากเมนูด้านซ้าย

ขั้นตอนที่ 4: ดาวน์โหลดและติดตั้งการอัปเดตหากมี
ดู YouTube โดยไม่ต้องกังวล
โซลูชันเหล่านี้จะคืนค่าเซสชันการเรียกดู YouTube ของคุณบน Mac คุณยังสามารถอ่านโพสต์ของเราได้หาก YouTube ให้คุณออกจากระบบโดยอัตโนมัติบน Mac.
ปรับปรุงล่าสุดเมื่อวันที่ 14 ธันวาคม 2565
บทความข้างต้นอาจมีลิงค์พันธมิตรซึ่งช่วยสนับสนุน Guiding Tech อย่างไรก็ตาม ไม่มีผลกับความสมบูรณ์ของกองบรรณาธิการของเรา เนื้อหายังคงเป็นกลางและเป็นของแท้
เขียนโดย
เพารุช เชาธารี
ไขปริศนาโลกแห่งเทคโนโลยีด้วยวิธีที่ง่ายที่สุดและแก้ปัญหาในชีวิตประจำวันที่เกี่ยวข้องกับสมาร์ทโฟน แล็ปท็อป ทีวี และแพลตฟอร์มการสตรีมเนื้อหา



