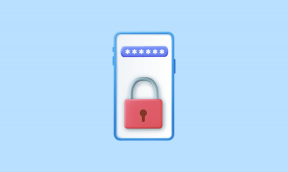8 วิธียอดนิยมในการแก้ไข YouTube ไม่เชื่อมต่ออินเทอร์เน็ตบน Android และ iPhone
เบ็ดเตล็ด / / April 02, 2023
แม้ว่าแอป YouTube จะได้รับการปรับปรุงเมื่อเวลาผ่านไป แต่ก็ยังมีปัญหาอยู่พอสมควร ในบางครั้ง แอปอาจทำให้คุณผิดหวัง ไม่สามารถโหลด หรือแสดงข้อผิดพลาดในการเล่นต่างๆ ตัวอย่างหนึ่งคือเมื่อแอป YouTube ไม่สามารถเชื่อมต่ออินเทอร์เน็ตบน Android หรือ iPhone ของคุณ

เมื่อสิ่งนี้เกิดขึ้น แอป YouTube อาจแสดงข้อผิดพลาด เช่น "ไม่มีการเชื่อมต่อ" หรือ "คุณออฟไลน์" บน Android หรือ iPhone หากคุณไม่สามารถดูวิดีโอ YouTube ที่คุณชื่นชอบได้เนื่องจากข้อผิดพลาดที่คล้ายกัน ต่อไปนี้คือวิธีแก้ไขด่วนที่อาจช่วยได้
1. บังคับออกจากแอป YouTube แล้วเปิดใหม่อีกครั้ง
หากแอป YouTube ไม่สามารถเริ่มต้นอย่างถูกต้องบน Android หรือ iPhone ของคุณ อาจมีข้อผิดพลาดแปลก ๆ หรือแม้แต่หยุดทำงานกะทันหัน คุณสามารถลอง บังคับปิดแอป YouTube และเปิดอีกครั้งเพื่อแก้ไข การดำเนินการนี้จะทำให้แอปเริ่มต้นใหม่และลบข้อบกพร่องชั่วคราว
หากต้องการบังคับปิด YouTube บน Android ให้กดไอคอนแอปค้างไว้แล้วแตะไอคอนข้อมูลจากเมนูที่ปรากฏขึ้น ในหน้าข้อมูลแอป ให้แตะตัวเลือกบังคับหยุดที่ด้านล่าง


บน iPhone ที่มี Face ID ให้ปัดขึ้นจากด้านล่างของหน้าจอเพื่อเรียก App Switcher ขึ้นมา บน iPhone ที่มีปุ่มโฮมจริง ให้กดปุ่มโฮมสองครั้งอย่างรวดเร็วเพื่อเปิด App Switcher ปัดขึ้นบนการ์ด YouTube เพื่อปิดแอป

เปิดแอป YouTube อีกครั้งและดูว่าโหลดได้ดีหรือไม่
2. เปิดใช้งานข้อมูลมือถือสำหรับ YouTube (iPhone)
บน iPhone ของคุณ คุณสามารถกำหนดค่าการอนุญาตข้อมูลมือถือสำหรับแต่ละแอพแยกกันได้ หากคุณปิดใช้งานข้อมูลมือถือสำหรับแอป YouTube โดยไม่ได้ตั้งใจ แอปนั้นจะไม่สามารถเชื่อมต่ออินเทอร์เน็ตได้เว้นแต่คุณจะใช้ Wi-Fi
ในการเปิดใช้งานการอนุญาตข้อมูลมือถือสำหรับแอป YouTube:
ขั้นตอนที่ 1: เปิดแอปการตั้งค่าแล้วเลื่อนลงเพื่อแตะ YouTube
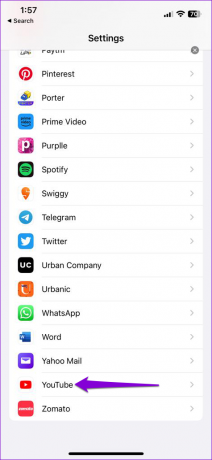
ขั้นตอนที่ 2: เปิดใช้งานการสลับสำหรับข้อมูลมือถือ
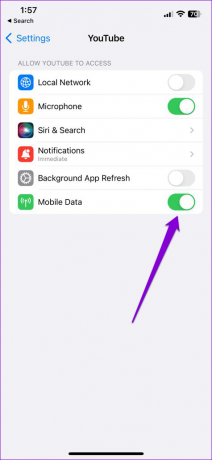
3. ปิดใช้งานโหมดประหยัดข้อมูล
โหมดประหยัดอินเทอร์เน็ตในโทรศัพท์ของคุณสามารถช่วยลดการใช้อินเทอร์เน็ตโดยกำหนดข้อจำกัดด้านข้อมูลต่างๆ ในแอป อย่างไรก็ตาม บางครั้งคุณลักษณะนี้อาจป้องกันไม่ให้แอปของคุณใช้อินเทอร์เน็ตโดยสิ้นเชิง คุณสามารถลองปิดใช้งานโหมดประหยัดอินเทอร์เน็ตในโทรศัพท์ของคุณและดูว่าจะช่วยได้หรือไม่ โปรดทราบว่าโทรศัพท์ที่ใช้ Android รสชาติต่างๆ เรียกคุณลักษณะโหมดประหยัดอินเทอร์เน็ตเดียวกันโดยใช้ชื่อต่างกัน คุณลักษณะนี้มักจะอยู่ภายใต้ตัวเลือกแบตเตอรี่หรือการจัดการพลังงาน
แอนดรอยด์
ขั้นตอนที่ 1: เปิดแอปการตั้งค่าและตรงไปที่การจัดการทั่วไป

ขั้นตอนที่ 2: แตะแบตเตอรี่แล้วปิดสวิตช์ข้างตัวเลือก "ประหยัดพลังงาน"
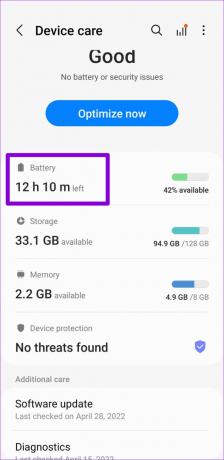
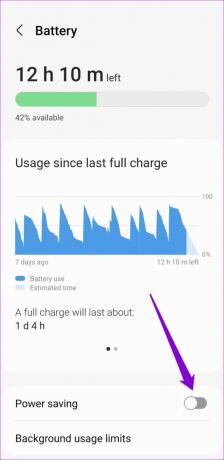
ไอโฟน
ขั้นตอนที่ 1: เปิดแอปการตั้งค่าบน iPhone แล้วแตะที่ Wi-Fi
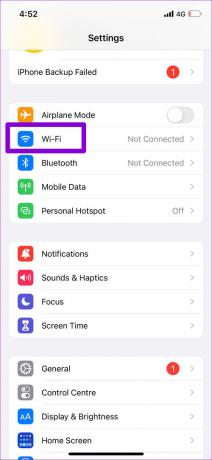
ขั้นตอนที่ 2: แตะไอคอนข้อมูลถัดจากเครือข่าย Wi-Fi ของคุณและปิดโหมดข้อมูลต่ำจากหน้าจอต่อไปนี้


ขั้นตอนที่ 3: หากคุณใช้ YouTube บนข้อมูลมือถือ ให้กลับไปที่หน้าการตั้งค่าแล้วแตะข้อมูลมือถือ

ขั้นตอนที่ 4: แตะตัวเลือกข้อมูลมือถือและปิดการสลับข้าง 'โหมดข้อมูลต่ำ'


4. แก้ไขวันที่และเวลาบนโทรศัพท์ของคุณ
อาจดูแปลก แต่การที่คุณตั้งค่าโทรศัพท์เป็นวันที่หรือเวลาไม่ถูกต้องอาจทำให้ YouTube ไม่สามารถเชื่อมต่อกับเซิร์ฟเวอร์และทำให้เกิดปัญหาได้ เพื่อหลีกเลี่ยงความไม่สอดคล้องกัน คุณจะต้องเปิดใช้งานคุณลักษณะวันที่และเวลาอัตโนมัติบน Android หรือ iPhone ของคุณ
แอนดรอยด์
ขั้นตอนที่ 1: เปิดแอปการตั้งค่าบนโทรศัพท์ของคุณแล้วไปที่การจัดการทั่วไป

ขั้นตอนที่ 2: แตะวันที่และเวลาแล้วเปิดสวิตช์ข้าง 'วันที่และเวลาอัตโนมัติ'


ไอโฟน
ขั้นตอนที่ 1: เปิดแอปการตั้งค่าบน iPhone ของคุณและไปที่ทั่วไป

ขั้นตอนที่ 2: แตะ 'วันที่และเวลา' และเปิดใช้งานการสลับข้างตั้งค่าอัตโนมัติ

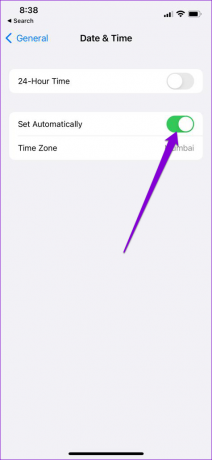
5. ปิด VPN
คุณกำลังใช้บริการ VPN เพื่อหลีกเลี่ยงข้อจำกัดเฉพาะภูมิภาคหรือไม่? ถ้าใช่ คุณอาจพบการเชื่อมต่อดังกล่าว ข้อผิดพลาดในแอป YouTube. เพื่อยืนยันสิ่งนี้ ให้ปิดการเชื่อมต่อ VPN ของคุณชั่วคราวแล้วลองใช้ YouTube อีกครั้ง
6. ตรวจสอบว่า YouTube หยุดทำงานหรือไม่
คุณอาจไม่ใช่คนเดียวที่มีปัญหากับแอป YouTube หากเซิร์ฟเวอร์ของ YouTube ไม่ทำงาน แอปจะไม่สามารถโหลดบนโทรศัพท์ของคุณไม่ว่าคุณจะทำอะไรก็ตาม คุณสามารถไปที่ Downdetector เพื่อดูว่าคนอื่นประสบปัญหาคล้ายกันหรือไม่
เยี่ยมชมเครื่องตรวจจับดาวน์

หากมีปัญหาในฝั่งเซิร์ฟเวอร์ คุณจะสังเกตเห็นว่าไฟดับจำนวนมาก ในกรณีนี้ คุณจะต้องรอให้ YouTube แก้ไขปัญหาจากฝั่งของพวกเขา
7. ล้างแคชของแอป YouTube (Android)
ข้อมูลแคช มักจะมีประโยชน์เนื่องจากช่วยให้แอปโหลดเนื้อหาและข้อมูลที่เฉพาะเจาะจงได้รวดเร็วยิ่งขึ้น อย่างไรก็ตาม หากข้อมูลแคชที่มีอยู่เสียหาย อาจทำให้แอป YouTube หยุดทำงานบนโทรศัพท์ของคุณได้
วิธีล้างแคชของแอป YouTube บน Android:
ขั้นตอนที่ 1: กดไอคอนแอป YouTube ค้างไว้แล้วแตะไอคอนข้อมูลจากเมนูที่ปรากฏ

ขั้นตอนที่ 2: แตะที่เก็บข้อมูลแล้วแตะตัวเลือกล้างแคชที่ด้านล่าง

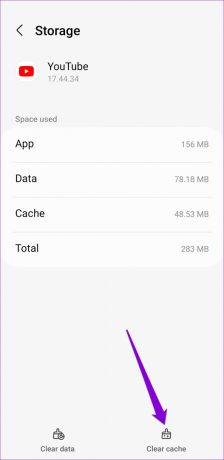
8. อัปเดตแอป YouTube
แอป YouTube ที่ล้าสมัยในโทรศัพท์ของคุณอาจทำให้เกิดปัญหา ดังนั้น การอัปเดตแอปของคุณให้เป็นเวอร์ชันล่าสุดเสมอจึงเป็นความคิดที่ดี ไปที่ Play Store หรือ App Store บนโทรศัพท์ของคุณและอัปเดตแอป YouTube หลังจากนั้น YouTube ควรเชื่อมต่อกับอินเทอร์เน็ตและโหลดได้ตามปกติ
ยูทูบสำหรับแอนดรอยด์
YouTube สำหรับ iPhone
เริ่มการสตรีมอีกครั้ง
แม้ว่าปัญหาที่เกิดขึ้นกับแอป YouTube นั้นพบได้ทั่วไป แต่ก็ค่อนข้างง่ายที่จะแก้ไข การแก้ไขอย่างใดอย่างหนึ่งในคู่มือนี้ควรทำให้แอป YouTube กลับมาออนไลน์อีกครั้ง และคุณสามารถดูวิดีโอโปรดได้เหมือนเดิม
ปรับปรุงล่าสุดเมื่อวันที่ 14 ธันวาคม 2565
บทความข้างต้นอาจมีลิงค์พันธมิตรซึ่งช่วยสนับสนุน Guiding Tech อย่างไรก็ตาม ไม่มีผลกับความสมบูรณ์ของกองบรรณาธิการของเรา เนื้อหายังคงเป็นกลางและเป็นของแท้
เขียนโดย
ปันกิล ชาห์
Pankil เป็นวิศวกรโยธาโดยอาชีพที่เริ่มต้นการเดินทางของเขาในฐานะนักเขียนที่ EOTO.tech เขาเพิ่งเข้าร่วม Guiding Tech ในฐานะนักเขียนอิสระเพื่อเขียนบทความเกี่ยวกับวิธีใช้ ผู้อธิบาย คู่มือการซื้อ เคล็ดลับและลูกเล่นสำหรับ Android, iOS, Windows และเว็บ