วิธีลืมเครือข่ายบน Windows 11: 4 วิธีที่ดีที่สุด
เบ็ดเตล็ด / / April 02, 2023
Windows 11 ช่วยให้คุณสามารถจัดการเครือข่ายที่คุณเชื่อมต่อ รวมถึงความสามารถในการลืมเครือข่าย หากคุณทำงานจากที่ต่างๆ บ่อยครั้ง คุณจะมีรายการเครือข่าย Wi-Fi มากมายที่บันทึกไว้ในระบบของคุณ ซึ่งส่วนใหญ่คุณอาจไม่ได้ใช้อีก ต่อไปนี้เป็น 4 วิธีในการลืมเครือข่ายเหล่านั้นใน Windows 11

การลืมเครือข่ายบน Windows 11 ยังมีประโยชน์หากคุณเปลี่ยนรหัสผ่าน Wi-Fi และต้องการเชื่อมต่อใหม่โดยใช้รหัสผ่านใหม่หรือมี ปัญหาการเชื่อมต่อ และต้องการเริ่มต้นใหม่
โดยไม่คำนึงว่า เราได้แสดงรายการวิธีต่างๆ 4 วิธีเพื่อช่วยคุณดำเนินการดังกล่าว พร้อมขั้นตอนในการลืมการเชื่อมต่อ LAN หรืออีเธอร์เน็ต และวิธีเชื่อมต่อใหม่ เริ่มกันเลย!
วิธีลบเครือข่าย Wi-Fi ที่บันทึกไว้ใน Windows 11
ดังที่ได้กล่าวไว้ก่อนหน้านี้ มีหลายวิธีที่คุณสามารถลืมเครือข่าย Wi-Fi ที่บันทึกไว้ใน Windows 11 เราจะครอบคลุมพวกเขาทั้งหมด คุณสามารถเลือกวิธีการที่ต้องการได้ เริ่มต้นด้วยวิธีที่พบบ่อยที่สุด
1. ลืมเครือข่าย Wi-Fi เก่าบน Windows 11 โดยใช้การตั้งค่า
การปรับแต่งเกือบทั้งหมดที่คุณทำบน Windows จะผ่านแอพการตั้งค่า ไม่มีการเปลี่ยนแปลงในแง่ของการเปลี่ยนแปลงการตั้งค่าการเชื่อมต่อ Wi-Fi ทำตามขั้นตอนด้านล่าง
ขั้นตอนที่ 1: กดปุ่ม Windows บนแป้นพิมพ์ พิมพ์ การตั้งค่าแล้วคลิกเปิด
บันทึก: หรือคุณสามารถกดแป้น 'Windows + I' บนแป้นพิมพ์เพื่อเปิดแอปการตั้งค่า

ขั้นตอนที่ 2: ไปที่ 'เครือข่ายและอินเทอร์เน็ต' จากบานหน้าต่างด้านซ้าย

ขั้นตอนที่ 3: ภายใต้ 'เครือข่ายและอินเทอร์เน็ต' คลิกที่ตัวเลือก Wi-Fi

ขั้นตอนที่ 4: คลิกที่ตัวเลือก 'จัดการเครือข่ายที่รู้จัก'

ขั้นตอนที่ 5: จากรายการเครือข่าย Wi-Fi ให้เลือกเครือข่ายที่คุณต้องการลืมและคลิกปุ่มลืมที่อยู่ติดกัน
บันทึก: คุณจะต้องคลิกที่ลืมสำหรับเครือข่ายที่คุณต้องการลบด้วยตนเอง

แค่นั้นแหละ. คุณได้ลบเครือข่าย Wi-Fi ที่เลือกออกจากพีซี Windows 11 ของคุณเรียบร้อยแล้ว หากคุณสงสัยว่าขั้นตอนจะง่ายกว่านี้หรือไม่ ใช่ สามารถทำได้ ย้ายไปที่วิธีการถัดไป
2. ลืมเครือข่ายไร้สายบน Windows 11 โดยใช้การตั้งค่าด่วน
การตั้งค่าด่วนมีส่วนต่อประสานที่ใช้งานง่ายสำหรับการเข้าถึงและควบคุมการตั้งค่าและคุณสมบัติต่างๆ ของคอมพิวเตอร์ รวมถึง จัดการการตั้งค่า Wi-Fi.
ทำตามขั้นตอนด้านล่างเพื่อดูวิธีลบเครือข่าย Wi-Fi เก่าโดยใช้การตั้งค่าด่วน
ขั้นตอนที่ 1: จากแถบงาน แตะที่ไอคอน Wi-Fi ที่มุมล่างขวา

ขั้นตอนที่ 2: ในเมนูการตั้งค่าด่วน คลิกลูกศรถัดจากไอคอน Wi-Fi

คุณจะเห็นรายการเครือข่าย Wi-Fi ซึ่งบางเครือข่ายที่คุณเชื่อมต่ออยู่แล้วและเครือข่ายอื่น ๆ ที่คุณสามารถเชื่อมต่อได้
ขั้นตอนที่ 3: เลือกเครือข่าย Wi-Fi ที่คุณต้องการลืมและคลิกขวาที่เครือข่ายนั้น

ขั้นตอนที่ 4: จากเมนูบริบท เลือก ลืม

ด้วยเหตุนี้ เครือข่าย Wi-Fi จะถูกลบออกจากพีซี Windows ของคุณ อ่านต่อหากคุณต้องการลืมเครือข่าย Wi-Fi บน Windows โดยใช้อินเทอร์เฟซบรรทัดคำสั่ง
3. ใช้พรอมต์คำสั่งหรือ PowerShell เพื่อ ลบเครือข่าย Wi-Fi
อินเทอร์เฟซบรรทัดคำสั่งให้การเข้าถึงระบบปฏิบัติการพื้นฐานและการตั้งค่าเครือข่าย หมายความว่า ง่ายต่อการลบหรือลืมเครือข่าย Wi-Fi โดยใช้ พร้อมรับคำสั่งหรือ Windows PowerShell โดยไม่ต้องผ่านส่วนติดต่อผู้ใช้แบบกราฟิก
บันทึก: เพื่อจุดประสงค์ในการสาธิต เราจะใช้ Command Prompt แต่คุณสามารถทำตามขั้นตอนเดียวกันบน PowerShell ได้เช่นกัน
ขั้นตอนที่ 1: กดปุ่ม Windows บนแป้นพิมพ์ พิมพ์ พร้อมรับคำสั่งแล้วคลิก 'เรียกใช้ในฐานะผู้ดูแลระบบ'

ในพรอมต์ ให้คลิก ใช่
ขั้นตอนที่ 2: พิมพ์คำสั่งด้านล่างแล้วกด Enter
netsh wlan แสดงโปรไฟล์

รายการเครือข่ายที่บันทึกไว้ทั้งหมดบนพีซี Windows 11 ของคุณจะปรากฏขึ้น
ขั้นตอนที่ 3: พิมพ์หรือคัดลอกคำสั่งด้านล่างแล้วกด Enter เพื่อลบเครือข่ายออกจากรายการ Wi-Fi
บันทึก: แทนที่ชื่อเครือข่ายด้วยชื่อที่คุณต้องการลืม
netsh wlan ลบชื่อโปรไฟล์ = ชื่อเครือข่าย
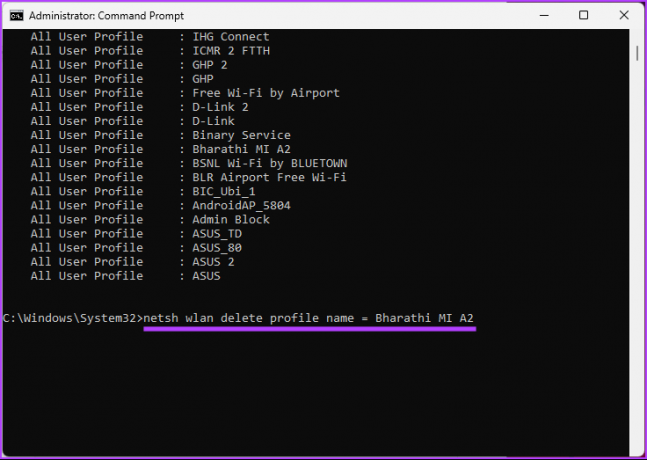
อย่างไรก็ตาม หากคุณต้องการลบเครือข่าย Wi-Fi ที่บันทึกไว้ทั้งหมดออกจากพีซี Windows ของคุณ ให้พิมพ์คำสั่งด้านล่างแล้วกด Enter
netsh wlan ลบชื่อโปรไฟล์ =* i=*

การดำเนินการนี้จะลบเครือข่าย Wi-Fi ที่บันทึกไว้ทั้งหมดออกจากพีซีของคุณ นอกจากนี้ คุณยังสามารถใช้ Registry Editor แทนตัวแก้ไขบรรทัดคำสั่งเพื่อลืมเครือข่ายบน Windows 11
4. ลืมเครือข่าย Wi-Fi โดยใช้ Registry Editor
คุณสามารถกำจัดเครือข่าย Wi-Fi ที่บันทึกไว้ในพีซี Windows ของคุณได้โดยแก้ไขรีจิสตรีคีย์ที่เกี่ยวข้อง วิธีนี้เหมาะสำหรับผู้ใช้ขั้นสูงที่คุ้นเคยกับโปรแกรมแก้ไขรีจิสทรี เนื่องจากการเปลี่ยนแปลงในรีจิสทรีอาจทำให้เกิดผลที่ตามมาโดยไม่ได้ตั้งใจ
เราขอแนะนำให้คุณใช้ สำรองข้อมูลรีจิสทรีของคุณ ก่อนดำเนินการตามขั้นตอน
ขั้นตอนที่ 1: กดปุ่ม Windows บนแป้นพิมพ์ พิมพ์ ตัวแก้ไขรีจิสทรีแล้วคลิก 'เรียกใช้ในฐานะผู้ดูแลระบบ'
บันทึก: คุณยังสามารถกด 'แป้น Windows + R' เพื่อเปิดกล่องคำสั่ง Run พิมพ์ regedit.exeแล้วคลิก ตกลง เพื่อเปิด Registry Editor

ในพรอมต์ ให้เลือก ใช่
ขั้นตอนที่ 2: ในแถบที่อยู่ด้านบน ให้ป้อนที่อยู่ที่กล่าวถึง
HKEY_LOCAL_MACHINE\Software\Microsoft\WindowsNT\CurrentVersion\NetworkList\Profiles
บันทึก: คุณสามารถนำทางไปยังส่วนด้วยตนเองได้เช่นกัน

ขั้นตอนที่ 3: ภายใต้ส่วนกำหนดค่า เลือกส่วนกำหนดค่าเครือข่ายไร้สายที่คุณต้องการลืมโดยเลือกคีย์ย่อยที่เกี่ยวข้อง
บันทึก: ภายใต้คีย์ย่อยเฉพาะในบานหน้าต่างด้านขวา คุณสามารถตรวจสอบชื่อโปรไฟล์เพื่อยืนยันว่าเป็นเครือข่ายที่คุณต้องการลบ

ขั้นตอนที่ 4: ภายใต้โฟลเดอร์ Profiles ในบานหน้าต่างด้านซ้าย ให้คลิกขวาที่โฟลเดอร์คีย์ย่อย แล้วเลือก Delete

ขั้นตอนที่ 5: ในหน้าต่าง Confirm Key Delete ให้เลือก Yes

แค่นั้นแหละ. คุณได้ลบเครือข่าย Wi-Fi ที่บันทึกไว้ออกจาก Windows เรียบร้อยแล้ว อย่างไรก็ตาม หากคุณมีการเชื่อมต่อเครือข่ายผ่านสาย ให้ไปยังส่วนถัดไปเพื่อทำความเข้าใจวิธีลบหรือลืมจากพีซี Windows ของคุณ
วิธีลืมการเชื่อมต่อ LAN หรือ Ethernet โดยใช้ตัวจัดการอุปกรณ์
อีเธอร์เน็ตให้ความเร็วที่ดีกว่า Wi-Fi และหากคุณใช้อีเทอร์เน็ตแต่ยังต้องการลืมหรือยกเลิกการเชื่อมต่อ คุณก็สามารถทำได้ ทำตามคำแนะนำด้านล่าง
ขั้นตอนที่ 1: กดปุ่ม Windows บนแป้นพิมพ์ พิมพ์ ตัวจัดการอุปกรณ์แล้วคลิกเปิด

ขั้นตอนที่ 2: ภายใต้ Device Manager คลิกที่ Network adapters เพื่อขยาย

ขั้นตอนที่ 3: เลือกการเชื่อมต่อ LAN หรือ Ethernet ที่คุณต้องการลบ คลิกขวาที่การเชื่อมต่อแล้วเลือก Uninstall device

ขั้นตอนที่ 4: ในหน้าต่าง Uninstall Device ให้เลือก Uninstall

อะแดปเตอร์ LAN หรือ Ethernet ที่เลือกจะถูกลบออกจากพีซี Windows ของคุณ หากต้องการปิดการเชื่อมต่ออีเธอร์เน็ตโดยสมบูรณ์ ปิดการใช้งานอะแดปเตอร์.
วิธีเชื่อมต่อกับเครือข่ายที่ถูกลืมอีกครั้งใน Windows 11
หากคุณลบหรือลืมเครือข่ายใน Windows 11 ไม่ใช่ว่าจะไม่สามารถค้นพบได้ คุณได้ลบมันออกจากพีซีของคุณเท่านั้น และมันจะไม่เชื่อมต่อด้วยการคลิกเพียงปุ่มเดียว หากคุณต้องการเชื่อมต่อเครือข่ายที่ถูกลืมอีกครั้ง ให้ทำตามขั้นตอนด้านล่าง
ขั้นตอนที่ 1: ไปที่ทาสก์บาร์และคลิกที่ไอคอน Wi-Fi

ขั้นตอนที่ 2: คลิกที่ลูกศรถัดจากปุ่ม Wi-Fi

ขั้นตอนที่ 3: เลือกเครือข่าย Wi-Fi ที่คุณต้องการเชื่อมต่อหรือเชื่อมต่อใหม่ แล้วคลิกปุ่มเชื่อมต่อ
บันทึก: คุณอาจต้องการทำเครื่องหมายที่ช่องเชื่อมต่ออัตโนมัติ หากคุณต้องการเชื่อมต่อกับเครือข่ายนี้ทุกครั้งที่มี

ขั้นตอนที่ 4: ตอนนี้ป้อนรหัสผ่านแล้วคลิกถัดไป

ไปแล้ว คุณได้เชื่อมต่อกับเครือข่าย Wi-Fi เรียบร้อยแล้วโดยปราศจากความยุ่งยากใดๆ หากคุณมีข้อสงสัยใดๆ เกี่ยวกับการเชื่อมต่อหรือการลืมเครือข่ายใน Windows 11 โปรดดูส่วนคำถามที่พบบ่อยด้านล่าง
คำถามที่พบบ่อยเกี่ยวกับการลืมเครือข่ายที่บันทึกไว้ใน Windows 11
ไม่ การรีเซ็ตการตั้งค่าเครือข่ายบน Windows 11 จะไม่ลบไฟล์ส่วนบุคคลหรือแอปพลิเคชันที่ติดตั้งไว้ อย่างไรก็ตาม จะลบการตั้งค่าเครือข่ายทั้งหมดในคอมพิวเตอร์ของคุณ รวมถึงเครือข่าย Wi-Fi การเชื่อมต่ออีเทอร์เน็ต และโปรไฟล์ VPN ดังนั้น เราขอแนะนำให้เก็บรหัสผ่านเหล่านั้นไว้ใกล้ตัวก่อนที่จะรีเซ็ตการตั้งค่าเครือข่าย
โดยทั่วไป การรีเซ็ตการตั้งค่าเครือข่ายใน Windows 11 ควรใช้เวลา 5-10 นาที อย่างไรก็ตาม ในบางกรณี อาจใช้เวลานานขึ้น ขึ้นอยู่กับขนาดของเครือข่ายและความซับซ้อนของการตั้งค่าของคุณ ดังนั้น จงอดทนและปล่อยให้กระบวนการนี้เสร็จสิ้น
หลีกหนีจากเครือข่าย
เมื่อทำตามขั้นตอนที่ระบุไว้ในบทความนี้ คุณจะสามารถลืมเครือข่ายได้อย่างรวดเร็วและง่ายดาย มันจะช่วยให้คุณสามารถเชื่อมต่อกับเครือข่ายใหม่ของคุณหรือแก้ไขปัญหาที่มีอยู่ได้อย่างง่ายดายยิ่งขึ้น คุณอาจต้องการอ่านสิ่งเหล่านี้ด้วย วิธียอดนิยมในการดูความแรงของสัญญาณ Wi-Fi ใน Windows 11.



