5 วิธีในการแบ่งหน้าจอของคุณใน Windows 10
เบ็ดเตล็ด / / November 28, 2021
นี่คือศตวรรษที่ 21 ที่คอมพิวเตอร์มีประสิทธิภาพมากกว่าที่เคยและทำงานหลายอย่างพร้อมกันได้เหมือนกับที่ผู้ใช้ใช้งาน ฉันจำอินสแตนซ์เดียวไม่ได้เมื่อฉันเปิดหน้าต่างเดียวบนแล็ปท็อปของฉัน ไม่ว่าจะเป็นการดูหนังที่มุมหน้าจอของฉันในขณะที่ค้นคว้าหัวข้อใหม่ ๆ ที่น่าสนใจที่จะเขียนหรือ กำลังดูฟุตเทจดิบในตัวนักสำรวจเพื่อลากไปยังไทม์ไลน์ของ Premiere ที่ทำงานอยู่เบื้องหลังอย่างเงียบๆ พื้นที่หน้าจอมีจำกัด โดยเฉลี่ยอยู่ที่ 14 ถึง 16 นิ้ว ซึ่งส่วนใหญ่มักจะสิ้นเปลือง ดังนั้น การแบ่งหน้าจอด้วยสายตาจึงเป็นประโยชน์และมีประสิทธิภาพมากกว่าการสลับระหว่างหน้าต่างแอปพลิเคชันทุก ๆ วินาที

การแบ่งหรือแยกหน้าจออาจดูเหมือนเป็นงานยากในตอนแรก เนื่องจากมีแง่มุมที่เคลื่อนไหวได้หลายอย่างที่เกี่ยวข้อง แต่เชื่อเราเถอะ วิธีนี้ทำได้ง่ายกว่าที่เห็น เมื่อคุณเข้าใจแล้ว คุณจะไม่ต้องเสียเวลาสลับไปมาระหว่างแท็บอีกและเมื่อคุณได้รับ สะดวกสบายด้วยเลย์เอาต์ที่คุณเลือก คุณจะไม่สังเกตเห็นว่าตัวเองย้ายไปมาระหว่าง. อย่างง่ายดาย หน้าต่าง
สารบัญ
- 5 วิธีในการแบ่งหน้าจอของคุณใน Windows 10
- วิธีที่ 1: การใช้ Snap Assist
- วิธีที่ 2: The Old Fashion Way
- วิธีที่ 3: การใช้ซอฟต์แวร์ของบริษัทอื่น
- วิธีที่ 4: ปุ่มโลโก้ Windows + ปุ่มลูกศร
- วิธีที่ 5: แสดง Windows Stacked แสดง Windows Side by Side และ Cascade Windows
5 วิธีในการแบ่งหน้าจอของคุณใน Windows 10
มีหลายวิธีในการแบ่งหน้าจอของคุณ การอัปเดตที่น่าอัศจรรย์บางอย่างเกิดขึ้นจาก Windows 10 เอง การดาวน์โหลดแอปพลิเคชันของบริษัทอื่นซึ่งสร้างขึ้นสำหรับการทำงานหลายอย่างโดยเฉพาะ หรือทำความคุ้นเคยกับทางลัดของ Windows ที่ดูทะเยอทะยาน แต่ละวิธีมีข้อดีและข้อจำกัดของตัวเอง แต่ก็คุ้มค่าที่จะลองก่อนที่คุณจะไปที่แถบงานเพื่อสลับแท็บ
วิธีที่ 1: การใช้ Snap Assist
Snap Assist เป็นวิธีที่ง่ายที่สุดในการแบ่งหน้าจอใน Windows 10 มันเป็นคุณสมบัติในตัว และเมื่อคุณชินกับมันแล้ว คุณจะไม่กลับไปใช้วิธีการแบบเดิมอีก ใช้เวลาน้อยลงและไม่ต้องใช้ความพยายามมากนัก โดยส่วนที่ดีที่สุดคือแบ่งหน้าจอออกเป็นครึ่งๆ ที่เรียบร้อยและเป็นระเบียบ ในขณะที่ยังคงเปิดให้ปรับแต่งและปรับแต่งได้
1. อย่างแรกเลย มาเรียนรู้วิธีเปิด Snap Assist ในระบบของคุณกันก่อน เปิดคอมพิวเตอร์ของคุณ การตั้งค่า โดยการค้นหาผ่านแถบค้นหาหรือกด ‘Windows + I' กุญแจ.
2. เมื่อเมนูการตั้งค่าเปิดขึ้นให้แตะที่ 'ระบบ’ ตัวเลือกเพื่อดำเนินการต่อ

3. เลื่อนดูตัวเลือกค้นหา 'มัลติทาสกิ้ง’ และคลิกที่มัน

4. ในการตั้งค่ามัลติทาสกิ้ง ให้เปิดสวิตช์สลับที่อยู่ใต้ 'สแน็ป Windows’.
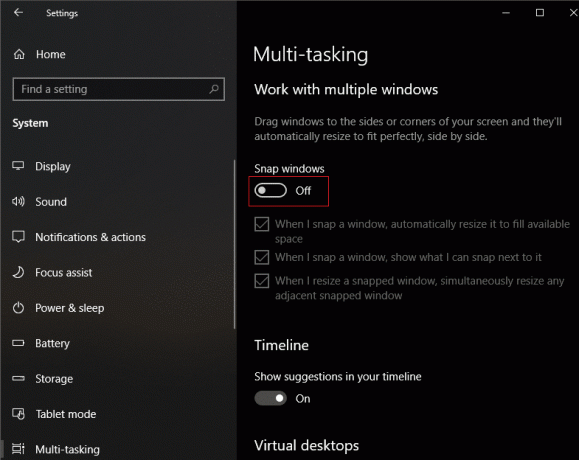
5. เมื่อเปิดแล้วตรวจสอบให้แน่ใจ ทำเครื่องหมายที่ช่องพื้นฐานทั้งหมดแล้ว เพื่อให้คุณสามารถเริ่มต้นการหัก!
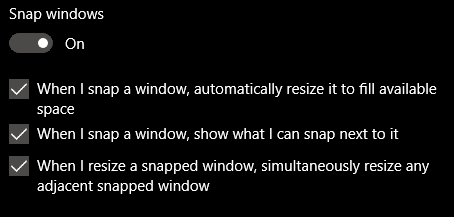
6. หากต้องการลองใช้ snap Assist ให้เปิดหน้าต่างสองบานพร้อมกันแล้ววางเมาส์ไว้บนแถบชื่อเรื่อง

7. คลิกซ้ายที่แถบชื่อเรื่อง กดค้างไว้แล้วลากลูกศรของเมาส์ไปที่ขอบด้านซ้ายของหน้าจอ จนกระทั่งโครงร่างโปร่งแสงปรากฏขึ้นแล้วปล่อยมันไป หน้าต่างจะชิดด้านซ้ายของหน้าจอทันที

8. ทำซ้ำขั้นตอนเดียวกันสำหรับหน้าต่างอื่น แต่คราวนี้ ลากไปทางด้านตรงข้าม (ด้านขวา) ของหน้าจอจนกว่าจะเข้าที่

9. คุณสามารถปรับขนาดของหน้าต่างทั้งสองได้พร้อมกันโดยคลิกที่แถบตรงกลางแล้วลากไปด้านใดด้านหนึ่ง กระบวนการนี้ทำงานได้ดีที่สุดสำหรับสองหน้าต่าง
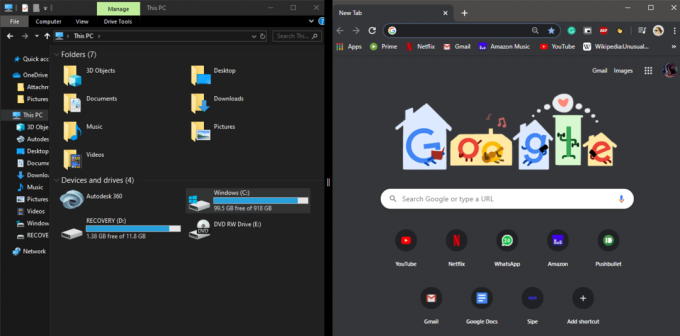
10. หากคุณต้องการหน้าต่างสี่บาน แทนที่จะลากหน้าต่างไปด้านข้าง ให้ลากหน้าต่างนั้นไปที่มุมทั้งสี่มุมใดๆ จนกว่าโครงร่างโปร่งแสงที่ครอบคลุมส่วนสี่ของหน้าจอจะปรากฏขึ้น

11. ทำซ้ำขั้นตอนที่เหลือโดยลากทีละมุมที่เหลือ ที่นี่, หน้าจอจะแบ่งเป็นตารางขนาด 2×2

จากนั้นคุณสามารถดำเนินการปรับขนาดหน้าจอแต่ละรายการตามความต้องการของคุณโดยลากแถบตรงกลาง
เคล็ดลับ: วิธีนี้ยังใช้ได้เมื่อคุณต้องการสามหน้าต่าง ที่นี่ ลากหน้าต่างสองบานไปที่มุมที่อยู่ติดกัน และอีกบานหนึ่งไปที่ขอบตรงข้าม คุณสามารถลองใช้เลย์เอาต์ต่างๆ เพื่อค้นหาสิ่งที่ดีที่สุดสำหรับคุณ

คุณสามารถทำงานกับหน้าต่างได้ครั้งละสี่บานเท่านั้น แต่ถ้าคุณต้องการมากกว่านี้ ให้ใช้วิธีการนี้ร่วมกับวิธีการแบบเก่าที่อธิบายไว้ด้านล่าง
ยังอ่าน:วิธีเปลี่ยนความสว่างหน้าจอใน Windows 10
วิธีที่ 2: The Old Fashion Way
วิธีนี้ง่ายและยืดหยุ่น นอกจากนี้ คุณยังสามารถควบคุมได้อย่างสมบูรณ์ว่าจะวางหน้าต่างไว้ที่ใดและอย่างไร เนื่องจากคุณต้องวางและปรับแต่งหน้าต่างด้วยตนเอง ที่นี่ คำถามที่ว่า 'มีกี่แท็บ' ขึ้นอยู่กับทักษะการทำงานหลายอย่างพร้อมกันของคุณและสิ่งที่ระบบของคุณสามารถจัดการได้ เนื่องจากไม่มีการจำกัดจำนวนตัวแบ่งที่สามารถทำได้จริง
1. เปิดแท็บและคลิกที่ คืนค่าลง/ขยายใหญ่สุด ไอคอนที่ด้านบนขวา

2. ปรับขนาดแท็บโดย ลากจากขอบหรือมุม และย้ายโดยคลิกและลากจากแถบชื่อเรื่อง

3. ทำซ้ำขั้นตอนก่อนหน้า ทีละหน้าต่างสำหรับหน้าต่างอื่นๆ ทั้งหมดที่คุณต้องการและจัดตำแหน่งตามที่คุณต้องการ และความสะดวก เราขอแนะนำให้คุณเริ่มจากมุมตรงข้ามและปรับขนาดให้เหมาะสม
วิธีนี้คือ ใช้เวลานาน เนื่องจากต้องใช้เวลาสักครู่เพื่อ ปรับหน้าจอด้วยตนเองแต่เนื่องจากเป็นการปรับแต่งด้วยตัวเอง เลย์เอาต์จึงถูกปรับแต่งตามความต้องการและความต้องการของคุณ

วิธีที่ 3: การใช้ซอฟต์แวร์ของบริษัทอื่น
หากวิธีการดังกล่าวไม่ได้ผลสำหรับคุณ แสดงว่ามีแอปพลิเคชันของบุคคลที่สามสองสามตัวที่ใช้งานได้แน่นอน ส่วนใหญ่ใช้งานง่าย เนื่องจากสร้างขึ้นเป็นพิเศษเพื่อเพิ่มประสิทธิภาพการทำงานและจัดการหน้าต่างอย่างมีประสิทธิภาพด้วยการใช้พื้นที่หน้าจอให้เกิดประโยชน์สูงสุด ส่วนที่ดีที่สุดคือแอปพลิเคชั่นส่วนใหญ่ฟรีและพร้อมใช้งาน
WinSplit Revolution เป็นแอปพลิเคชั่นที่มีน้ำหนักเบาและใช้งานง่าย จัดระเบียบแท็บที่เปิดอยู่ทั้งหมดอย่างมีประสิทธิภาพด้วยการปรับขนาด เอียง และจัดตำแหน่งเพื่อใช้พื้นที่หน้าจอที่มีอยู่ทั้งหมด คุณสามารถสลับและปรับหน้าต่างได้โดยใช้แป้นตัวเลขเสมือนหรือปุ่มลัดที่กำหนดไว้ล่วงหน้า แอปพลิเคชันนี้ยังให้ผู้ใช้ตั้งค่าโซนที่กำหนดเองได้
WindowGrid เป็นซอฟต์แวร์ที่ใช้งานได้ฟรีซึ่งใช้ไดนามิกกริดในขณะที่ให้ผู้ใช้ปรับแต่งเลย์เอาต์ได้อย่างรวดเร็วและง่ายดาย มันไม่รบกวน พกพาสะดวก และทำงานร่วมกับแอโร่สแน็ปได้เช่นกัน
Acer Gridvista เป็นซอฟต์แวร์ที่รองรับได้ถึงสี่หน้าต่างพร้อมกัน แอปพลิเคชั่นนี้อนุญาตให้ผู้ใช้จัดเรียงหน้าต่างใหม่ได้สองวิธี โดยจะกู้คืนหน้าต่างไปยังตำแหน่งเดิมหรือย่อให้เล็กสุดไปที่แถบงาน
วิธีที่ 4: ปุ่มโลโก้ Windows + ปุ่มลูกศร
'แป้นโลโก้ Windows + ปุ่มลูกศรขวา' เป็นทางลัดที่มีประโยชน์ในการแยกหน้าจอ ทำงานในลักษณะเดียวกับ Snap Assist แต่ไม่จำเป็นต้องเปิดไว้โดยเฉพาะ และพร้อมใช้งานในระบบปฏิบัติการ Windows ทั้งหมด รวมถึงและก่อนหน้า Windows 10
เพียงคลิกที่พื้นที่ว่างด้านลบของหน้าต่าง กด 'แป้นโลโก้ Windows' และ 'แป้นลูกศรขวา' เพื่อย้ายหน้าต่างไปที่ครึ่งขวาของหน้าจอ ตอนนี้ ยังคงกด 'แป้นโลโก้หน้าต่าง' ค้างไว้ ให้กด 'แป้นลูกศรขึ้น' เพื่อย้ายหน้าต่างให้ครอบคลุมเฉพาะจตุภาคบนขวาของหน้าจอ
นี่คือรายการทางลัดบางส่วน:
- ปุ่ม Windows + ปุ่มลูกศรซ้าย/ขวา: สแนปหน้าต่างไปทางซ้ายหรือครึ่งขวาของหน้าจอ
- ปุ่ม Windows + ปุ่มลูกศรซ้าย/ขวา จากนั้น ปุ่ม Windows + ปุ่มลูกศรขึ้น: สแนปหน้าต่างไปที่ด้านบนซ้าย/ขวาของหน้าจอ
- ปุ่ม Windows + ปุ่มลูกศรซ้าย/ขวา จากนั้น ปุ่ม Windows + ปุ่มลูกศรลง: สแนปหน้าต่างไปที่ด้านล่างซ้าย/ขวาของหน้าจอ
- ปุ่ม Windows + ปุ่มลูกศรลง: ย่อขนาดหน้าต่างที่เลือก
- ปุ่ม Windows + ปุ่มลูกศรขึ้น: ขยายหน้าต่างที่เลือกให้ใหญ่สุด
วิธีที่ 5: แสดง Windows Stacked แสดง Windows Side by Side และ Cascade Windows
Windows 10 ยังมีคุณสมบัติที่ชาญฉลาดในตัวเพื่อแสดงและจัดการหน้าต่างที่เปิดอยู่ทั้งหมดของคุณ สิ่งเหล่านี้พิสูจน์ได้ว่ามีประโยชน์เนื่องจากทำให้คุณทราบว่ามีหน้าต่างกี่บานที่เปิดอยู่จริง ๆ และคุณสามารถตัดสินใจได้อย่างรวดเร็วว่าจะทำอย่างไรกับหน้าต่างเหล่านั้น
คุณสามารถค้นหาได้โดยคลิกขวาที่แถบงาน เมนูที่ตามมาจะมีสามตัวเลือกในการแบ่งหน้าจอของคุณ ได้แก่ Cascade Windows, Show Windows stacked และ Show windows side by side

มาเรียนรู้ว่าแต่ละตัวเลือกทำอะไรได้บ้าง
1. หน้าต่างคาสเคด: นี่เป็นประเภทการจัดเรียงที่หน้าต่างแอปพลิเคชันทั้งหมดที่ทำงานทับซ้อนกันโดยมองเห็นแถบชื่อเรื่องได้

2. แสดง Windows ที่ซ้อนกัน: ที่นี่ หน้าต่างที่เปิดอยู่ทั้งหมดจะวางซ้อนกันในแนวตั้งทับกัน
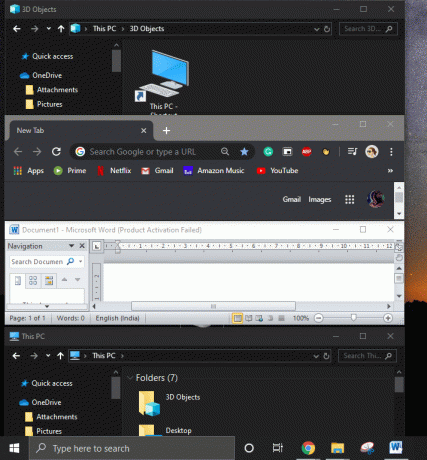
3. แสดง Windows เคียงข้างกัน: หน้าต่างที่ทำงานอยู่ทั้งหมดจะแสดงติดกัน

บันทึก: หากคุณต้องการกลับไปที่เลย์เอาต์ก่อนหน้านี้ ให้คลิกขวาที่ทาสก์บาร์อีกครั้งแล้วเลือก 'เลิกทำ'

นอกเหนือจากวิธีการที่กล่าวข้างต้นแล้ว ยังมีเอซอีกตัวหนึ่งที่อยู่ใต้แขนเสื้อของผู้ใช้วินโดว์ทุกคน
เมื่อคุณมีความจำเป็นต้องสลับไปมาระหว่างหน้าต่างสองบานขึ้นไปและหน้าจอแยกก็ไม่ช่วยอะไรคุณมากนัก 'Alt + แท็บ' จะเป็นเพื่อนที่ดีที่สุดของคุณ หรือที่เรียกว่า Task Switcher ซึ่งเป็นวิธีที่ง่ายที่สุดในการสลับระหว่างงานต่างๆ โดยไม่ต้องใช้เมาส์
ที่แนะนำ:ช่วย! ปัญหาหน้าจอคว่ำหรือด้านข้าง
เพียงกดปุ่ม 'Alt' บนแป้นพิมพ์ค้างไว้แล้วกดปุ่ม 'Tab' หนึ่งครั้งเพื่อดูหน้าต่างทั้งหมดที่เปิดอยู่ในคอมพิวเตอร์ของคุณ กด 'Tab' ต่อไปจนกว่าหน้าต่างที่คุณต้องการจะมีเค้าร่างอยู่รอบๆ เมื่อเลือกหน้าต่างที่ต้องการแล้ว ให้ปล่อยปุ่ม 'Alt'
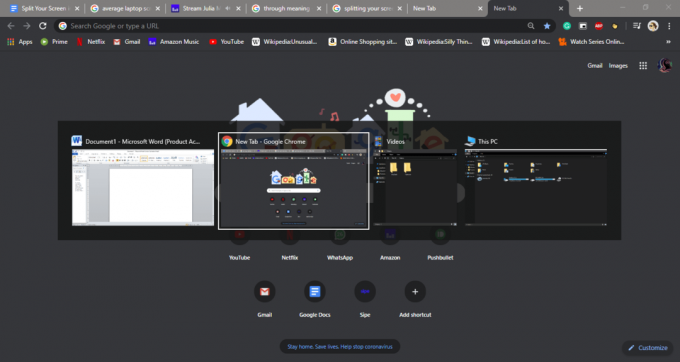
เคล็ดลับ: เมื่อคุณเปิดหน้าต่างจำนวนมาก แทนที่จะกด 'tab' เพื่อสลับอย่างต่อเนื่อง ให้กดแป้นลูกศร 'ขวา/ซ้าย' แทน
ฉันหวังว่าขั้นตอนข้างต้นจะช่วยคุณได้ แบ่งหน้าจอของคุณใน Windows 10 แต่ถ้าคุณยังคงมีคำถามใดๆ เกี่ยวกับบทช่วยสอนนี้หรือตัวเลือก Snap Assist อย่าลังเลที่จะถามพวกเขาในส่วนความคิดเห็น



