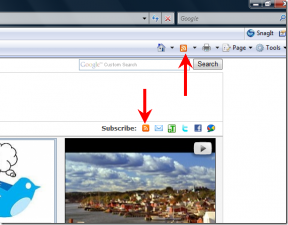วิธีส่งข้อความเสียงบน iPhone (อัปเดต iOS 16)
เบ็ดเตล็ด / / April 03, 2023
บ่อยครั้ง การพิมพ์ข้อความยาวๆ ดูเหมือนเป็นงานที่ยุ่งยาก นั่นคือที่ ข้อความเสียง เข้ามาในรูปภาพ เพียงแค่แตะปุ่มหนึ่งหรือสองปุ่ม เราก็สามารถบันทึกเสียงยาวๆ ได้ หากคุณต้องการส่งข้อความเสียงบน iPhone แสดงว่าคุณมาถูกหน้าแล้ว มาแสดงวิธีส่งข้อความเสียงบน iPhone ที่ใช้ iOS 15 และ iOS 16

หากคุณอัปเกรดจาก iOS 15 เป็น iOS 16 ไอคอนข้อความเสียงอาจหายไปในแอพ Messages ไม่ต้องกังวล ไอคอนไม่ได้หายไป Apple เพิ่งย้ายไอคอนข้อความเสียงไปยังตำแหน่งอื่น มาดูไอคอนใหม่ใน iOS 16 และเรียนรู้วิธีส่งข้อความเสียงใน iOS 15 กัน
วิธีส่งข้อความเสียงบน iPhone ใน iOS 16
มีสองวิธีในการส่งข้อความเสียงในแอพ iMessage บน iOS 16
วิธีที่ 1: แตะเพื่อบันทึกในแอพ Messages
ขั้นตอนที่ 1: เปิดแอป Messages บน iPhone ของคุณ
ขั้นตอนที่ 2: เปิดเธรดแชทที่คุณต้องการส่งข้อความเสียง
ขั้นตอนที่ 3: แตะที่ปุ่ม A ถัดจากพื้นที่พิมพ์เพื่อเปิดแท่นวางแอป iMessage ซึ่งคุณจะเห็นไอคอนต่างๆ เช่น App Store, Photos, Music, Memoji เป็นต้น หากคุณเห็นไอคอนแล้ว ให้ข้ามไปยังขั้นตอนถัดไป


เคล็ดลับ: เรียนรู้วิธีการ ส่งเอฟเฟกต์พิเศษเช่น Pew Pew ใน iMessage.
ขั้นตอนที่ 4: ปัดแถบไอคอนไปทางซ้ายใต้พื้นที่พิมพ์จนกว่าคุณจะเห็นไอคอนข้อความเสียง (ซึ่งดูเหมือนคลื่น) หากคุณพบไอคอน ให้แตะที่ไอคอนนั้นแล้วข้ามไปยังขั้นตอนที่ 7 หรือทำตามสองขั้นตอนถัดไป

เคล็ดลับ: คุณอาจปัดขึ้นเล็กน้อยบนแท่นวางแอปเพื่อดูป้ายกำกับแอป
ขั้นตอนที่ 5: หากคุณไม่เห็นไอคอนเสียง ให้ปัดไปทางซ้ายไปทางขวาสุด แตะที่ไอคอนสามจุด จากนั้นแตะแก้ไขที่ด้านบน


ขั้นตอนที่ 6: เปิดใช้งานการสลับข้างข้อความเสียงแล้วกดเสร็จสิ้น แค่นั้นแหละ. ตอนนี้ ไอคอนเสียงจะแสดงในรายการแอพใน iMessage นี่เป็นขั้นตอนเพียงครั้งเดียว
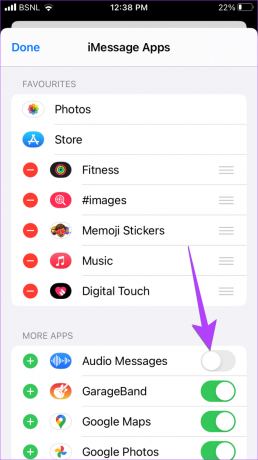
ขั้นตอนที่ 7: เมื่อคุณกดไอคอนเสียง ให้แตะที่ไอคอนไมโครโฟนเพื่อเริ่มบันทึกข้อความเสียงของคุณ จากนั้นแตะที่ปุ่มหยุด (สี่เหลี่ยมสีแดง) เพื่อหยุดการบันทึก


ขั้นตอนที่ 8: กดปุ่ม Play หากคุณต้องการฟังข้อความที่บันทึกไว้ก่อนที่จะส่ง หากคุณต้องการให้แตะที่ไอคอนส่งถัดจากพื้นที่พิมพ์ หรือแตะที่ไอคอน X ในพื้นที่พิมพ์เพื่อยกเลิกการบันทึก
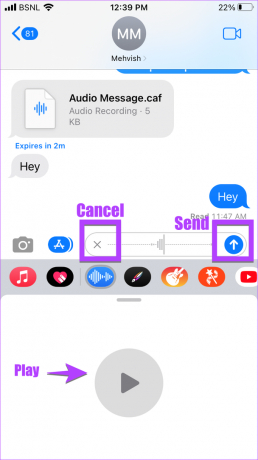
วิธีที่ 2: กดค้างไว้เพื่อบันทึก
ใช้วิธีนี้หากคุณต้องการส่งบันทึกเสียงอย่างรวดเร็ว
ขั้นตอนที่ 1: ขั้นแรก ให้ทำตามขั้นตอนที่ 1-4 ของวิธีการข้างต้น นั่นคือ แตะที่ไอคอนแอปเสียงในแท่นวางแอป iMessage

ขั้นตอนที่ 2: จากนั้น แตะไอคอนไมโครโฟนค้างไว้เพื่อเริ่มการบันทึก ให้ถือในขณะที่บันทึกบันทึกเสียง เมื่อเสร็จแล้ว เพียงยกนิ้วเพื่อส่งข้อความเสียง

ขั้นตอนที่ 3: ในกรณีที่คุณตัดสินใจที่จะไม่ส่งข้อความเสียงในขณะที่คุณกำลังบันทึก ให้ลากนิ้วออกจากไมโครโฟนไปในทิศทางใดก็ได้ จากนั้นยกกริ่งขึ้นเพื่อยกเลิกการบันทึก น่าเศร้าที่คุณไม่สามารถเล่นการบันทึกก่อนที่จะส่งด้วยวิธีนี้
เคล็ดลับ: เรียนรู้วิธีการ ใช้เสียงเชิงพื้นที่ส่วนบุคคลบน iPhone.
วิธีเปลี่ยนตำแหน่งของไอคอนข้อความเสียง
หากไอคอนเสียงปรากฏอยู่ไกลในรายการไอคอน คุณสามารถเลื่อนไปข้างหน้าได้ แตะไอคอนสามจุดที่ท้ายรายการไอคอนอีกครั้ง จากนั้นแตะแก้ไขที่ด้านบน


ตอนนี้ แตะที่ไอคอนสีเขียว (+) ถัดจากข้อความเสียงเพื่อเพิ่มลงในส่วนรายการโปรด จากนั้นแตะไอคอนแถบสามแถบที่อยู่ถัดจากข้อความเสียงค้างไว้แล้วลากไปที่ด้านบนสุด แตะที่เสร็จสิ้นตามด้วยเสร็จสิ้นอีกครั้ง ไอคอนข้อความเสียงจะปรากฏขึ้นที่จุดเริ่มต้นของไอคอนแอป ทำให้เข้าถึงได้ง่าย
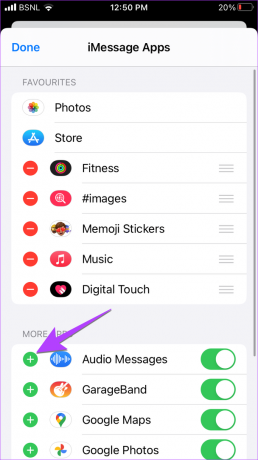
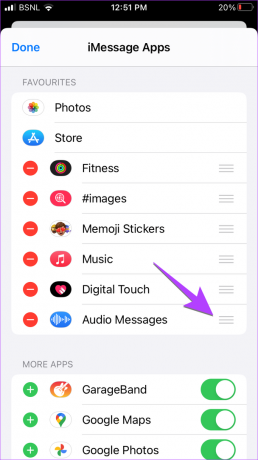
วิธีส่งข้อความเสียงใน iOS 15 บน iPhone
ขั้นตอนที่ 1: เปิดเธรดการแชทใน iMessage ที่คุณต้องการส่งข้อความเสียง
ขั้นตอนที่ 2: แตะไอคอนเสียง (คลื่น) ถัดจากพื้นที่พิมพ์ค้างไว้เพื่อเริ่มบันทึกข้อความ กดค้างไว้จนกว่าคุณต้องการบันทึกเสียง

ขั้นตอนที่ 3: จากนั้นยกนิ้วขึ้นแล้วแตะที่ไอคอน Play เพื่อดูตัวอย่างข้อความก่อนส่ง หรือกดไอคอน X เพื่อยกเลิกข้อความเสียง หากคุณพอใจกับข้อความเสียง ให้ปัดขึ้นหรือแตะที่ไอคอนส่งเพื่อส่งข้อความเสียง
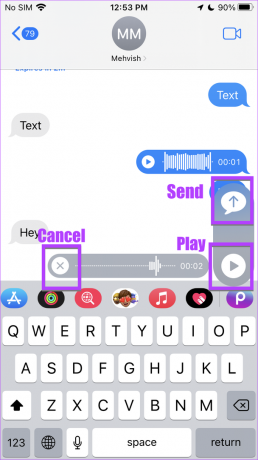
บันทึก: ปุ่มข้อความเสียงของ iOS 15 ถูกแทนที่ด้วยปุ่ม ปุ่มเขียนตามคำบอก ใน iOS 16 ใช้เป็นข้อความเสียงบน iPhone
โบนัส: วิธีบันทึกข้อความเสียงบน iPhone
หากต้องการดาวน์โหลดข้อความเสียงที่ได้รับบน iPhone ให้ทำตามขั้นตอนเหล่านี้:
ขั้นตอนที่ 1: เปิดแอพ Messages แล้วแตะที่ข้อความเสียงที่คุณต้องการดาวน์โหลดไปยัง iPhone ของคุณ

ขั้นตอนที่ 2: หน้าจอตัวอย่างข้อความเสียงจะเปิดขึ้น แตะที่ไอคอนแบ่งปันที่ด้านล่างแล้วเลือก 'บันทึกไปยังไฟล์' จากเมนู เลือกโฟลเดอร์ที่คุณต้องการบันทึกไฟล์
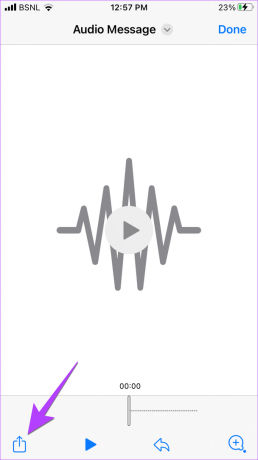

เคล็ดลับมือโปร: หากต้องการบันทึกข้อความเสียงในการสนทนา เพียงแตะที่ปุ่ม Keep หลังจากฟังการบันทึกเสียง
คำถามที่พบบ่อยเกี่ยวกับข้อความเสียงบน iPhone
หากคุณส่งการบันทึกเสียงผิดไปให้ใครบางคนโดยไม่ตั้งใจ คุณสามารถทำได้ ยกเลิกการส่งข้อความเสียงใน iOS 16. ในการทำเช่นนั้น ให้แตะข้อความเสียงในเธรดการแชทค้างไว้ จากนั้นเลือกยกเลิกการส่งจากเมนู
ใช่ ข้อความเสียงที่คุณส่งหรือรับจะหมดอายุโดยอัตโนมัติหลังจากผ่านไป 2 นาทีเมื่อมีคนฟัง คุณสามารถปิดใช้งานคุณลักษณะนี้ได้โดยไปที่การตั้งค่า > ข้อความ เลื่อนลงและแตะที่หมดอายุใต้ข้อความเสียง เลือก ไม่เคย
ขออภัย คุณไม่สามารถส่งข้อความเสียงจาก iPhone ไปยัง Android โดยใช้แอพ iMessage อย่างไรก็ตาม คุณสามารถส่งผ่านแอพส่งข้อความข้ามแพลตฟอร์มอื่น ๆ เช่น WhatsApp, Telegram, Facebook Messenger เป็นต้น
หากคุณเห็นข้อผิดพลาดนี้ อาจเป็นเพราะคุณกำลังพยายามส่งข้อความเสียงไปยังผู้ติดต่อที่ไม่ได้ใช้ iMessage หรือผู้ติดต่ออาจมี โฟกัสการนอนหลับ เปิดใช้งานบนโทรศัพท์ของพวกเขา
แก้ไขข้อความเสียงบน iPhone
นั่นเป็นวิธีที่คุณสามารถส่งข้อความเสียงบน iPhone ของคุณ อย่างไรก็ตาม หากคุณไม่สามารถส่งบันทึกเสียงได้ แสดงว่าอาจมีปัญหากับไมโครโฟนของ iPhone เรียนรู้วิธีการ แก้ไขไมโครโฟนไม่ทำงานบน iPhone. หรือคุณสามารถโดยตรง บันทึกเสียง และส่งในแอพใดก็ได้
ปรับปรุงล่าสุดเมื่อวันที่ 30 กันยายน 2565
บทความข้างต้นอาจมีลิงค์พันธมิตรซึ่งช่วยสนับสนุน Guiding Tech อย่างไรก็ตาม ไม่มีผลกับความสมบูรณ์ของกองบรรณาธิการของเรา เนื้อหายังคงเป็นกลางและเป็นของแท้
เขียนโดย
เมห์วิช
Mehvish เป็นวิศวกรคอมพิวเตอร์ตามปริญญา ความรักที่มีต่อ Android และอุปกรณ์ต่างๆ ทำให้เธอพัฒนาแอป Android ตัวแรกสำหรับแคชเมียร์ เป็นที่รู้จักในชื่อ Dial Kashmir เธอได้รับรางวัล Nari Shakti อันทรงเกียรติจากประธานาธิบดีอินเดียด้วยรางวัลเดียวกัน เธอเขียนเกี่ยวกับเทคโนโลยีมาหลายปีแล้ว และแนวดิ่งที่เธอชอบ ได้แก่ คู่มือวิธีใช้ ผู้อธิบาย เคล็ดลับและลูกเล่นสำหรับ Android, iOS/iPadOS, Windows และเว็บแอป