วิธีปิด Skype Split Screen
เบ็ดเตล็ด / / April 03, 2023

Skype เป็นโปรแกรมที่ช่วยให้สามารถสื่อสารทางโทรศัพท์ วิดีโอ และการส่งข้อความโต้ตอบแบบทันทีผ่านอินเทอร์เน็ต หนึ่งในความก้าวหน้าแรกสุดของโปรโตคอล Voice-over-Internet (VoIP) คือ Skype ในบทความนี้ เราจะอธิบายวิธีปิด Skype Split Screen และสาเหตุที่โหมด Skype Split View ไม่ทำงาน คุณจะได้เรียนรู้วิธีเปิดหน้าต่าง Skype ไว้ด้านหน้าและกู้คืนหน้าจอ Skype ของฉัน อ่านจนจบเพื่อหาข้อมูลเพิ่มเติม

สารบัญ
- วิธีปิด Skype Split Screen
- หน้าจอแยก Skype คืออะไร Split View Mode บน Skype คืออะไร?
- ทำไม Skype ของฉันถึงเล็กมาก
- ฉันจะกำจัด Skype Mini Window ได้อย่างไร
- ฉันจะนำหน้าต่าง Skype ไปที่ด้านหน้าได้อย่างไร
- ฉันจะเปลี่ยนขนาดวิดีโอสำหรับกลุ่ม Skype ได้อย่างไร
- ฉันจะคืนค่าหน้าจอ Skype ของฉันได้อย่างไร
- จะปิด Skype Split Screen ได้อย่างไร? ฉันจะปิด Skype Split View ได้อย่างไร
- ฉันจะปิดกล่องป๊อปอัพ Skype Chat ได้อย่างไร
- จะปิด Skype Split Screen Android ได้อย่างไร
- จะปิด Skype แยกหน้าจอ iPhone ได้อย่างไร
- ฉันจะกำจัด Split Screen บน Skype iPad ได้อย่างไร
- ฉันจะเปลี่ยนขนาดตัวอักษรบน Skype ได้อย่างไร
- เหตุใดโหมดมุมมองแยกของ Skype จึงไม่ทำงาน
วิธีปิด Skype Split Screen
อ่านต่อไปเพื่อค้นหาขั้นตอนที่อธิบายวิธีปิดหน้าจอแยกของ Skype อย่างละเอียดพร้อมภาพประกอบที่เป็นประโยชน์เพื่อความเข้าใจที่ดีขึ้น
หน้าจอแยก Skype คืออะไร Split View Mode บน Skype คืออะไร?
มุมมองหน้าต่างแยกช่วยให้คุณ เปิดแชทในหน้าต่างอื่นสำหรับการติดต่อแต่ละครั้ง ในรายชื่อผู้ติดต่อของคุณ คุณสามารถย้ายการสนทนาและหน้าต่างการติดต่อไปรอบๆ หน้าจอได้อย่างสมบูรณ์ ปรับแต่ง คุณใช้ Skype อย่างไร คุณไม่จำเป็นต้องพึ่งพาการแจ้งเตือนแบบพุชหรือเล่นกับผู้ติดต่อและแชทมากมาย เพราะมันช่วยให้การโต้ตอบของคุณมีโครงสร้าง
โหมดแยกมุมมอง แบ่งทุกอย่างออกเป็นสองหน้าต่างหนึ่งอันสำหรับคุณ รายชื่อผู้ติดต่อ และอีกอันสำหรับ การสนทนาแต่ละครั้งตรงข้ามกับหน้าต่างเดียวของมุมมองปกติสำหรับทุกสิ่ง เมื่อใช้คุณสมบัตินี้ คุณสามารถย้ายหน้าต่างการสนทนาและรายชื่อผู้ติดต่อไปรอบๆ หน้าจอเพื่อปรับแต่งวิธีการใช้งาน Skype ของคุณได้อย่างสมบูรณ์ คุณจะสามารถควบคุมหน้าต่างที่คุณโต้ตอบด้วยใน Skype และจะไม่ต้องวุ่นวายกับการสนทนาอีกต่อไป
ทำไม Skype ของฉันถึงเล็กมาก
คุณอาจจะมี เปิดใช้งาน เดอะ แสดงหน้าต่างการโทรเมื่อ Skype อยู่ในพื้นหลัง คุณสมบัติจาก โทร การตั้งค่า. ในการสนทนาทางวิดีโอของ Skype คุณมีทางเลือกมากมายสำหรับวิธีพบปะเพื่อน เพื่อนร่วมงาน เพื่อนร่วมงาน และสมาชิกในครอบครัว บนหน้าจอการโทร คุณสามารถเลือกระหว่างมุมมองผู้พูดเพื่อมุ่งความสนใจไปที่ผู้พูดและ มุมมองตาราง เพื่อดูสตรีมวิดีโอและเสียงสูงสุด 10 รายการพร้อมกัน คุณยังสามารถเลือกระหว่างมุมมองแกลเลอรีขนาดใหญ่และ โหมดร่วมกันซึ่งทำให้คุณดูเหมือนนั่งติดกัน
ฉันจะกำจัด Skype Mini Window ได้อย่างไร
มาดูขั้นตอนในการกำจัด Skype Mini Window กัน
1. เปิด สไกป์ แอปบนพีซี/แล็ปท็อปของคุณ
บันทึก: ตรวจสอบให้แน่ใจว่าคุณได้ลงชื่อเข้าใช้บัญชีของคุณ
2. คลิกที่ ไอคอนสามจุด > การตั้งค่า จากมุมซ้ายบน
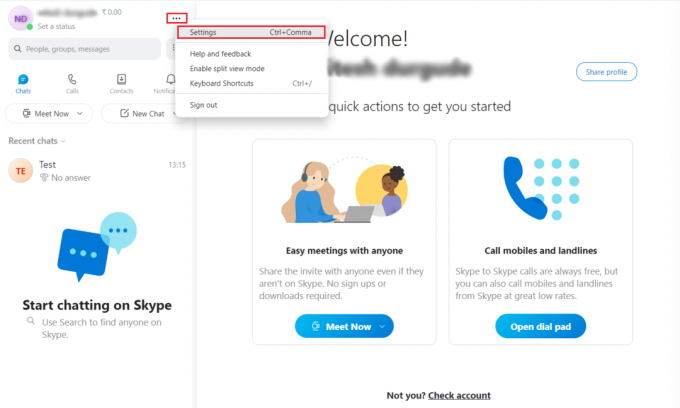
3. คลิกที่ โทร แท็บจากบานหน้าต่างด้านซ้าย
4. ปิด สวิตช์สำหรับ แสดงหน้าต่างการโทรเมื่อ Skype อยู่ในพื้นหลัง ตัวเลือก.

อ่านต่อเพื่อเรียนรู้วิธีปิดหน้าจอแยกของ Skype
อ่านด้วย: วิธีหยุด Skype จากการปิดเสียงอื่นบนพีซี
ฉันจะนำหน้าต่าง Skype ไปที่ด้านหน้าได้อย่างไร
หากต้องการนำหน้าต่าง Skype มาไว้ด้านหน้า ให้ทำตามขั้นตอนด้านล่าง
1. เปิด สไกป์ แอพบนพีซีหรือแล็ปท็อปของคุณ
2. คลิกที่ ไอคอนสามจุด จากมุมซ้ายบน
3. จากนั้นคลิกที่ การตั้งค่า.
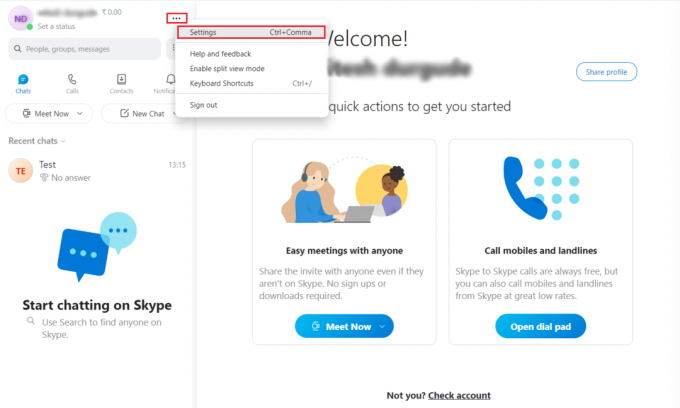
4. คลิกที่ โทร แท็บจากบานหน้าต่างด้านซ้าย
5. สุดท้ายนี้ เปิด สวิตช์สำหรับ แสดงหน้าต่างการโทรเมื่อ Skype อยู่ในพื้นหลัง ตัวเลือก.
ฉันจะเปลี่ยนขนาดวิดีโอสำหรับกลุ่ม Skype ได้อย่างไร
ในการประชุมทางวิดีโอกลุ่มของ Skype ไม่มีการกำหนดค่าเฉพาะที่อนุญาตให้คุณปรับขนาดวิดีโอของผู้เข้าร่วมแต่ละคนให้เท่ากัน คุณมีทางเลือกมากมายสำหรับวิธีการดูเพื่อน เพื่อนร่วมงาน เพื่อนร่วมงาน และ สมาชิกในครอบครัว. บนหน้าจอการโทร คุณสามารถเลือกระหว่างมุมมองผู้พูดเพื่อมุ่งความสนใจไปที่ผู้พูดและ มุมมองตาราง เพื่อดูสตรีมวิดีโอและเสียงสูงสุด 10 รายการพร้อมกัน คุณยังสามารถเลือกระหว่าง มุมมองแกลเลอรี่ขนาดใหญ่ และ โหมดร่วมกัน.
คุณสามารถลองใช้ทางลัดเหล่านี้เพื่อทำให้ Skype มีขนาดเล็กหรือใหญ่ได้:
- Ctrl + Shift + = สำหรับ ขยายเข้า
- Ctrl +– สำหรับ ซูมออก
- Ctrl + 0 สำหรับ ขนาดที่แท้จริง
ฉันจะคืนค่าหน้าจอ Skype ของฉันได้อย่างไร
คุณสามารถคืนค่าหน้าจอ Skype ของคุณโดยปิดใช้งานโหมดมุมมองแยก มาดูขั้นตอนกันเลย
1. เปิดตัว สไกป์ แอพบนพีซีของคุณและ เข้าสู่ระบบ ไปยังบัญชีของคุณ
2. คลิกที่ ไอคอนสามจุด > ปิดใช้งานโหมดมุมมองแยก จากมุมซ้ายบน
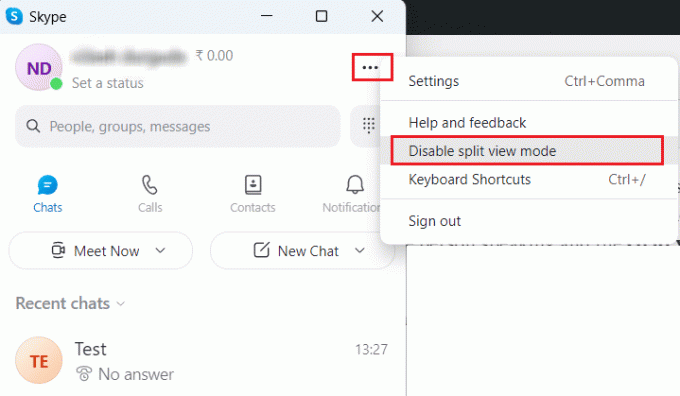
อ่านด้วย: วิธีคืนค่าแบบร่างที่ถูกลบใน Gmail
จะปิด Skype Split Screen ได้อย่างไร? ฉันจะปิด Skype Split View ได้อย่างไร
เมื่อคุณเปิดโหมดมุมมองแยกของ Skype อินเทอร์เฟซเริ่มต้นของโปรแกรมจะแบ่งออกเป็นสองบานหน้าต่าง รายชื่อผู้ติดต่อของคุณจะปรากฏในหน้าต่างแรก และการแชทกับเพื่อนของคุณจะเริ่มในอีกหน้าต่างหนึ่ง ทั้งสองหน้าต่างสามารถปรับตำแหน่งที่ใดก็ได้บนหน้าจอตามความต้องการของคุณ หากต้องการปิด Skype Split Screen หรือที่เรียกว่า Split view ให้ทำตาม ขั้นตอนที่กล่าวข้างต้น.
ฉันจะปิดกล่องป๊อปอัพ Skype Chat ได้อย่างไร
คุณต้องปิดการแจ้งเตือนการแชทบน Skype เพื่อหยุดไม่ให้มีกล่องป๊อปอัป มาดูวิธีทำกัน:
1. เปิด สไกป์ บนพีซีหรือแล็ปท็อปของคุณและคลิกที่ ไอคอนสามจุด.
2. คลิกที่ การตั้งค่า.
3. จากนั้นคลิกที่ การแจ้งเตือน แท็บจากบานหน้าต่างด้านซ้าย
4. สุดท้ายนี้ ปิด สวิตช์สำหรับ การแจ้งเตือนการแชท ตัวเลือก.
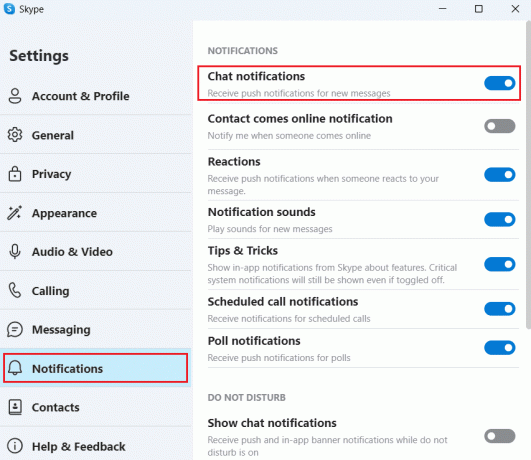
อ่านด้วย: วิธีปิดการมองเห็นบน Instagram
จะปิด Skype Split Screen Android ได้อย่างไร
มี ไม่มีตัวเลือกโหมดมุมมองแยกปิดการใช้งาน บน แอพ Skype สำหรับแอนดรอยด์. ตามค่าเริ่มต้น หน้าจอแชทจะเปิดขึ้นในหน้าจอถัดไปในแอป Skype สำหรับ Android
จะปิด Skype แยกหน้าจอ iPhone ได้อย่างไร
เช่นเดียวกับแอป Android, the แอป Skype บน iOS อีกด้วย ไม่มีปิดใช้งานตัวเลือกโหมดมุมมองแยก มีอยู่.
ฉันจะกำจัด Split Screen บน Skype iPad ได้อย่างไร
คุณ ไม่ได้ กำจัด หน้าจอแยก บนแอป Skype iPad/iOS
ฉันจะเปลี่ยนขนาดตัวอักษรบน Skype ได้อย่างไร
คุณสามารถปรับแต่งขนาดฟอนต์เริ่มต้นของ Skype บนเดสก์ท็อปและบนเว็บได้ จำทางลัดเหล่านี้:
ตัวเลือก I: บน Mac
- ซม. + + ถึง ขยายเข้า
- ซูมออก โดยใช้ ซม. + –
- สำหรับ ขนาดที่แท้จริง, ใช้ ซม. + 0
ตัวเลือก II: บน Windows
- Ctrl + Shift + = สำหรับ ขยายเข้า
- Ctrl +– สำหรับ ซูมออก
- Ctrl + 0 สำหรับ ขนาดที่แท้จริง
เหตุใดโหมดมุมมองแยกของ Skype จึงไม่ทำงาน
หากโหมดมุมมองแยก Skype ของคุณทำงานไม่ถูกต้อง Skype โหมดมุมมองแยกอาจไม่เปิดใช้งาน.
ที่แนะนำ:
- แก้ไขการใช้งาน CPU สูงของ Skype ใน Windows 10
- วิธีลบบัญชี Twitter ที่ถูกระงับ
- วิธีแชร์หลายหน้าจอใน Microsoft Teams
- วิธีใช้เอฟเฟกต์ข้อความแชท Skype
ดังนั้น เราหวังว่าคุณจะเข้าใจวิธีการ ปิดหน้าจอแยก Skype และกู้คืนหน้าจอ Skype ของฉันพร้อมขั้นตอนโดยละเอียดเพื่อช่วยเหลือคุณ คุณสามารถแจ้งให้เราทราบข้อสงสัยหรือข้อเสนอแนะเกี่ยวกับหัวข้ออื่น ๆ ที่คุณต้องการให้เราสร้างบทความ วางไว้ในส่วนความคิดเห็นด้านล่างเพื่อให้เราทราบ



