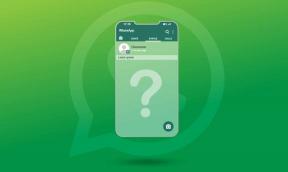แก้ไขเมาส์ไร้สายไม่ทำงานใน Windows 10
เบ็ดเตล็ด / / November 28, 2021
แก้ไขเมาส์ไร้สายไม่ทำงานใน Windows 10: หากเมาส์ไร้สายไม่ทำงานหรือเมาส์ไร้สายค้างหรือค้างบนพีซีของคุณ แสดงว่าคุณมาถูกที่แล้ว เพราะวันนี้เราจะมาพูดคุยถึงวิธีแก้ไขปัญหานี้ ขณะนี้ มีสาเหตุหลายประการเนื่องจากปัญหานี้สามารถเกิดขึ้นได้ เช่น ไดรเวอร์ที่ล้าสมัย เสียหายหรือเข้ากันไม่ได้ ปัญหาการจัดการพลังงาน การคายประจุแบตเตอรี่ ปัญหาพอร์ต USB เป็นต้น เพื่อไม่ให้เป็นการเสียเวลา เรามาดูวิธีการแก้ไขเมาส์ไร้สายไม่ทำงานใน Windows 10 ด้วยความช่วยเหลือจากคู่มือการแก้ไขปัญหาตามรายการด้านล่าง

คุณอาจประสบปัญหาต่อไปนี้กับเมาส์ไร้สายของคุณ:
- ตัวชี้เมาส์จะเคลื่อนที่แบบสุ่ม
- ตัวชี้ค้างหรือค้าง
- การคลิกปุ่มเมาส์ไม่ตอบสนอง
- การตั้งค่าเมาส์เป็นสีเทา
- Windows ตรวจไม่พบไดรเวอร์เมาส์
ตรวจสอบให้แน่ใจว่าคุณได้ชาร์จแบตเตอรี่ของเมาส์ไร้สายแล้ว หรือเปลี่ยนแบตเตอรี่ทั้งหมดด้วยแบตเตอรี่ชุดใหม่ นอกจากนี้ ให้ทดสอบเมาส์ไร้สายของคุณว่ามันทำงานบนพีซีเครื่องอื่นหรือไม่ หากไม่ได้ผลแสดงว่าอุปกรณ์ของคุณมีข้อบกพร่องและคุณจำเป็นต้องเปลี่ยนใหม่
สารบัญ
- แก้ไขเมาส์ไร้สายไม่ทำงานใน Windows 10
- วิธีที่ 1: สำหรับเมาส์ USB/บลูทูธ หรือคีย์บอร์ด
- วิธีที่ 2: ปิดใช้งาน Fast Startup
- วิธีที่ 3: ปิดคีย์ตัวกรอง
- วิธีที่ 4: ติดตั้งไดรเวอร์เมาส์ไร้สายใหม่
- วิธีที่ 5: ถอนการติดตั้งไดรเวอร์ไร้สาย
- วิธีที่ 6: ดำเนินการคลีนบูต
- วิธีที่ 7: ติดตั้งซอฟต์แวร์ IntelliPoint
แก้ไขเมาส์ไร้สายไม่ทำงานใน Windows 10
ให้แน่ใจว่าได้ สร้างจุดคืนค่า ในกรณีที่มีบางอย่างผิดพลาด ใช้ตัวเชื่อมต่อเมาส์ USB ทัชแพดหรือเมาส์ PS2 เพื่อเข้าถึงฟังก์ชันการทำงานของเมาส์บนพีซีของคุณ จากนั้นลองทำตามขั้นตอนต่อไปนี้
วิธีที่ 1: สำหรับเมาส์ USB/บลูทูธ หรือคีย์บอร์ด
1. พิมพ์ control ใน Windows Search จากนั้นคลิก แผงควบคุม.

2.จากนั้นคลิกที่ ดูอุปกรณ์และเครื่องพิมพ์ ภายใต้ฮาร์ดแวร์และเสียง

3.คลิกขวาที่ .ของคุณ เมาส์หรือคีย์บอร์ด USB จากนั้นเลือก คุณสมบัติ.
4.สลับไปที่แท็บฮาร์ดแวร์แล้วคลิกที่ อุปกรณ์ HID คลิกคุณสมบัติ
5. ตอนนี้คลิกที่ เปลี่ยนการตั้งค่า แล้วเปลี่ยนเป็น แท็บการจัดการพลังงาน
6.ยกเลิกการเลือก ทางเลือก "อนุญาตให้คอมพิวเตอร์ปิดอุปกรณ์นี้เพื่อประหยัดพลังงาน“

7. คลิก Apply ตามด้วย OK
8. รีบูตพีซีของคุณเพื่อบันทึกการเปลี่ยนแปลงและดูว่าคุณสามารถ แก้ไขเมาส์ไร้สายไม่ทำงานใน Windows 10
วิธีที่ 2: ปิดใช้งาน Fast Startup
1.กด Windows Key + R จากนั้นพิมพ์ control แล้วกด Enter เพื่อเปิด แผงควบคุม.

2.คลิกที่ ฮาร์ดแวร์และเสียง จากนั้นคลิกที่ ตัวเลือกด้านพลังงาน.

3.จากนั้นจากบานหน้าต่างด้านซ้าย เลือก “เลือกสิ่งที่ปุ่มเปิดปิดทำ“

4. ตอนนี้คลิกที่ “เปลี่ยนการตั้งค่าที่ไม่สามารถใช้งานได้ในขณะนี้“

5.ยกเลิกการเลือก “เปิดการเริ่มต้นอย่างรวดเร็ว” และคลิกที่บันทึกการเปลี่ยนแปลง

วิธีที่ 3: ปิดคีย์ตัวกรอง
1.ประเภท ควบคุม ใน Windows Search จากนั้นคลิกที่ แผงควบคุม.

2.ภายในแผงควบคุม คลิกที่ ความง่ายในการเข้าถึง

3.ตอนนี้คุณต้องคลิกอีกครั้ง ความง่ายในการเข้าถึง
4.ในหน้าจอถัดไปให้เลื่อนลงและเลือก ทำให้ตัวเลือกแป้นพิมพ์ใช้งานง่ายขึ้น

5.อย่าลืม ยกเลิกการเลือก เปิดคีย์ตัวกรอง ภายใต้ ทำให้การพิมพ์ง่ายขึ้น

6. คลิก Apply ตามด้วย OK
7. รีบูตเครื่องพีซีของคุณเพื่อบันทึกการเปลี่ยนแปลงและดูว่าคุณสามารถ แก้ไขเมาส์ไร้สายไม่ทำงานใน Windows 10
วิธีที่ 4: ติดตั้งไดรเวอร์เมาส์ไร้สายใหม่
1.กด Windows Key + R แล้วพิมพ์ “devmgmt.msc” และกด Enter เพื่อเปิดตัวจัดการอุปกรณ์

2. ขยายเม้าส์และอุปกรณ์ชี้ตำแหน่งอื่นๆ จากนั้นคลิกขวาของคุณ เมาส์ไร้สาย และเลือก อัปเดตไดรเวอร์
3. ในหน้าจอถัดไปให้คลิกที่ “เรียกดูคอมพิวเตอร์ของฉันเพื่อหาซอฟต์แวร์ไดรเวอร์“

4.คลิก “ให้ฉันเลือกจากรายการไดรเวอร์อุปกรณ์ในคอมพิวเตอร์ของฉัน“.

5.ยกเลิกการเลือก “แสดงฮาร์ดแวร์ที่เข้ากันได้” และเลือกหนึ่งในอุปกรณ์ที่อยู่ในรายการ
6. คลิก ถัดไป เพื่อดำเนินการต่อ และหากระบบขอการยืนยัน ให้เลือก ใช่
7. รีบูตเครื่องพีซีของคุณเพื่อบันทึกการเปลี่ยนแปลงและทำตามขั้นตอนตั้งแต่ 1-4 อีกครั้ง
8.ตรวจสอบอีกครั้ง “แสดงฮาร์ดแวร์ที่เข้ากันได้” และเลือกไดรเวอร์ที่ระบุไว้โดยเฉพาะอย่างยิ่ง เมาส์ที่รองรับ PS/2 และคลิกถัดไป

9. รีสตาร์ทพีซีของคุณและดูว่าคุณสามารถ แก้ไขเมาส์ไร้สายไม่ทำงานใน Windows 10
วิธีที่ 5: ถอนการติดตั้งไดรเวอร์ไร้สาย
1.กดแป้น Windows + R แล้วพิมพ์ devmgmt.msc และกด Enter

2.ขยายเมาส์และอุปกรณ์ชี้ตำแหน่งอื่นๆ จากนั้นคลิกขวาที่เมาส์ไร้สายและเลือก ถอนการติดตั้ง
3. รีบูตเครื่องพีซีของคุณเพื่อบันทึกการเปลี่ยนแปลงและ Windows จะติดตั้งไดรเวอร์เริ่มต้นสำหรับอุปกรณ์ของคุณโดยอัตโนมัติ
วิธีที่ 6: ดำเนินการคลีนบูต
บางครั้งซอฟต์แวร์ของบริษัทอื่นอาจขัดแย้งกับไดรเวอร์เมาส์ ดังนั้น คุณจึงไม่ควรใช้เมาส์ไร้สาย เพื่อที่จะ แก้ไขปัญหาเมาส์ไร้สายไม่ทำงานคุณต้อง ทำการคลีนบูต บนพีซีของคุณและวินิจฉัยปัญหาทีละขั้นตอน

วิธีที่ 7: ติดตั้งซอฟต์แวร์ IntelliPoint
หากคุณได้ติดตั้งซอฟต์แวร์นี้แล้ว ให้ตรวจสอบว่าอุปกรณ์ไร้สายของคุณใช้งานได้หรือไม่ อีกครั้ง ซอฟต์แวร์ Resintalll IntelliPoint เพื่อรัน เครื่องมือวินิจฉัย Mousinfo สำหรับข้อมูลเพิ่มเติมเกี่ยวกับวิธีการใช้เครื่องมือนี้ โปรดดูที่ บทความของ Microsoft นี้
แนะนำสำหรับคุณ:
- แก้ไขคีย์บอร์ดไม่ทำงานบน Windows 10
- แก้ไขเมาส์และคีย์บอร์ดไม่ทำงานใน Windows 10
- วิธีแก้ไขข้อผิดพลาด Windows Update 0x80248007
- แก้ไขพีซีของคุณไม่ได้เชื่อมต่อกับข้อผิดพลาดทางอินเทอร์เน็ต
นั่นคือคุณประสบความสำเร็จ แก้ไขเมาส์ไร้สายไม่ทำงานใน Windows 10 ปัญหา แต่ถ้าคุณยังมีคำถามใด ๆ เกี่ยวกับคู่มือนี้โปรดถามพวกเขาในส่วนความคิดเห็น