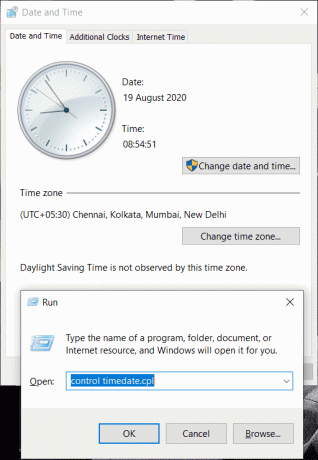วิธีเปิดแผงควบคุม (Windows 10, 8, 7, Vista, XP)
เบ็ดเตล็ด / / November 28, 2021
แผงควบคุมใน Windows คืออะไร? แผงควบคุมจะควบคุมลักษณะและการทำงานของทุกอย่างใน Windows เป็นโมดูลซอฟต์แวร์ที่สามารถทำงานระบบปฏิบัติการการดูแลระบบได้ นอกจากนี้ยังให้การเข้าถึงคุณสมบัติซอฟต์แวร์เฉพาะบางอย่าง การตั้งค่าทั้งหมดที่เกี่ยวข้องกับคุณสมบัติฮาร์ดแวร์และซอฟต์แวร์ของระบบของคุณมีอยู่ในแผงควบคุม มันมีอะไรบ้าง? คุณสามารถดูและแก้ไขการตั้งค่าเครือข่าย ผู้ใช้และรหัสผ่าน การติดตั้งและการลบโปรแกรมใน your ระบบ การรู้จำคำพูด การควบคุมโดยผู้ปกครอง พื้นหลังเดสก์ท็อป การจัดการพลังงาน ฟังก์ชันแป้นพิมพ์และเมาส์ และ เร็ว ๆ นี้…
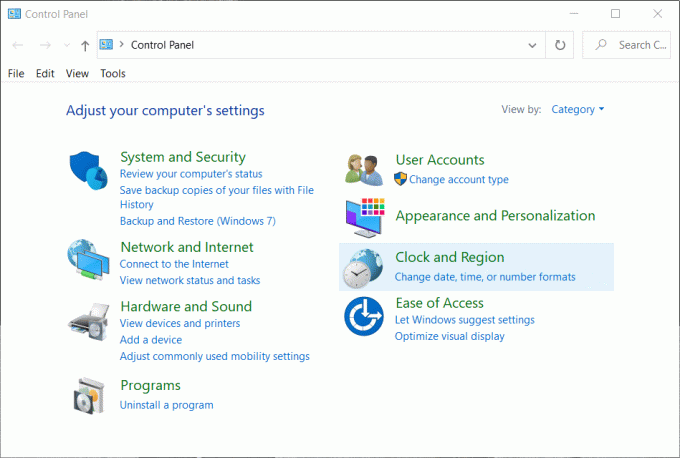
สารบัญ
- วิธีเปิดแผงควบคุม (Windows 10, 8, 7, Vista, XP)
- 1. การเปิดแผงควบคุมใน Windows 95, 98, ME, NT และ XP
- 2. เปิดแผงควบคุมใน Windows Vista และ Windows 7
- 3. การเปิดแผงควบคุมใน Windows 8 และ Windows 8.1
- 4. วิธีเปิดแผงควบคุมใน Windows 10
- วิธีอื่นในการเปิดแผงควบคุม
- มุมมองแผงควบคุม - มุมมองแบบคลาสสิกเทียบกับมุมมองประเภท
- การใช้แผงควบคุม
วิธีเปิดแผงควบคุม (Windows 10, 8, 7, Vista, XP)
แผงควบคุมคือกุญแจสำคัญในการเปลี่ยนการตั้งค่าที่เกี่ยวข้องกับระบบปฏิบัติการและฟังก์ชันต่างๆ ดังนั้นจึงเป็นสิ่งสำคัญที่จะต้องทราบวิธีการเปิดแผงควบคุมใน Windows ใน Windows เวอร์ชันส่วนใหญ่ การค้นหาแผงควบคุมทำได้ง่ายมาก
1. การเปิดแผงควบคุมใน Windows 95, 98, ME, NT และ XP
NS. ไปที่เมนูเริ่ม
NS. คลิกที่ การตั้งค่า. จากนั้นเลือก แผงควบคุม.

ค. หน้าต่างต่อไปนี้จะเปิดขึ้น
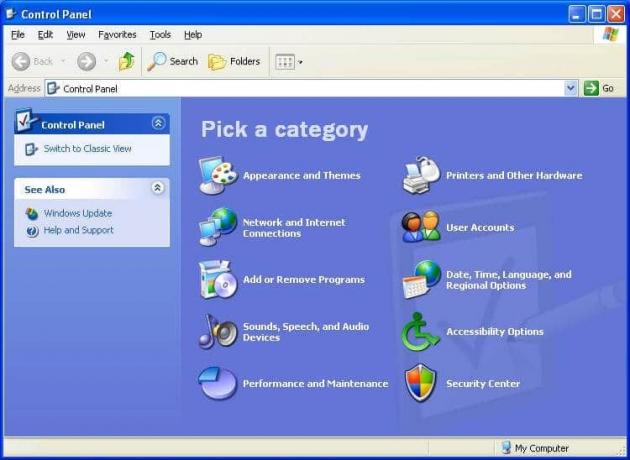
2. เปิดแผงควบคุมใน Windows Vista และ Windows 7
NS. ไปที่ เมนูเริ่มต้น บนเดสก์ท็อป
NS. ที่ด้านขวาของเมนู คุณจะพบ แผงควบคุม ตัวเลือก. คลิกที่มัน
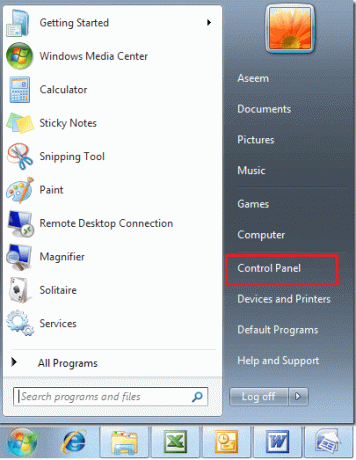
ค. หน้าต่างต่อไปนี้จะเปิดขึ้น บางครั้ง หน้าต่างขนาดใหญ่ที่มีไอคอนสำหรับยูทิลิตี้แต่ละรายการอาจปรากฏขึ้นเช่นกัน
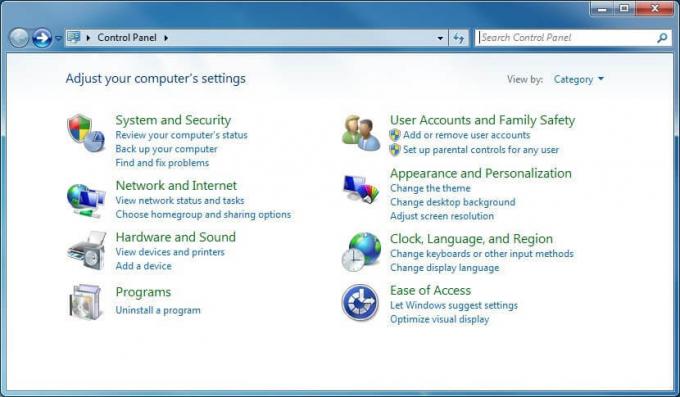
3. การเปิดแผงควบคุมใน Windows 8 และ Windows 8.1
NS. ตรวจสอบให้แน่ใจว่าเมาส์ของคุณชี้ไปที่มุมล่างซ้ายของหน้าจอและ คลิกขวาที่เมนูเริ่ม
NS. เมนูผู้ใช้ระดับสูงจะเปิดขึ้น เลือก แผงควบคุม จากเมนู
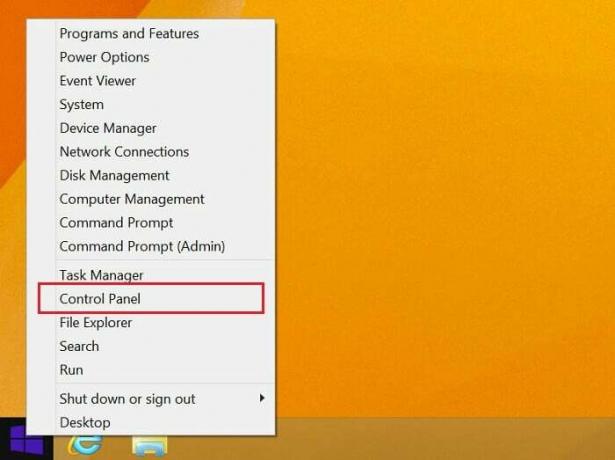
ค. หน้าต่างแผงควบคุมต่อไปนี้จะเปิดขึ้น
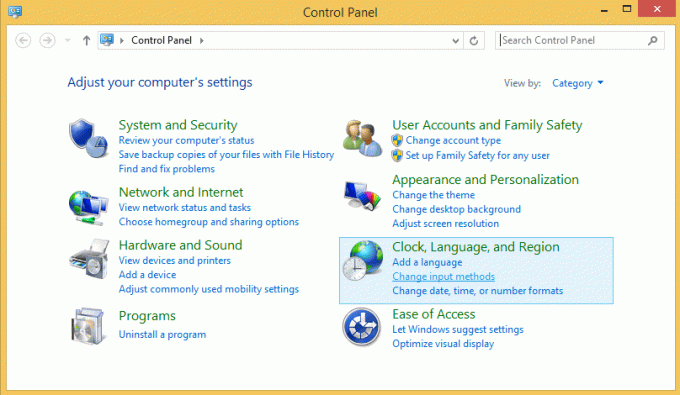
4. วิธีเปิดแผงควบคุมใน Windows 10
Windows 10 เป็นระบบปฏิบัติการเวอร์ชันล่าสุด มีหลายวิธีที่คุณสามารถเข้าถึงแผงควบคุมใน Windows 10
ก) เมนูเริ่มต้น
คุณสามารถเปิดเมนูเริ่มต้น คุณจะเห็นแอปพลิเคชันเรียงตามลำดับตัวอักษร เลื่อนลงมาจนสุดที่ W แล้วคลิกที่ Windows System จากนั้นเลือก แผงควบคุม.

b) แถบค้นหา
คุณจะพบแถบค้นหาสี่เหลี่ยมถัดจากปุ่มเริ่มต้น พิมพ์ แผงควบคุม. แอปพลิเคชันจะถูกระบุว่าเป็นคู่ที่ดีที่สุด คลิกที่แอปพลิเคชันเพื่อเปิด

c) กล่องวิ่ง
นอกจากนี้ยังสามารถใช้กล่องเรียกใช้เพื่อเปิดแผงควบคุม กด Win+R เพื่อเปิดกล่องวิ่ง พิมพ์การควบคุมในกล่องข้อความแล้วคลิกตกลง

ยังอ่าน: แสดงแผงควบคุมในเมนู WinX ใน Windows 10
วิธีอื่นในการเปิดแผงควบคุม
ใน Windows 10 แอปเพล็ตที่สำคัญของแผงควบคุมยังมีอยู่ในแอปพลิเคชันการตั้งค่าอีกด้วย นอกจากนี้ คุณสามารถใช้พรอมต์คำสั่งเพื่อเข้าถึงแผงควบคุม เปิดพรอมต์คำสั่งแล้วพิมพ์ 'ควบคุม’. คำสั่งนี้จะเปิดแผงควบคุม
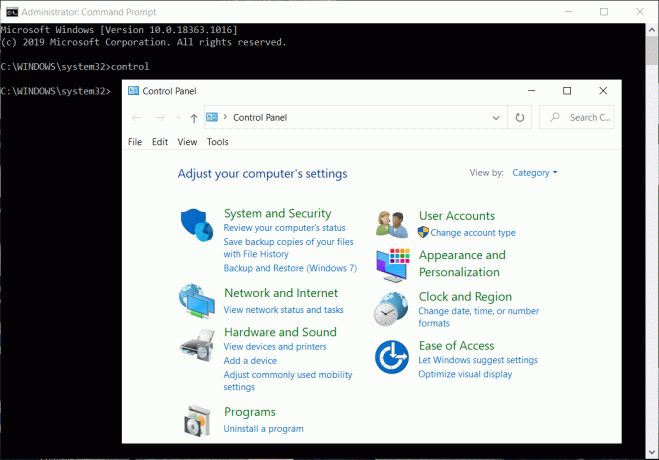
1. บางครั้ง เมื่อคุณต้องการเข้าถึงแอปเพล็ตอย่างรวดเร็วหรือเมื่อคุณสร้างสคริปต์ คุณสามารถเข้าถึงการเข้าถึงเฉพาะโดยใช้คำสั่งที่เกี่ยวข้องในพรอมต์คำสั่ง
2. อีกทางเลือกหนึ่งคือ เปิดใช้งาน โหมดพระเจ้า. นี่ไม่ใช่แผงควบคุม อย่างไรก็ตาม เป็นโฟลเดอร์ที่คุณสามารถเข้าถึงเครื่องมือทั้งหมดได้อย่างรวดเร็วจากแผงควบคุม
มุมมองแผงควบคุม - มุมมองแบบคลาสสิกเทียบกับมุมมองประเภท
มี 2 วิธีในการแสดงแอปเพล็ตในแผงควบคุม - มุมมองแบบคลาสสิกหรือมุมมองประเภท. มุมมองประเภทจะจัดกลุ่มแอปเพล็ตทั้งหมดตามตรรกะและแสดงตามหมวดหมู่ต่างๆ มุมมองแบบคลาสสิกจะแสดงไอคอนสำหรับแอปเพล็ตทั้งหมดแยกกัน มุมมองสามารถเปลี่ยนแปลงได้โดยใช้เมนูแบบเลื่อนลงที่มุมบนซ้ายของหน้าต่างแผงควบคุม ตามค่าเริ่มต้น แอปเพล็ตจะแสดงในมุมมองหมวดหมู่ มุมมองประเภทให้ข้อมูลสั้น ๆ เกี่ยวกับแอปเพล็ตที่จัดกลุ่มในแต่ละหมวดหมู่
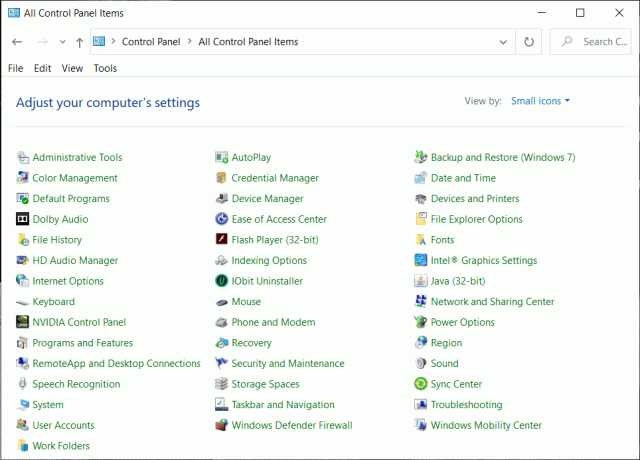
ยังอ่าน:สร้างแผงควบคุมทางลัดงานทั้งหมดใน Windows 10
การใช้แผงควบคุม
ยูทิลิตี้ทุกตัวในแผงควบคุมเป็นส่วนประกอบที่เรียกว่าแอปเพล็ต ดังนั้น แผงควบคุมจึงเป็นชุดของทางลัดไปยังแอปเพล็ตเหล่านี้ คุณสามารถเรียกดูแผงควบคุมหรือค้นหาแอปเพล็ตโดยพิมพ์ในแถบค้นหา อย่างไรก็ตาม หากคุณต้องการไปที่แอปเพล็ตโดยตรง แทนที่จะไปที่แผงควบคุม มีคำสั่งในแผงควบคุมบางส่วน แอปเพล็ตคือทางลัดไปยังไฟล์ที่มีนามสกุล .cpl ดังนั้น ใน Windows บางรุ่น คำสั่ง – ควบคุม timedate.cpl จะเปิดการตั้งค่าวันที่และเวลา