Windows 10 ติดอยู่บนหน้าจอต้อนรับ? 10 วิธีแก้ไข!
เบ็ดเตล็ด / / November 28, 2021
ระบบปฏิบัติการ Windows 10 เป็นหนึ่งในระบบปฏิบัติการที่ดีที่สุดที่ Microsoft เคยสร้างมาอย่างไม่ต้องสงสัย อย่างไรก็ตาม เช่นเดียวกับเวอร์ชันก่อนหน้าทั้งหมด มันยังมีข้อผิดพลาดและข้อผิดพลาดของตัวเองอีกด้วย ปัญหาที่พบบ่อยที่สุดปัญหาหนึ่งที่ผู้ใช้พบคือการค้างอยู่ที่หน้าจอต้อนรับของ Windows ขณะเริ่มอุปกรณ์ นี่เป็นสถานการณ์ที่น่ารำคาญจริงๆ เพราะคุณไม่สามารถเริ่มทำงานบนอุปกรณ์ของคุณได้จนกว่าระบบปฏิบัติการ Windows จะโหลดอย่างถูกต้อง คุณอาจเริ่มไตร่ตรองถึงปัจจัยที่ทำให้เกิดปัญหานี้
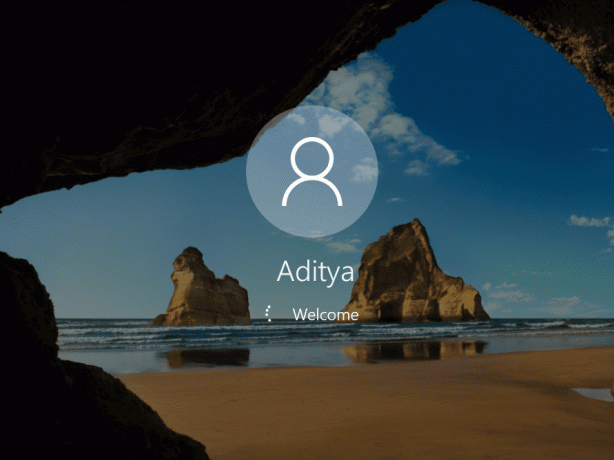
เหตุผลเบื้องหลัง Windows 10 ติดอยู่บนหน้าจอต้อนรับ?
มีปัจจัยหลายประการที่ทำให้เกิดปัญหานี้ เช่น การอัปเดต Windows ผิดพลาด ปัญหาฮาร์ดแวร์ ไวรัส คุณลักษณะการเริ่มต้นอย่างรวดเร็ว ฯลฯ บางครั้งก็เกิดขึ้นจากสีน้ำเงิน ไม่ว่าปัจจัยใดอยู่เบื้องหลังปัญหานี้ มีวิธีแก้ไขปัญหานี้ คุณไม่จำเป็นต้องตื่นตระหนกเพราะในบทความนี้เราจะพูดถึงวิธีการต่างๆ เพื่อ แก้ไขปัญหา Windows Welcome Screen Stuck.
สารบัญ
- แก้ไข Windows 10 Stuck บนหน้าจอต้อนรับ
- วิธีที่ 1: ตัดการเชื่อมต่ออินเทอร์เน็ต
- วิธีที่ 2: ตัดการเชื่อมต่ออุปกรณ์ USB
- วิธีที่ 3: ตรวจสอบฮาร์ดแวร์
- วิธีที่ 4: ทำการซ่อมแซมระบบอัตโนมัติ
- วิธีที่ 5: ปิดใช้งานบริการ Credential Manager ในเซฟโหมด
- วิธีที่ 6: ปิดใช้งาน Fast Startup
- วิธีที่ 7: เรียกใช้การตรวจสอบระบบโดยใช้ Command Prompt
- วิธีที่ 8: การคืนค่าระบบ
- วิธีที่ 9: ถอนการติดตั้ง Updates ที่เพิ่งติดตั้งล่าสุด
- วิธีที่ 10: รีเซ็ต Windows 10
แก้ไข Windows 10 Stuck บนหน้าจอต้อนรับ
วิธีที่ 1: ตัดการเชื่อมต่ออินเทอร์เน็ต
บางครั้ง Windows Loading process ค้างเพราะพยายามเชื่อมต่ออินเทอร์เน็ต ในกรณีดังกล่าว คุณควรพยายามปิดโมเด็มหรือเราเตอร์ของคุณชั่วคราวเพื่อแก้ไขปัญหานี้ หากปัญหายังไม่ได้รับการแก้ไข คุณสามารถเปิดเราเตอร์หรือโมเด็มอีกครั้งแล้วทำตามขั้นตอนต่อไป

วิธีที่ 2: ตัดการเชื่อมต่ออุปกรณ์ USB
ผู้ใช้หลายคนรายงานว่าอุปกรณ์ USB ทำให้เกิด Windows 10 ค้างอยู่ที่หน้าจอต้อนรับ. ดังนั้นคุณสามารถลอง ถอดสาย USB. ทั้งหมดออก อุปกรณ์ต่างๆ เช่น เมาส์ คีย์บอร์ด เครื่องพิมพ์ ฯลฯ ตอนนี้ให้บูตระบบของคุณและตรวจสอบว่าปัญหาได้รับการแก้ไขหรือไม่
วิธีที่ 3: ตรวจสอบฮาร์ดแวร์
เกิดอะไรขึ้นถ้ามีปัญหาในเมนบอร์ดของระบบ, RAM หรือฮาร์ดแวร์อื่น ๆ? ใช่ ปัจจัยหนึ่งที่เป็นไปได้ของปัญหานี้อาจเป็นปัญหาฮาร์ดแวร์ ดังนั้นคุณสามารถลองตรวจสอบว่า. ทั้งหมด ฮาร์ดแวร์ได้รับการกำหนดค่าและทำงานอย่างถูกต้องหรือไม่. หากคุณสะดวกที่จะเปิดอุปกรณ์ คุณสามารถนำระบบของคุณไปที่ศูนย์บริการหรือโทรหาช่างซ่อมที่บ้านของคุณ

วิธีที่ 4: ทำการซ่อมแซมระบบอัตโนมัติ
การเรียกใช้การซ่อมแซมอัตโนมัติบน Windows 10 ได้แก้ไขปัญหา Windows Welcome Screen Stuck สำหรับผู้ใช้จำนวนมาก แต่ก่อนที่คุณจะสามารถเรียกใช้การซ่อมแซมอัตโนมัติ คุณต้องเข้าถึง ตัวเลือกการกู้คืนขั้นสูงบนอุปกรณ์ของคุณ
1.จากหน้าจอเข้าสู่ระบบ กด กะ & เลือก เริ่มต้นใหม่. การดำเนินการนี้จะพาคุณไปยัง .โดยตรง ตัวเลือกการกู้คืนขั้นสูง
หมายเหตุ: มีวิธีอื่นในการเข้าถึง Advanced Recovery Options ที่เรามี กล่าวถึงที่นี่.

2.จากหน้าจอเลือกตัวเลือก ให้คลิก แก้ไขปัญหา.

3.บนหน้าจอแก้ไขปัญหา คลิก ตัวเลือกขั้นสูง.

4.บนหน้าจอตัวเลือกขั้นสูง คลิก การซ่อมแซมอัตโนมัติหรือการซ่อมแซมการเริ่มต้นระบบ.

5.รอจนกว่า การซ่อมแซม Windows อัตโนมัติ/การเริ่มต้นระบบ เสร็จสิ้น.
6.Restart และคุณได้สำเร็จ แก้ไขปัญหา Windows 10 Stuck on Welcome Screen ถ้าไม่ทำต่อ
อ่านซะด้วย วิธีแก้ไข Automatic Repair ไม่สามารถซ่อมแซมพีซีของคุณได้.
วิธีที่ 5: ปิดใช้งานบริการ Credential Manager ใน โหมดปลอดภัย
บางครั้งบริการ Credential Manager เสียหายรบกวนการโหลด Windows 10 และทำให้ปัญหาของ Windows ติดอยู่บนหน้าจอต้อนรับ และการปิดใช้งานบริการ Credential Manager ดูเหมือนว่าจะแก้ไขปัญหาได้ในครั้งเดียว แต่ในการทำเช่นนี้ คุณต้องบูตพีซีของคุณเข้าที่ โหมดปลอดภัย.
เมื่อคุณเริ่มพีซีในเซฟโหมดแล้ว ให้ทำตามขั้นตอนด้านล่างเพื่อปิดใช้งานบริการ Credential Manager:
1.กด คีย์ Windows + R และพิมพ์ บริการ.msc. กด Enter หรือคลิก ตกลง

2. ค้นหาตำแหน่ง บริการตัวจัดการข้อมูลรับรอง ในหน้าต่างบริการและ คลิกขวา บนมัน & เลือก คุณสมบัติ.
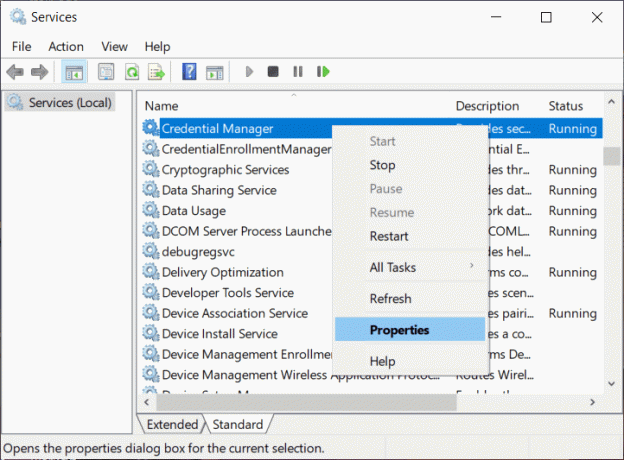
3.ตอนนี้จาก ประเภทการเริ่มต้น ดรอปดาวน์ เลือก พิการ.
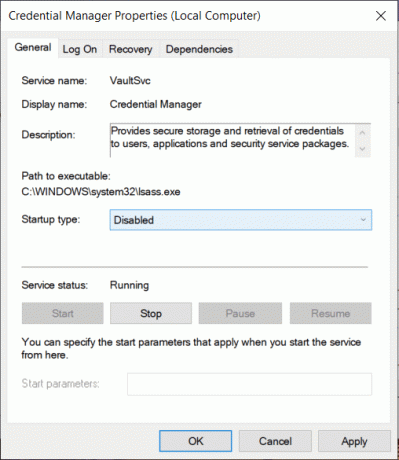
4.Click Apply ตามด้วย OK เพื่อบันทึกการเปลี่ยนแปลง
5. รีบูทพีซีของคุณและตรวจสอบว่าปัญหาได้รับการแก้ไขหรือไม่
วิธีที่ 6: ปิดใช้งาน Fast Startup
การเริ่มต้นอย่างรวดเร็วรวมคุณสมบัติของทั้งสองอย่างเข้าด้วยกัน ปิดเครื่องเย็นหรือเต็มและไฮเบอร์เนต. เมื่อคุณปิดเครื่องพีซีโดยเปิดใช้งานคุณสมบัติการเริ่มต้นอย่างรวดเร็ว จะเป็นการปิดโปรแกรมและแอปพลิเคชันทั้งหมดที่ทำงานบนพีซีของคุณและออกจากระบบผู้ใช้ทั้งหมดด้วย มันทำหน้าที่เป็น Windows ที่เพิ่งบูทใหม่ แต่ เคอร์เนลของ Windows ถูกโหลดและเซสชันของระบบกำลังทำงานซึ่งจะแจ้งเตือนไดรเวอร์อุปกรณ์เพื่อเตรียมพร้อมสำหรับการไฮเบอร์เนต เช่น บันทึกแอปพลิเคชันและโปรแกรมปัจจุบันทั้งหมดที่ทำงานอยู่บนพีซีของคุณก่อนที่จะปิด

ตอนนี้คุณจึงรู้ว่า Fast Startup เป็นคุณสมบัติที่สำคัญของ Windows เนื่องจากจะบันทึกข้อมูลเมื่อคุณปิดเครื่อง PC และเริ่ม Windows เร็วขึ้น แต่นี่อาจเป็นสาเหตุหนึ่งที่ทำให้พีซีของคุณค้างอยู่ที่หน้าจอต้อนรับ ผู้ใช้หลายคนรายงานว่า ปิดการใช้งานคุณสมบัติ Fast Startup ได้แก้ปัญหาของพวกเขา
วิธี 7: เรียกใช้การตรวจสอบระบบโดยใช้พรอมต์คำสั่ง
คุณอาจประสบปัญหา Windows 10 ติดอยู่ที่หน้าจอต้อนรับเนื่องจากไฟล์หรือโฟลเดอร์ที่เสียหายในพีซีของคุณ ดังนั้น การเรียกใช้การตรวจสอบระบบจะช่วยให้คุณระบุสาเหตุของปัญหาและแก้ไขปัญหาได้
1. ใส่สื่อการติดตั้ง Windows หรือ Recovery Drive/System Repair Disc แล้วเลือก การตั้งค่าภาษา และคลิก ต่อไป.

2.คลิก ซ่อมแซม คอมพิวเตอร์ของคุณที่ด้านล่าง

3.เลือกเลย แก้ไขปัญหา แล้วก็ ตัวเลือกขั้นสูง.

4.เลือก พร้อมรับคำสั่ง (พร้อมระบบเครือข่าย) จากรายการตัวเลือก

5. ป้อนคำสั่งต่อไปนี้ใน Command Prompt แล้วกด Enter หลังจากแต่ละรายการ:
บันทึก: สิ่งสำคัญคือต้องทราบว่านี่อาจเป็นงานที่ต้องใช้เวลามาก ดังนั้นคุณต้องอดทน รอจนกว่าคำสั่งจะถูกดำเนินการ
sfc / scannow. chkdsk c: /f /r. bootrec /fixmbr. bootrec /fixboot.dll bootrec / scanos. bootrec /rebuildbcd


6. เมื่อดำเนินการตามคำสั่งแล้ว ให้ออกจากพรอมต์คำสั่งและรีบูตพีซีของคุณ
วิธีที่ 8: การคืนค่าระบบ
เป็นคุณลักษณะที่มีประโยชน์อย่างหนึ่งที่ช่วยให้คุณสามารถคืนค่าพีซีของคุณเป็นการกำหนดค่าการทำงานก่อนหน้าได้
1. เปิดตัวเลือกการกู้คืนขั้นสูงโดยใช้ any หนึ่งในวิธีการที่ระบุไว้ที่นี่ หรือใส่สื่อการติดตั้ง Windows หรือ Recovery Drive/System Repair Disc จากนั้นเลือกl .ของคุณการตั้งค่ามุม และคลิก ต่อไป.
2.คลิก ซ่อมแซม คอมพิวเตอร์ของคุณที่ด้านล่าง

3.เลือกเลย แก้ไขปัญหา แล้วก็ ตัวเลือกขั้นสูง.

4.สุดท้าย คลิกที่ “ระบบการเรียกคืน“.

5.คลิกที่ ต่อไป และเลือกจุดคืนค่า จากนั้นทำตามคำแนะนำบนหน้าจอเพื่อกู้คืนอุปกรณ์ของคุณ
6.รีสตาร์ทพีซีของคุณและขั้นตอนนี้อาจมี แก้ไขปัญหา Windows 10 Stuck on Welcome Screen
วิธีที่ 9: ถอนการติดตั้ง Updates ที่เพิ่งติดตั้งล่าสุด
หากต้องการถอนการติดตั้งโปรแกรมที่เพิ่งติดตั้งล่าสุด คุณต้อง เข้าสู่เซฟโหมด แล้วทำตามขั้นตอนด้านล่าง:
1.เปิดแผงควบคุมโดยค้นหาโดยใช้แถบค้นหา

2. จากหน้าต่างแผงควบคุม ให้คลิกที่ โปรแกรม

3.ต่ำกว่า โปรแกรมและคุณสมบัติ, คลิกที่ ดูการอัปเดตที่ติดตั้ง

4.ที่นี่คุณจะเห็นรายการอัปเดต Windows ที่ติดตั้งอยู่ในปัจจุบัน

5. ถอนการติดตั้งการอัปเดต Windows ที่เพิ่งติดตั้งซึ่งอาจทำให้เกิดปัญหาและหลังจากถอนการติดตั้งการอัปเดตดังกล่าว ปัญหาของคุณอาจได้รับการแก้ไข
วิธีที่ 10: รีเซ็ต Windows 10
บันทึก: หากคุณไม่สามารถเข้าถึงพีซีของคุณได้ ให้รีสตาร์ทพีซีของคุณสองสามครั้งจนกว่าคุณจะเริ่ม ซ่อมอัตโนมัติ. จากนั้นไปที่ แก้ไขปัญหา > รีเซ็ตพีซีเครื่องนี้ > ลบทุกอย่าง
1.กด Windows Key + I เพื่อเปิด Settings จากนั้นคลิกที่ ไอคอนอัปเดตและความปลอดภัย

2.จากเมนูด้านซ้ายมือ เลือก การกู้คืน.
3.ต่ำกว่า รีเซ็ตพีซีเครื่องนี้ คลิกที่ "เริ่ม" ปุ่ม.

4. เลือกตัวเลือกเพื่อ เก็บไฟล์ของฉัน.

5.สำหรับขั้นตอนต่อไป คุณอาจถูกขอให้ใส่สื่อการติดตั้ง Windows 10 ดังนั้นตรวจสอบให้แน่ใจว่าคุณเตรียมสื่อให้พร้อม
6. ตอนนี้ เลือกเวอร์ชันของ Windows แล้วคลิก บนไดรฟ์ที่ติดตั้ง Windows เท่านั้น > เพียงแค่ลบไฟล์ของฉัน

5.คลิกที่ ปุ่มรีเซ็ต.
6. ทำตามคำแนะนำบนหน้าจอเพื่อทำการรีเซ็ตให้เสร็จสิ้น
ที่แนะนำ:
- คู่มือขั้นสูงในการจัดการการตั้งค่าความเป็นส่วนตัว Facebook ของคุณ
- 5 วิธีในการเปิด Local Group Policy Editor ใน Windows 10
- 3 วิธีในการลืมเครือข่าย Wi-Fi บน Windows 10
- แก้ไขการตรวจการสะกดไม่ทำงานใน Microsoft Word
หวังว่าจะใช้วิธีใดวิธีหนึ่งข้างต้นคุณจะสามารถ แก้ไขปัญหา Windows 10 Stuck on Welcome Screen. หากคุณยังคงมีคำถามใดๆ เกี่ยวกับบทช่วยสอนนี้ โปรดอย่าลังเลที่จะถามพวกเขาในส่วนความคิดเห็น



