วิธี VLOOKUP หลายเกณฑ์และหลายคอลัมน์ใน Google ชีต
เบ็ดเตล็ด / / April 03, 2023

นอกเหนือจาก MS Excel แล้ว Google ชีตยังเป็นแอปหนึ่งที่ใช้มากกว่าแอปอื่น ๆ ในการจัดเก็บและจัดการข้อมูล ฟังก์ชันที่ดำเนินการทำให้การจัดการข้อมูลเป็นเรื่องง่ายด้วยการคลิกเพียงไม่กี่ครั้ง โดยเฉพาะอย่างยิ่ง ฟังก์ชัน VLOOKUP เรียกอีกอย่างว่าฟังก์ชันการค้นหาในแนวตั้ง เช่นเดียวกับ MS Excel VLOOKUP ที่นี่ช่วยให้คุณค้นหาค่าที่ต้องการในแนวตั้งและแยกข้อมูลจากตารางหรือแผ่นงานอื่นๆ อย่างไรก็ตาม ใน Google ชีต ไวยากรณ์ของ VLOOKUP อนุญาตให้คุณค้นหาได้ครั้งละหนึ่งคอลัมน์เท่านั้น หากคุณกำลังมองหาวิธีใช้ VLOOKUP หลายเกณฑ์และหลายคอลัมน์ใน Google ชีต คุณมาถูกที่แล้ว ในบทความนี้ คุณจะได้เรียนรู้เกี่ยวกับวิธี VLOOKUP หลายเกณฑ์และหลายคอลัมน์ใน Google ชีต นอกจากนี้ คุณจะทราบเพิ่มเติมว่าเมื่อใดที่เราต้อง VLOOKUP หลายเกณฑ์ใน Google ชีต เรามาเริ่มกันที่ไวยากรณ์ของฟังก์ชัน VLOOKUP ปกติ
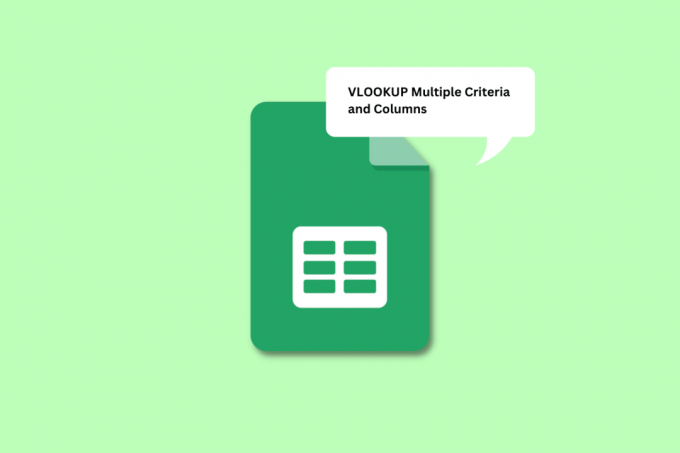
สารบัญ
- วิธี VLOOKUP หลายเกณฑ์และหลายคอลัมน์ใน Google ชีต
- ไวยากรณ์ของฟังก์ชัน VLOOKUP ปกติคืออะไร
- เมื่อใดที่เราต้อง VLOOKUP หลายเกณฑ์ใน Google ชีต
- จะใช้ VLOOKUP ที่มีหลายเกณฑ์ใน Google ชีตได้อย่างไร
- วิธีที่ 1: การใช้คอลัมน์ตัวช่วย
- วิธีที่ 2: การใช้สูตร ARRAY
วิธี VLOOKUP หลายเกณฑ์และหลายคอลัมน์ใน Google ชีต
คุณจะได้เรียนรู้ว่าไวยากรณ์ของฟังก์ชัน VLOOKUP ปกติคืออะไร และวิธี VLOOKUP หลายเกณฑ์และคอลัมน์ใน Google ชีตเพิ่มเติมในบทความนี้ อ่านต่อเพื่อเรียนรู้เพิ่มเติมเกี่ยวกับรายละเอียด
ไวยากรณ์ของฟังก์ชัน VLOOKUP ปกติคืออะไร
เดอะ ไวยากรณ์ เป็นประจำ วีลุคอัพ ฟังก์ชันใน Google ชีตคือ:
=VLOOKUP(คีย์การค้นหา ช่วง ดัชนี [is_sorted])
แต่ละอินพุตเหล่านี้ย่อมาจาก
- search_key: มันคือ มูลค่าที่คุณกำลังค้นหา สำหรับในคอลัมน์แรกของช่วง อาจเป็นเซลล์ที่มีค่าหรือเซลล์ที่สามารถใช้เป็นข้อมูลอ้างอิงไปยังเซลล์ที่มีค่าก็ได้
- พิสัย: มันคือ ช่วงของเซลล์ ประกอบด้วยเซลล์ที่ฟังก์ชัน VLOOKUP ค้นหาค่า คุณต้องระบุคอลัมน์ที่มี search_key เป็นคอลัมน์แรก ช่วงนี้ควรรวมคอลัมน์ที่ประกอบด้วยค่าเป้าหมายด้วย
- ดัชนี: ดัชนี เป็นคำที่ใช้เรียก หมายเลขคอลัมน์ อยู่ในช่วงที่ประกอบด้วยค่าเป้าหมาย คอลัมน์แรกของช่วงมีดัชนีเป็น 1 คอลัมน์ที่สองมีดัชนีเป็น 2 ไปเรื่อยๆ
- is_sorted: เป็นส่วนหนึ่งของไวยากรณ์ซึ่งหมายถึง if the จำเป็นต้องเรียงลำดับคอลัมน์หรือไม่. สามารถทำได้โดยใช้ True หรือ False
ตอนนี้คุณได้เข้าใจ ไวยากรณ์ ของฟังก์ชัน VLOOKUP ปกติ เรามาทำความเข้าใจว่าเมื่อใดที่เราต้อง VLOOKUP หลายเกณฑ์ใน Google ชีต
เมื่อใดที่เราต้อง VLOOKUP หลายเกณฑ์ใน Google ชีต
อาจมีสถานการณ์และเหตุผลที่คุณต้อง VLOOKUP หลายเกณฑ์ใน Google ชีต เหตุผลบางประการระบุไว้ด้านล่าง:
- สามารถใช้ในกรณีที่คุณต้องการค้นหา ตารางต่าง ๆ เพื่อค้นหาคะแนน ของนักเรียนในก เรื่องเฉพาะ, จาก แผนก, และใน ข้อกำหนดเฉพาะ.
- สถานการณ์อื่นอาจเป็นได้เมื่อคุณ ต้องได้รับสิทธิ์สองเกณฑ์ในการหาค่า. ตัวอย่างเช่น คุณอาจต้องการการเข้าร่วมของพนักงานที่ได้รับโบนัสการปฏิบัติงาน
- อีกตัวอย่างหนึ่งที่คุณสามารถใช้ VLOOKUP หลายเกณฑ์ใน Google ชีตได้ก็คือเมื่อคุณมี หลายข้อมูลในคอลัมน์เดียว. ตัวอย่างเช่น การเข้างานประจำวันขององค์กรประกอบด้วยรายละเอียดหลายอย่างรวมกัน เช่น ปัจจุบัน ขาด ลาพักรักษาพยาบาล เป็นต้น
สามารถใช้ในสถานการณ์ต่างๆ ได้มากกว่าที่เราระบุไว้ที่นี่ ไปที่ส่วนถัดไปของบทความกันเถอะ
อ่านด้วย: วิธีเพิ่มหลายบรรทัดในเซลล์เดียวใน Google ชีต
จะใช้ VLOOKUP ที่มีหลายเกณฑ์ใน Google ชีตได้อย่างไร
คุณสามารถใช้สองวิธีเพื่อใช้ VLOOKUP กับหลายเกณฑ์ วิธีแรกเกี่ยวข้องกับการใช้ คอลัมน์ตัวช่วย เพื่อดึงค่าที่ต้องการ อ่านเพิ่มเติมเพื่อดูว่าวิธีการนี้ทำให้ VLOOKUP หลายเกณฑ์เป็นคอลัมน์เดียวได้อย่างไร
บันทึก: เราจะใช้ข้อมูลที่ประกอบด้วย คะแนนคณิตศาสตร์และวิทยาศาสตร์ ของ 3 เทอม รวบรวมร่วมกับ รายชื่อนักเรียน. ด้วยวิธีการที่กล่าวถึงด้านล่าง เราจะจัดเรียง คะแนนคณิต ของทั้ง 3 เทอมแยกกัน
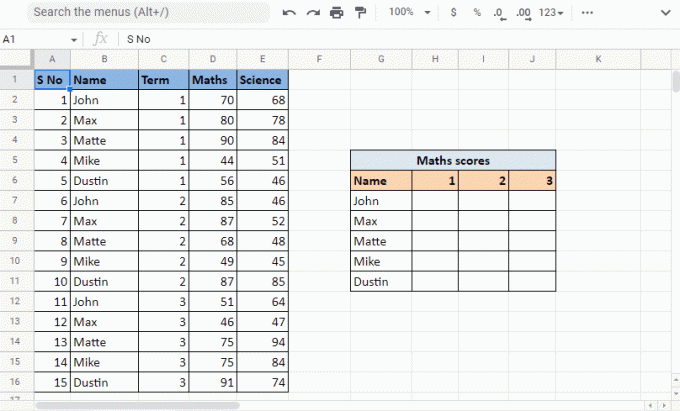
วิธีที่ 1: การใช้คอลัมน์ตัวช่วย
การใช้คอลัมน์ตัวช่วยเป็นวิธีหนึ่งที่สามารถใช้ VLOOKUP หลายเกณฑ์ในคอลัมน์เดียว วิธีนี้เกี่ยวข้องกับการใช้คอลัมน์เพิ่มเติมที่สามารถอ้างถึงเป็น คอลัมน์ตัวช่วย. ในกรณีนี้ เราจะแทรกคอลัมน์ตัวช่วยไว้ข้างหน้าคอลัมน์ชื่อ ซึ่งจะทำให้คอลัมน์ตัวช่วยกลายเป็นคอลัมน์แรกในช่วง เราจะใช้คอลัมน์ตัวช่วยเพื่อรวมค่าของ ชื่อ และ ภาคเรียน คอลัมน์ ทำตามขั้นตอนที่ระบุไว้ด้านล่าง
การใช้คอลัมน์ตัวช่วย:
1. เปิด Google ชีต ด้วยข้อมูลที่จำเป็น
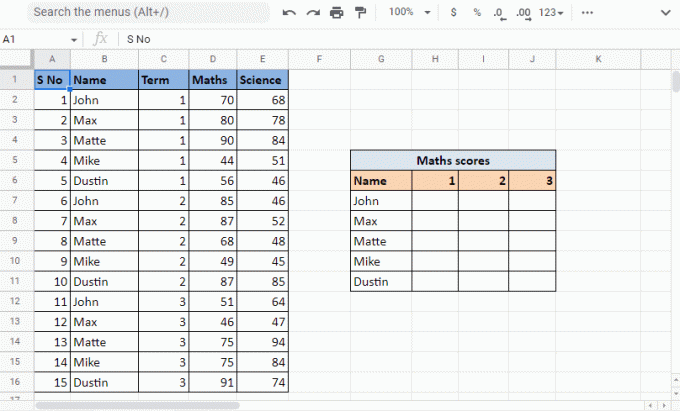
2. ใส่ คอลัมน์ตัวช่วย ซ้ายไปที่ ชื่อคอลัมน์ โดยคลิกขวาที่ ส่วนหัวของคอลัมน์ ของคอลัมน์เดียวกันแล้วคลิก แทรก 1 คอลัมน์ทางด้านซ้าย.
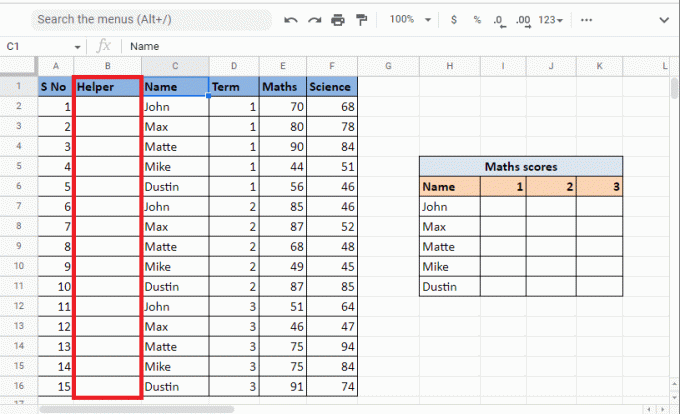
3. ใน เซลล์แรก ของ คอลัมน์ตัวช่วยให้พิมพ์สูตร =C2&”,”&D2 เพื่อรวมเซลล์
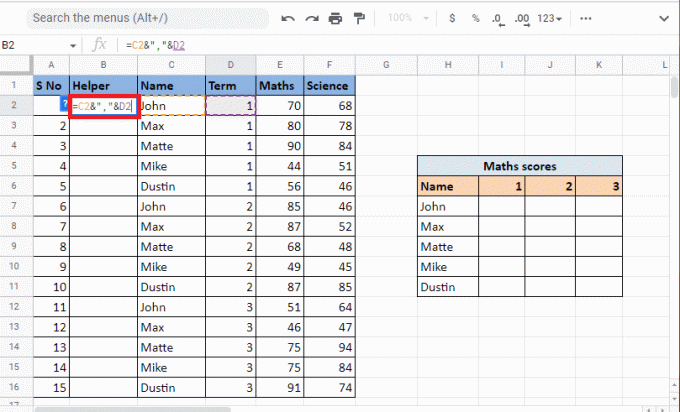
4. กด ใส่รหัส เพื่อดูผลลัพธ์ของการรวมกัน เช่น จอห์น, 1.
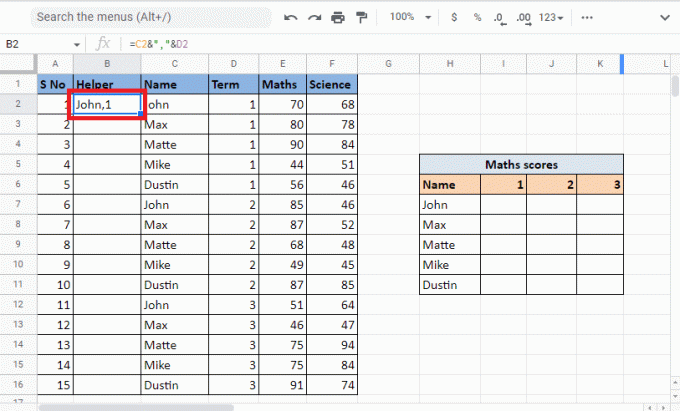
5. ลาก มุม ของเซลล์ถึง เติมคอลัมน์ ด้วยสูตรเดียวกัน
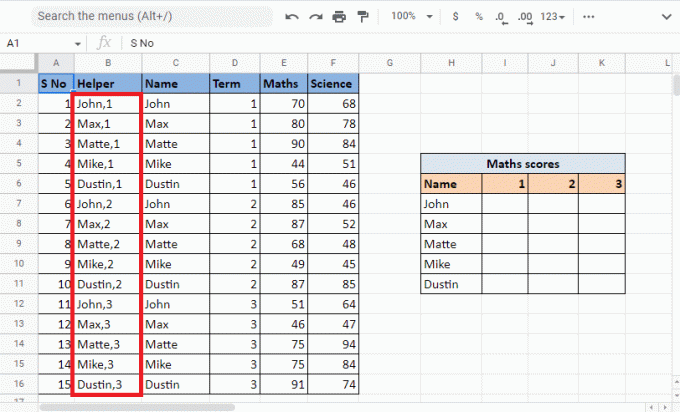
6. เลือก เซลล์ที่ต้องการ ที่คุณต้องการ ค่า และใช้ วีลุคอัพสูตร.
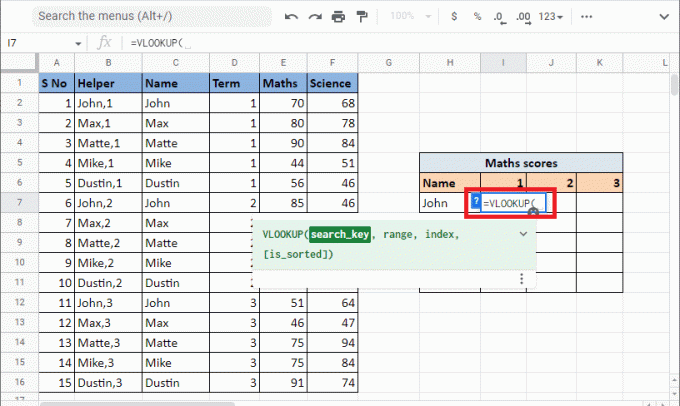
7. เข้าสู่ search_key นั่นคือเซลล์อ้างอิง H7 และ I6 โดยการเพิ่ม เครื่องหมายแอมเปอร์แซนด์ และ ตัวคั่น. ล็อคเซลล์และคอลัมน์ตามลำดับโดยกดปุ่ม ปุ่ม F4.

8. เพิ่ม จุลภาค (,) เพื่อย้ายไปยังไวยากรณ์ถัดไป พิสัย. เลือก คอลัมน์ ที่ประกอบด้วย ค่า ที่เราต้องค้นหา ค่า VLOOKUP สำหรับ.

9. ล็อคค่า โดยกดปุ่ม ปุ่ม F4 และเพิ่ม ก จุลภาค (,) เพื่อย้ายไปยังดัชนีอาร์กิวเมนต์ถัดไปเพื่อดำเนินการ VLOOKUP หลายเกณฑ์และหลายคอลัมน์ใน Google ชีต
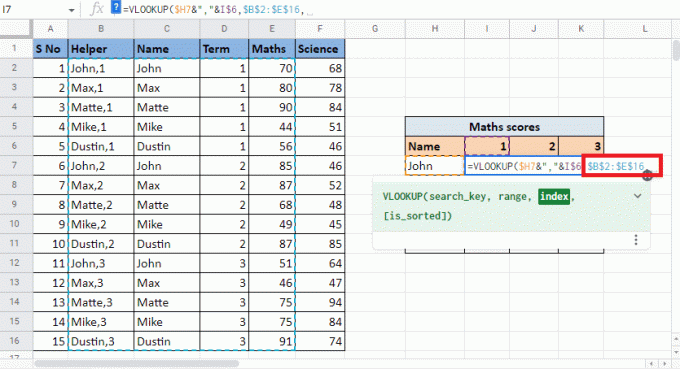
10. ใน ดัชนี อาร์กิวเมนต์ พิมพ์ the หมายเลขคอลัมน์ ที่ให้คุณได้ มูลค่าเป้าหมาย. ในกรณีนี้ก็คือ 4ไทย คอลัมน์. ดังนั้นพิมพ์ 4 ในค่าดัชนี
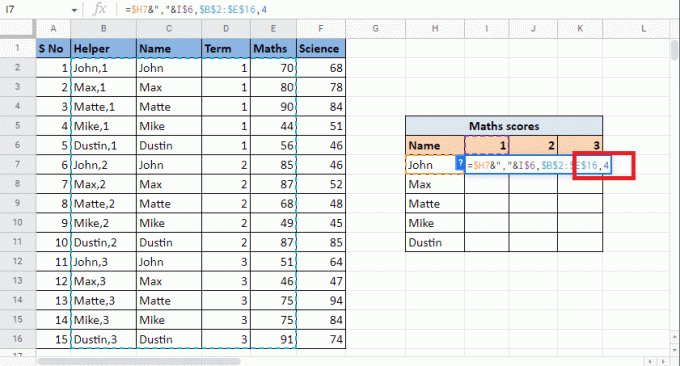
11. เพิ่ม จุลภาค (,) เพื่อย้ายไปที่ is_sorted การโต้แย้ง. พิมพ์ 0 เพื่อให้ได้ผลลัพธ์ที่ตรงกัน
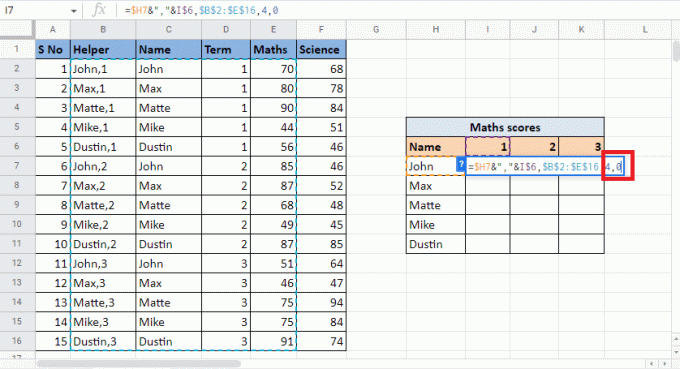
12. ปิด วงเล็บ และกด Ctrl+Enter เพื่อรับ ค่าที่ต้องการ.
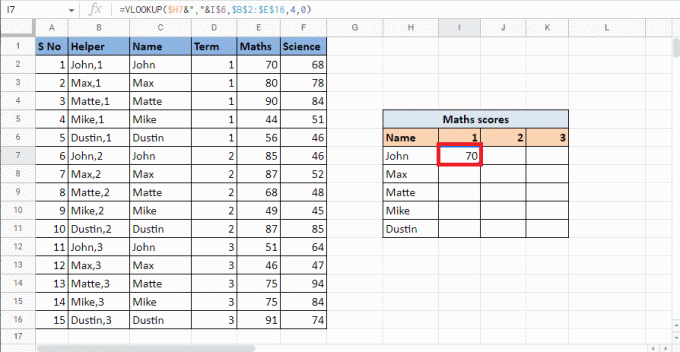
13. ลาก มุม ของเซลล์และนำสูตรไปกรอกตาราง
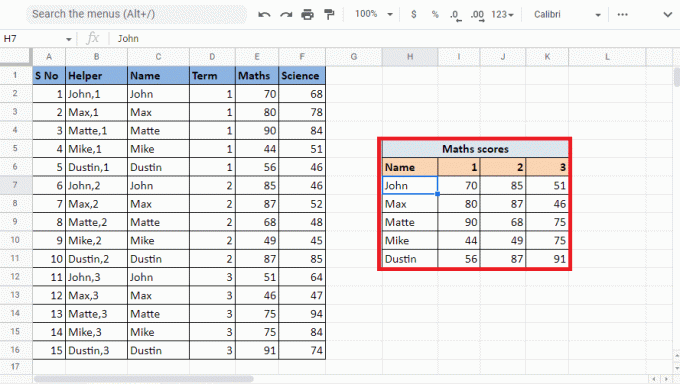
วิธีนี้อธิบายวิธี VLOOKUP หลายเกณฑ์และคอลัมน์ใน Google ชีตโดยใช้คอลัมน์ตัวช่วย ตอนนี้เราจะดูวิธีการ VLOOKUP ด้วยหลายเกณฑ์ใน Google ชีตโดยใช้ ARRAY FORMULA
อ่านด้วย: วิธีใช้ VLOOKUP ที่มีหลายเกณฑ์
วิธีที่ 2: การใช้สูตร ARRAY
อีกวิธีหนึ่งคือ VLOOKUP ที่มีหลายเกณฑ์ใน Google ชีตโดยใช้ ARRAY FORMULA ทั้งสองวิธีทำงานในลักษณะเดียวกัน ข้อแตกต่างเพียงอย่างเดียวคือคุณไม่จำเป็นต้องมีคอลัมน์ตัวช่วยในวิธีนี้เพื่อทำ VLOOKUP หลายเกณฑ์ในคอลัมน์เดียว แต่คุณจะต้อง สร้างค่าของคอลัมน์ตัวช่วยและช่วงโดยใช้สูตร. อ่านขั้นตอนด้านล่างเพื่อทำความเข้าใจกระบวนการค้นหาค่าด้วย VLOOKUP โดยใช้ ARRAY FORMULA เราจะใช้ตัวอย่างเดียวกันกับที่เราใช้ในวิธีการที่กล่าวถึงข้างต้น
1. เริ่มต้นด้วยการพิมพ์ = สูตรอาร์เรย์ ในเซลล์ที่ต้องการ
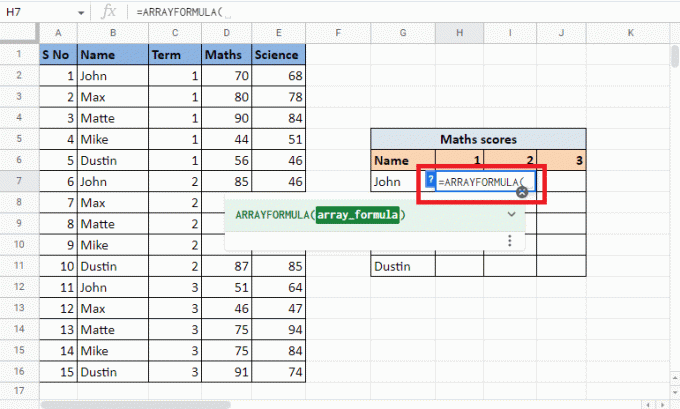
2. เข้าสู่ วีลุคอัพสูตร.
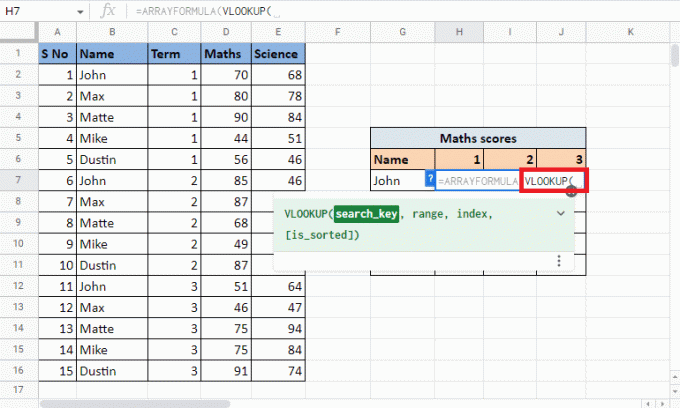
3. เลือกและล็อค เซลล์อ้างอิง นั้นคือ G7 และ H6 โดยกดปุ่ม ปุ่ม F4. แยกพวกมันโดยใช้ เครื่องหมายแอมเปอร์แซนด์ และ ตัวคั่น.
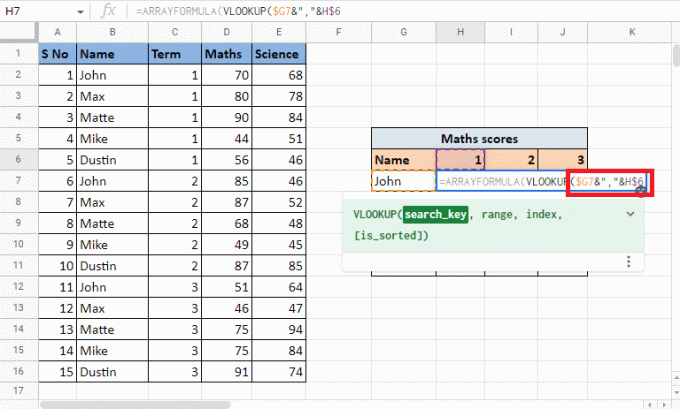
4. เพิ่ม จุลภาค (,) และเริ่มสร้าง พิสัย โดยการเปิดก วงเล็บปีกกา.
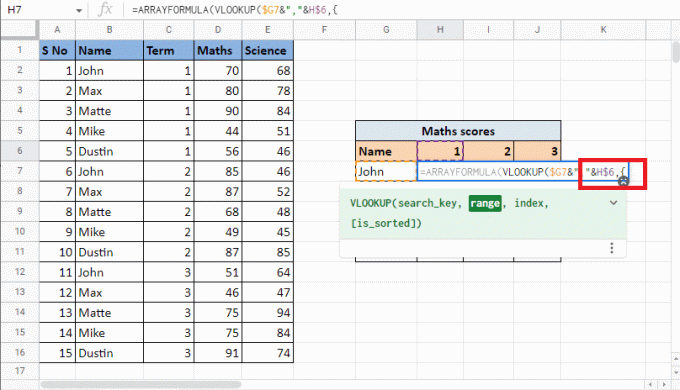
5. เลือก คอลัมน์แรก ซึ่งเป็น ชื่อคอลัมน์ และล็อคเซลล์ด้วยการกดปุ่ม ปุ่ม F4.
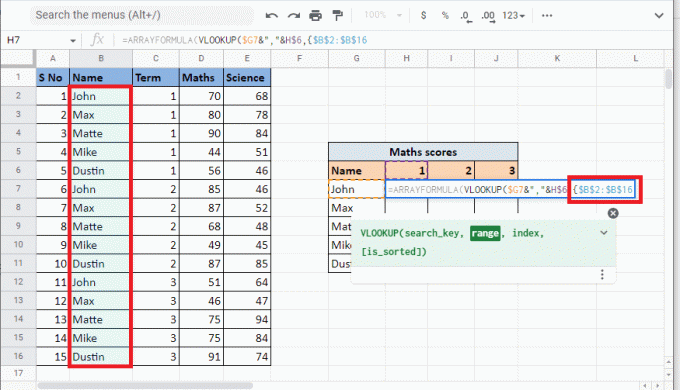
6. เพิ่ม ตัวคั่น (&”,”&) และเลือก คอลัมน์คำศัพท์ ซึ่งเราจะรวมกับคอลัมน์ชื่อ ล็อค เซลล์ที่เลือก โดยกดปุ่ม ปุ่ม F4.
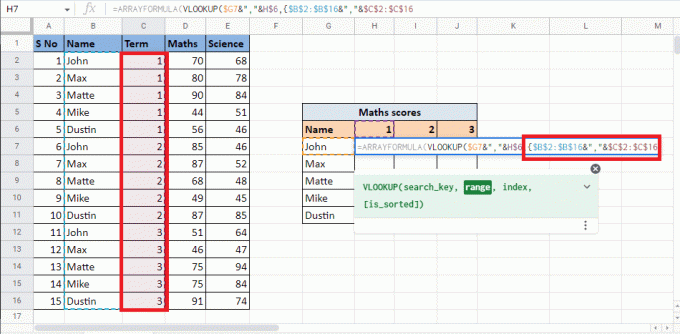
7. เพิ่ม จุลภาค (,) และเลือก คอลัมน์ที่สาม คณิตศาสตร์ ซึ่งให้ มูลค่าเป้าหมาย และกรอก พิสัย.
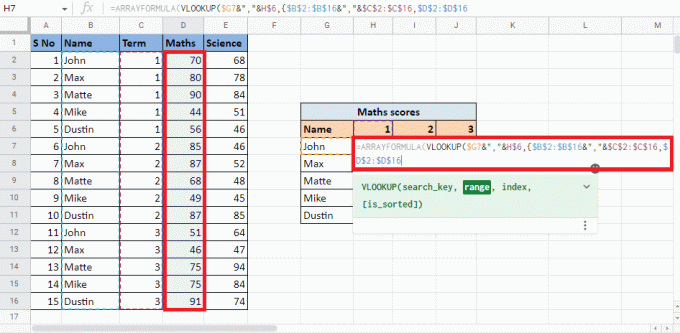
8. ปิด วงเล็บปีกกา และเพิ่ม ก จุลภาค (,) เพื่อไปยังอาร์กิวเมนต์ถัดไป
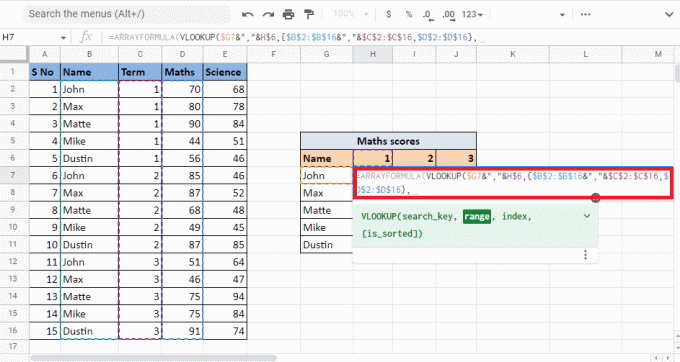
9. พิมพ์ ค่าดัชนี ของ คอลัมน์ ที่จะทำให้คุณ มูลค่าเป้าหมาย. นี่คือเราจะพิมพ์ 2 เพื่อรับค่าจาก คอลัมน์คณิตศาสตร์.
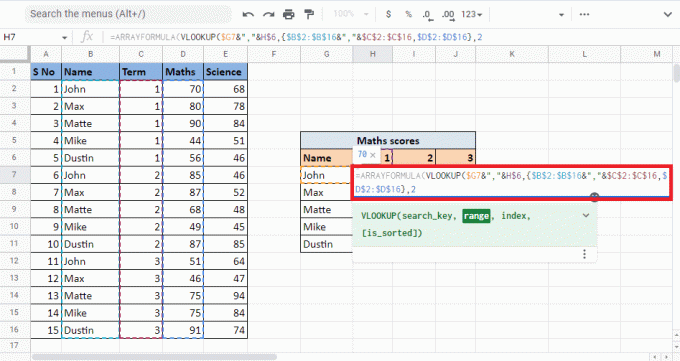
10. เพิ่ม จุลภาค (,) และพิมพ์ 0 เพื่อให้ได้ข้อมูลที่ตรงกันตามด้วยการปิด วงเล็บ เพื่อปิด สูตร VLOOKUP.
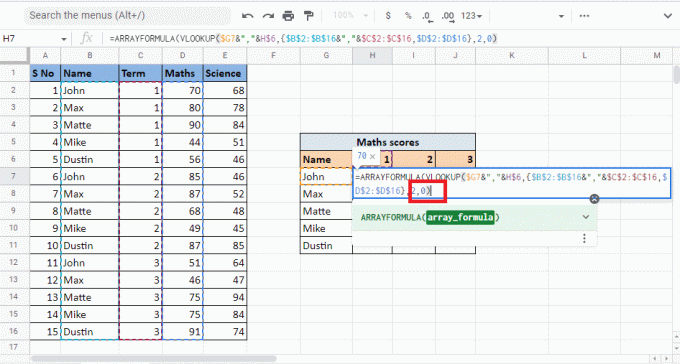
11. ปิด วงเล็บ อีกครั้งเพื่อปิด สูตรอาร์เรย์.
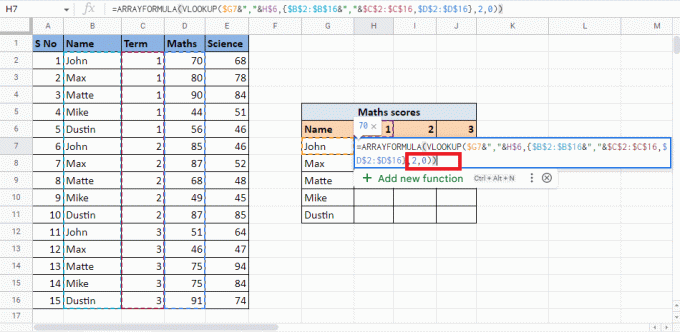
12. กด ใส่รหัส เพื่อให้ได้ผลลัพธ์

13. ลาก มุม ของ เซลล์ เพื่อให้ได้ผลตลอดทั้งตาราง
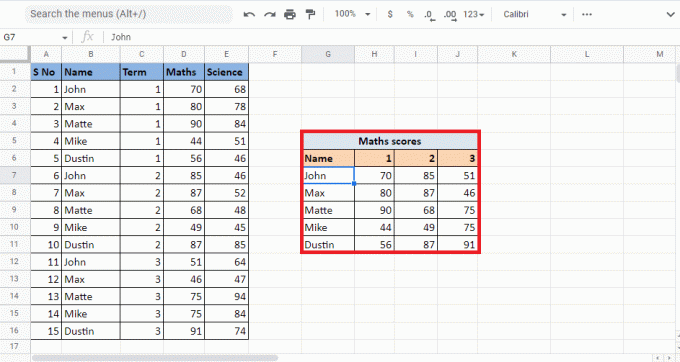
นี่คือวิธีที่คุณได้รับค่าที่จำเป็นเมื่อคุณต้อง VLOOKUP ที่มีหลายเกณฑ์ใน Google ชีตโดยใช้ Array Formula
ที่แนะนำ:
- วิธีลบ Draft Reel บน Instagram
- วิธีเพิ่ม เปลี่ยน และลบรูปโปรไฟล์โทรเลข
- 6 วิธีในการลบรายการที่ซ้ำกันใน Google ชีต
- วิธีตัดข้อความอย่างรวดเร็วใน Google ชีต
เราหวังว่าคู่มือนี้ วิธี VLOOKUP หลายเกณฑ์และคอลัมน์ใน Google ชีต เป็นประโยชน์ คุณสามารถส่งคำถามและข้อเสนอแนะหัวข้อสำหรับบทความในอนาคตได้ในส่วนความคิดเห็นด้านล่าง


