วิธีแยกไฟล์ Excel ออกเป็นหลายไฟล์ตามแถว
เบ็ดเตล็ด / / April 03, 2023
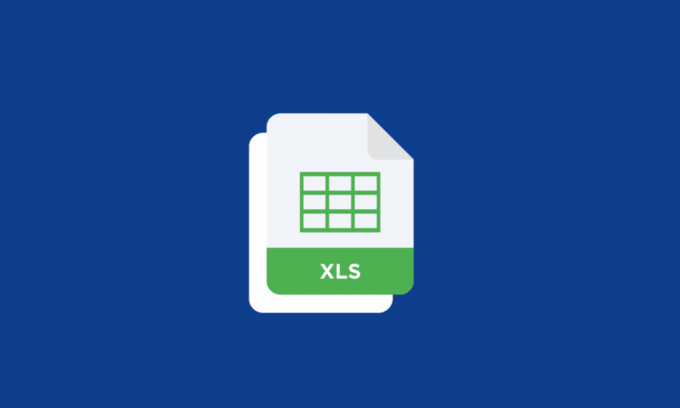
การแยกไฟล์ Excel ออกเป็นหลายๆ ไฟล์ตามแถวสามารถช่วยปรับปรุงการจัดการข้อมูล ประสิทธิภาพ และการแชร์ และยังมีประโยชน์สำหรับการทำงานและกระบวนการอัตโนมัติอีกด้วย อย่างไรก็ตาม หากคุณยังใหม่กับ Excel จะแสดงวิธีแยกไฟล์ Excel ออกเป็นหลายๆ ไฟล์ทีละแถว อาจมีประโยชน์สำหรับการจัดระเบียบข้อมูลจำนวนมากหรือแบ่งปันข้อมูลเฉพาะส่วน ในบทความนี้ คุณจะได้เรียนรู้วิธีแยกไฟล์ Excel ออกเป็นหลายๆ ไฟล์ตามแถว และวิธีแยกแผ่นงาน Excel ออกเป็นหลายแผ่นงานโดยไม่ต้องใช้ VBA
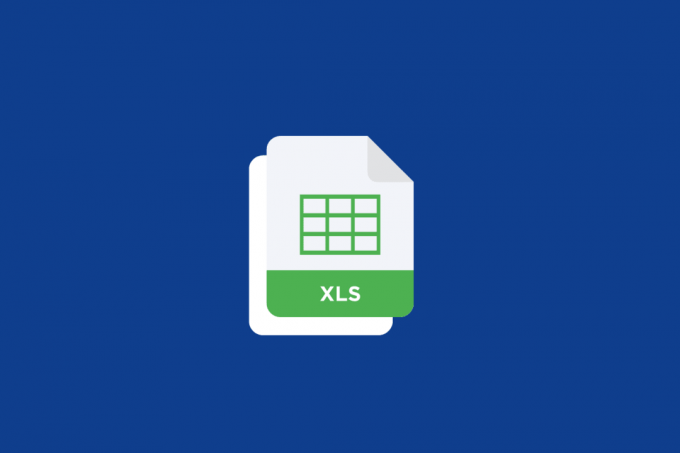
สารบัญ
- วิธีแยกไฟล์ Excel ออกเป็นหลายไฟล์ตามแถว
- วิธีรวมแผ่นงาน Excel เป็นไฟล์เดียว
- วิธีแยกไฟล์ Excel เป็นหลายไฟล์ตามแถว
วิธีแยกไฟล์ Excel ออกเป็นหลายไฟล์ตามแถว
อ่านต่อไปเพื่อค้นหาขั้นตอนที่อธิบายวิธีการแยกไฟล์ Excel ออกเป็นหลายๆ ไฟล์ทีละแถวอย่างละเอียดพร้อมภาพประกอบที่เป็นประโยชน์เพื่อความเข้าใจที่ดีขึ้น
วิธีรวมแผ่นงาน Excel เป็นไฟล์เดียว
เช่น หากคุณกำลังทำงานอยู่ หลายไฟล์ และคุณต้องการรวบรวมชีตทั้งหมดเป็นไฟล์เดียว นี่คือสิ่งที่คุณต้องการ ทำตามขั้นตอนด้านล่างเพื่อทำความเข้าใจ:
1. เปิด ไมโครซอฟต์ เอ็กเซล ไฟล์ที่คุณกำลังทำงานอยู่
2. คลิกที่ บ้าน จากแถบเมนูด้านบน
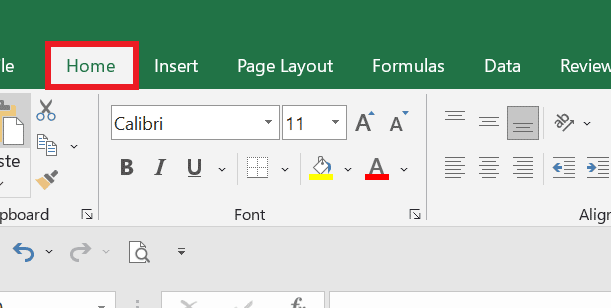
3. คลิกที่ รูปแบบ.
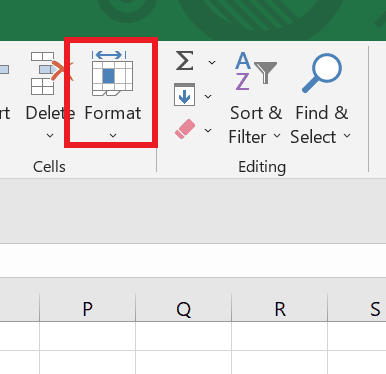
4. คลิกที่ ย้ายหรือคัดลอกแผ่นงาน... ตัวเลือก.

5. จากเมนูแบบเลื่อนลงด้านล่าง เล่มที่ 1ให้เลือก หนังสือเล่มใหม่ ตัวเลือกในการสร้างไฟล์ใหม่ ตอนนี้คุณสามารถใส่แผ่นใน คำสั่งที่ต้องการ.
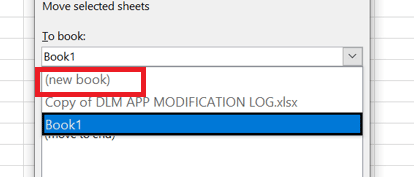
6. จากนั้นคลิกที่ ตกลง.
อีกด้วยอ่าน: วิธีจัดเรียงตามวันที่ใน Microsoft Excel
วิธีแยกไฟล์ Excel เป็นหลายไฟล์ตามแถว
มีสองสามวิธีในการแยกไฟล์ Excel ออกเป็นหลายๆ ไฟล์ทีละแถว ต่อไปนี้เป็นขั้นตอนในการแบ่งไฟล์ Excel ออกเป็นหลายๆ ไฟล์ตามแถว:
วิธีที่ 1: โดยการคัดลอกและวาง
กระบวนการนี้ถือเป็นวิธีแยกแผ่นงาน Excel ออกเป็นหลายแผ่นงานโดยไม่มี VBA:
1. เปิด ไฟล์ Excel ที่ต้องการ คุณต้องการแยก
ตัวอย่างเช่น นี่คือชุดข้อมูลของคุณ:
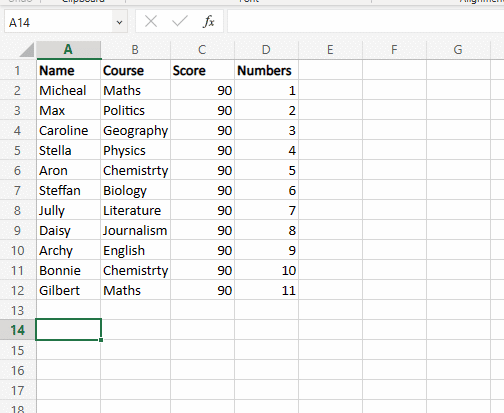
2. คลิกขวาที่ ข้อมูลที่ต้องการ และคลิกที่ สำเนา เพื่อคัดลอกข้อมูลที่คุณต้องการแบ่งเป็นชีตต่างๆ
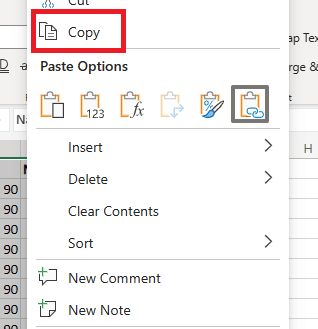
3. คลิกที่ แท็บแผ่นงานที่ต้องการ ที่คุณต้องการวาง

4. คลิกขวาที่ เซลล์ที่ต้องการ และคลิกที่ แปะ เพื่อวางข้อมูลที่คัดลอก
นี่เป็นวิธีง่ายๆ ในการคัดลอกและวางแผ่นงาน Excel หนึ่งแผ่นลงในหลายแผ่น แต่ไม่แนะนำให้คัดลอกและวางด้วยตนเองหากคุณต้องแยกไฟล์ขนาดใหญ่ เมื่อทำตามวิธีนี้ คุณจะได้เรียนรู้วิธีแยกไฟล์ Excel ออกเป็นหลายๆ ไฟล์ทีละแถวได้อย่างง่ายดาย
วิธีที่ 2: ด้วยคุณสมบัติย้ายหรือคัดลอก
นี่เป็นอีกวิธีง่ายๆ ในการแบ่งแผ่นงาน Excel หนึ่งแผ่นออกเป็นหลายแผ่น
1. เลือก ช่วงแถวที่ต้องการ คุณต้องการแยก
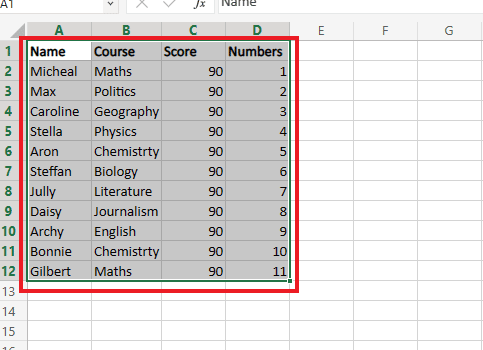
2. คลิกขวาที่ แท็บแผ่นงานที่ต้องการ ด้านล่างและคลิกที่ ย้ายหรือคัดลอก...
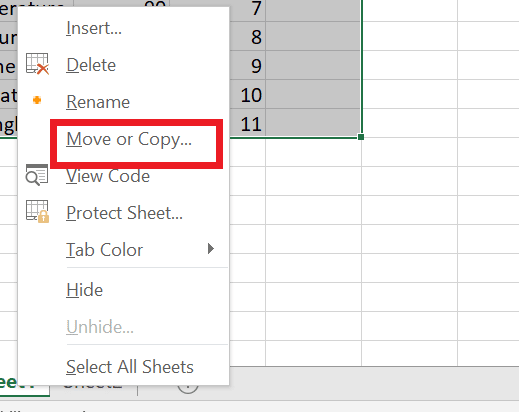
3. จากกล่องโต้ตอบ เลือก แผ่นงานที่ต้องการ คุณต้องการย้ายไฟล์ไปที่
4. จากนั้นเลือก สร้างสำเนา ช่องทำเครื่องหมายและคลิกที่ ตกลง.
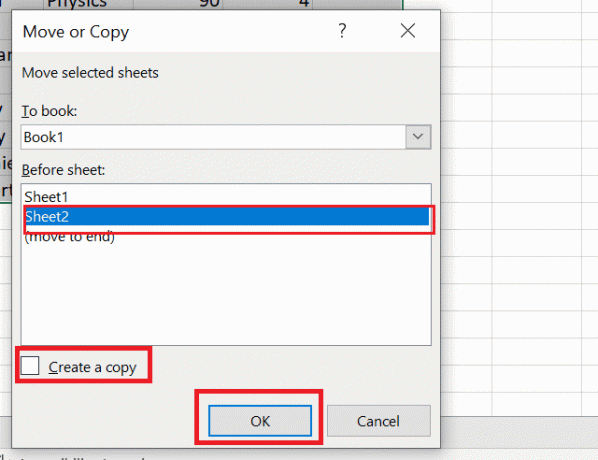
5. ตอนนี้เพื่อบันทึกไฟล์ของคุณ คลิกที่ ไฟล์ จากแถบเมนูด้านบน
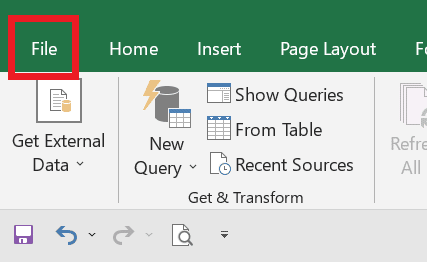
6. จากนั้นคลิกที่ บันทึก จากบานหน้าต่างด้านซ้าย
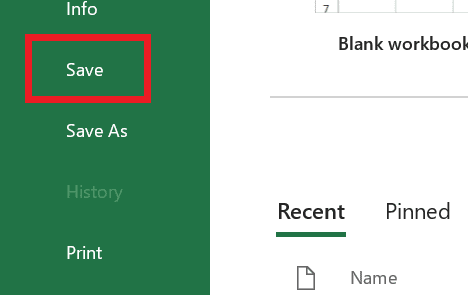
ตอนนี้แผ่นงานที่คุณเลือกทั้งหมดจะถูกคัดลอกไปยังแผ่นงานใหม่ ถ้าคุณต้องการ คุณยังสามารถเปลี่ยนชื่อไฟล์เพื่อหลีกเลี่ยงความสับสน
อีกด้วยอ่าน: 4 วิธีในการแยกสตริงด้วยตัวคั่นใน SQL
วิธีที่ 3: การใช้รหัส VBA
ตอนนี้ถ้าเราพูดถึงการแยกแผ่นงาน Excel ออกเป็นหลายแผ่นงาน VBA, VBA (Visual Basic for Applications) คือ ภาษาโปรแกรม ที่สามารถใช้เพื่อทำงานอัตโนมัติใน Excel เมื่อใช้ VBA คุณสามารถสร้างแมโครเพื่อแยกสมุดงานออกเป็นไฟล์ Excel หลายไฟล์
1. คลิกขวาที่ แท็บแผ่นงานที่ต้องการ จากแถบเมนูด้านล่างของแผ่นงานแล้วคลิก ดูรหัส.

2. สำเนา รหัสจากที่นี่
3. คลิกที่ แทรก แท็บ > โมดูล ตัวเลือก.
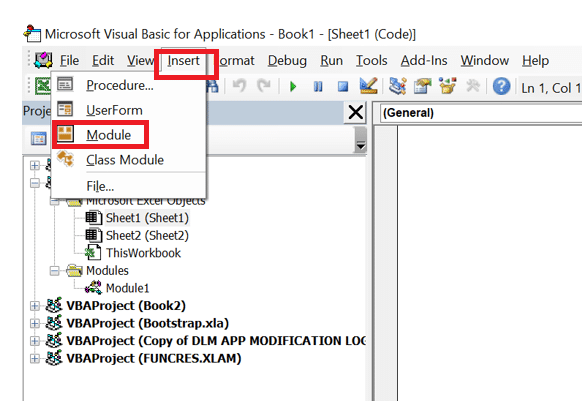
4. แปะ นี้ รหัส เข้าไปใน ตัวแก้ไขโมดูล.
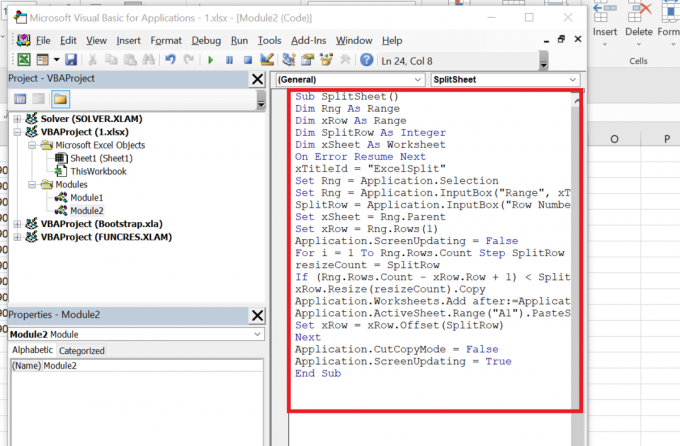
5. กด ปุ่ม F5 เพื่อเรียกใช้ รหัส.
6. เลือกข้อมูลที่ต้องการ พิสัย.

7. ระบุ แยกหมายเลขแถว ที่จะแสดงในแต่ละแผ่น
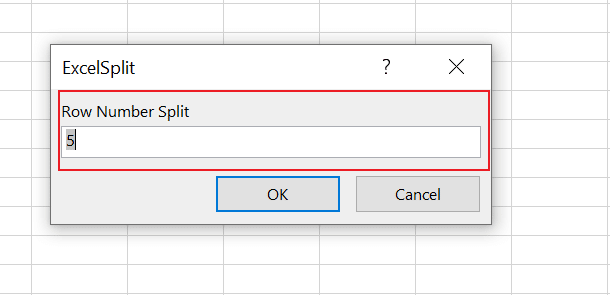
8. ตอนนี้ของคุณ แผ่น แบ่งออกเป็น หลายไฟล์ ทีละแถว
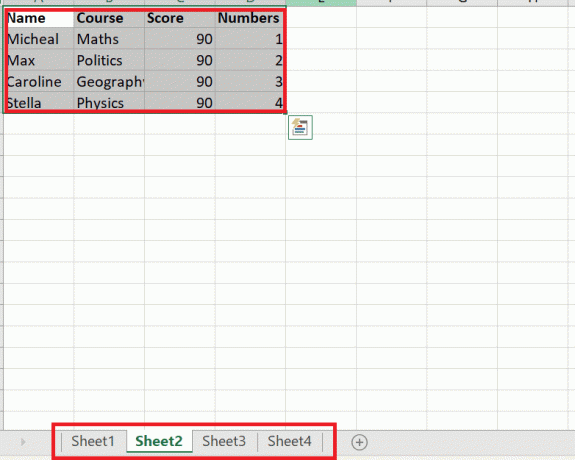
ทำตามขั้นตอนข้างต้น คุณสามารถเข้าใจวิธีแยกแผ่นงาน Excel ออกเป็นหลายแผ่นงาน VBA ได้อย่างง่ายดาย
วิธีที่ 4: ด้วย Kutools Extension สำหรับ Excel
หากต้องการแยกสมุดงานออกเป็นไฟล์ Excel แยกต่างหากโดยใช้ Kutools for Excel คุณสามารถใช้เครื่องมือ Split Workbook ได้ นี่คือขั้นตอนในการใช้งาน:
บันทึก: สิ่งสำคัญคือต้องรู้ว่า Kutools สำหรับ Excel เป็นส่วนเสริมของบุคคลที่สามและไม่ใช่คุณลักษณะในตัวของ excel คุณต้องติดตั้งและเปิดใช้งานส่วนเสริมก่อนที่จะใช้คุณสมบัติข้างต้น
1. เปิด สมุดงาน Excel ที่ต้องการ คุณต้องการแยก
2. คลิกที่ Kutools พลัส> แยกข้อมูล.

3. ในกล่องโต้ตอบแยกสมุดงาน เลือกเกณฑ์สำหรับการแยกสมุดงาน คุณสามารถแบ่งสมุดงานตาม แผ่น, โดย แถวคงที่หรือโดย คอลัมน์คงที่.
4. คลิกที่ ตกลง ตัวเลือกเพื่อเริ่มกระบวนการแยก
เมื่อดำเนินการเสร็จสิ้น สมุดงานแยกจะถูกบันทึกในตำแหน่งที่ระบุ นี่เป็นวิธีการไม่กี่วิธีในการแยกไฟล์ Excel ออกเป็นหลายๆ ไฟล์ทีละแถว
อีกด้วยอ่าน: วิธีคัดลอกและวางค่าโดยไม่มีสูตรใน Excel
คำถามที่พบบ่อย (FAQs)
ไตรมาสที่ 1 จุดประสงค์ของการแบ่งใน Excel คืออะไร?
ตอบ. ใน Excel ฟังก์ชัน Split คือ ใช้ในการแบ่งเซลล์เดียวออกเป็นหลายเซลล์. โดยทั่วไปจะใช้เมื่อเซลล์มีข้อมูลหลายส่วนที่ควรแยกออกเป็นคอลัมน์ต่างๆ เซลล์ผลลัพธ์จะถูกแยกตามตัวคั่นและวางในคอลัมน์แยกต่างหาก
ไตรมาสที่ 2เหตุใดการแยกข้อมูลจึงสำคัญ
ตอบ. การแยกข้อมูลมีความสำคัญเนื่องจากสามารถช่วยได้ จัดระเบียบและจัดโครงสร้างข้อมูล ในทางที่เป็นมากขึ้น มีความหมายและง่ายต่อการทำงานกับ. ด้วยการแยกข้อมูลออกเป็นคอลัมน์ต่างๆ จะกลายเป็น จัดเรียง กรอง และวิเคราะห์ข้อมูลได้ง่ายขึ้น. นอกจากนี้ เมื่อข้อมูลถูกแยกออกเป็นคอลัมน์ต่างๆ การสร้างแผนภูมิ กราฟ และตาราง Pivot ยังทำได้ง่ายขึ้นอีกด้วย สิ่งนี้สามารถช่วยเปิดเผยแนวโน้มและรูปแบบในข้อมูลที่อาจไม่ปรากฏทันทีเมื่อดูข้อมูลในรูปแบบดั้งเดิม
ไตรมาสที่ 3 ข้อเสียที่อาจเกิดขึ้นของการแยกข้อมูลคืออะไร?
ตอบ. ข้อเสียอย่างหนึ่งของการแยกข้อมูลคือสามารถทำได้ เพิ่มความซับซ้อนของชุดข้อมูล และทำมัน ยากที่จะทำงานด้วย. เมื่อข้อมูลถูกแยกออกเป็นหลายคอลัมน์ การทำความเข้าใจความสัมพันธ์ระหว่างส่วนต่างๆ ของข้อมูลอาจทำได้ยากขึ้น นอกจากนี้ เมื่อมีการแยกข้อมูล สิ่งสำคัญคือต้องตรวจสอบให้แน่ใจว่าข้อมูลได้รับการติดป้ายกำกับอย่างถูกต้องและวางข้อมูลที่เหมาะสมในคอลัมน์ที่ถูกต้อง
ไตรมาสที่ 4 Excel มีฟังก์ชันแยกหรือไม่?
ตอบ. ใช่, Excel มีฟังก์ชันในตัวที่เรียกว่า ข้อความเป็นคอลัมน์ ที่สามารถใช้เพื่อแยกข้อมูลในเซลล์ออกเป็นหลายคอลัมน์
ที่แนะนำ:
- 15 ทางเลือก VirtualBox ที่ดีที่สุด
- 9 วิธีในการแก้ไข Snip และ Sketch ไม่ทำงานบน Windows 10 และ 11
- วิธีตรึงแถวและคอลัมน์ใน Excel
- วิธีสลับคอลัมน์หรือแถวใน Excel
โดยสรุป การแยกไฟล์ Excel ออกเป็นหลายๆ ไฟล์ตามแถวอาจมีประโยชน์หลายประการ สามารถช่วยในการจัดระเบียบและจัดโครงสร้างชุดข้อมูลขนาดใหญ่และซับซ้อน ทำให้ง่ายต่อการทำงานและวิเคราะห์ข้อมูล การแบ่งข้อมูลตามแถวสามารถช่วยได้เช่นกัน ลดขนาดของไฟล์ซึ่งสามารถปรับปรุงประสิทธิภาพของคอมพิวเตอร์และแผ่นงาน Excel เราหวังว่าคุณจะรู้วิธีที่คุณสามารถทำได้ แบ่งไฟล์ Excel ออกเป็นหลายๆ ไฟล์ตามแถว. อย่าลังเลที่จะติดต่อเราพร้อมคำถามและข้อเสนอแนะของคุณผ่านทางส่วนความคิดเห็นด้านล่าง แจ้งให้เราทราบว่าคุณต้องการเรียนรู้อะไรต่อไป.


