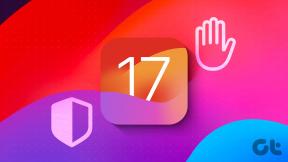แก้ไข Windows 10 หยุดทำงานแบบสุ่ม
เบ็ดเตล็ด / / November 28, 2021
แก้ไข Windows 10 หยุดทำงานแบบสุ่ม: หากพีซีของคุณหยุดทำงานบ่อยครั้งทั้งในการเริ่มต้นระบบหรือในขณะที่ใช้ Windows ไม่ต้องกังวล เพราะวันนี้เราจะมาพูดคุยถึงวิธีแก้ไขปัญหานี้ ปัญหาไม่ได้จำกัดอยู่แค่การหยุดทำงาน เนื่องจากบางครั้ง Windows 10 ของคุณจะหยุดทำงานแบบสุ่มหรือระบบจะขัดข้องโดยแสดงข้อความแสดงข้อผิดพลาด Blue Screen of Death (BSOD) ให้คุณเห็น ไม่ว่าในกรณีใดเราจะดูว่าสาเหตุของปัญหาคืออะไรและจะแก้ไขได้อย่างไร
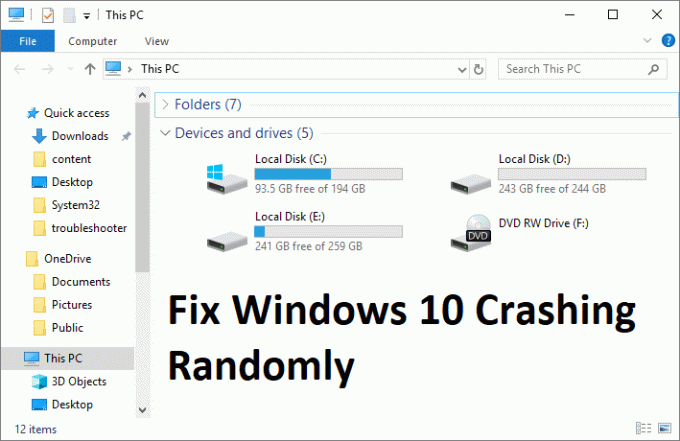
อาจมีสาเหตุหลายประการที่ทำให้ Windows 10 หยุดทำงานแบบสุ่ม แต่มีเพียงไม่กี่สาเหตุที่ RAM ผิดพลาด การเชื่อมต่อที่หลวม RAM, แหล่งจ่ายไฟผิดพลาด, ไดรเวอร์ขัดแย้งกัน, ไดรเวอร์เสียหายหรือล้าสมัย, ปัญหาความร้อนสูงเกินไป, การโอเวอร์คล็อก, หน่วยความจำไม่ดี, ฮาร์ดดิสก์เสีย ฯลฯ ดังนั้นโดยไม่เสียเวลาเรามาดูวิธีการแก้ไข Windows 10 Crashing แบบสุ่มจริง ๆ ด้วยความช่วยเหลือของคู่มือการแก้ไขปัญหาที่แสดงด้านล่าง
สารบัญ
- แก้ไข Windows 10 หยุดทำงานแบบสุ่ม
- วิธีที่ 1: ปิดใช้งาน Fast Startup
- วิธีที่ 2: ดำเนินการคลีนบูต
- วิธีที่ 3: เรียกใช้ Memtest86+
- วิธีที่ 4: เรียกใช้ตัวตรวจสอบไดรเวอร์
- วิธีที่ 5: เรียกใช้ SFC และ CHKDSK
- วิธีที่ 6: เรียกใช้ DISM (การให้บริการและการจัดการอิมเมจการปรับใช้)
- วิธีที่ 7: ทำการคืนค่าระบบ
- วิธีที่ 8: อัปเดตกราฟิกการ์ด
- วิธีที่ 9: ปิดใช้งาน Antivirus ชั่วคราว
- วิธีที่ 10: ซ่อมแซมติดตั้ง Windows 10
- วิธีที่ 11: ล้างสล็อตหน่วยความจำ
แก้ไข Windows 10 หยุดทำงานแบบสุ่ม
ให้แน่ใจว่าได้ สร้างจุดคืนค่าเผื่อมีบางอย่างผิดพลาด
วิธีที่ 1: ปิดใช้งาน Fast Startup
1.กด Windows Key + R จากนั้นพิมพ์ control แล้วกด Enter เพื่อเปิด แผงควบคุม.

2.คลิกที่ ฮาร์ดแวร์และเสียง จากนั้นคลิกที่ ตัวเลือกด้านพลังงาน.

3.จากนั้นจากบานหน้าต่างด้านซ้าย เลือก “เลือกสิ่งที่ปุ่มเปิดปิดทำ“

4. ตอนนี้คลิกที่ “เปลี่ยนการตั้งค่าที่ไม่สามารถใช้งานได้ในขณะนี้“

5.ยกเลิกการเลือก “เปิดการเริ่มต้นอย่างรวดเร็ว” และคลิกที่บันทึกการเปลี่ยนแปลง

วิธีที่ 2: ดำเนินการคลีนบูต
บางครั้งซอฟต์แวร์ของบริษัทอื่นอาจขัดแย้งกับ Windows และอาจทำให้เกิดปัญหาได้ เพื่อที่จะ แก้ไขปัญหาการขัดข้องของ Windows 10 แบบสุ่มคุณต้อง ทำการคลีนบูต บนพีซีของคุณและวินิจฉัยปัญหาทีละขั้นตอน

วิธีที่ 3: เรียกใช้ Memtest86+
1. เชื่อมต่อแฟลชไดรฟ์ USB เข้ากับระบบของคุณ
2.ดาวน์โหลดและติดตั้ง Windows Memtest86 ติดตั้งอัตโนมัติสำหรับคีย์ USB.
3. คลิกขวาที่ไฟล์ภาพที่คุณเพิ่งดาวน์โหลดและเลือก “แยกที่นี่" ตัวเลือก.
4.เมื่อแตกไฟล์แล้ว ให้เปิดโฟลเดอร์และเรียกใช้ ตัวติดตั้ง Memtest86+ USB.
5. เลือกไดรฟ์ USB ที่เสียบอยู่ เพื่อเบิร์นซอฟต์แวร์ MemTest86 (การดำเนินการนี้จะฟอร์แมตไดรฟ์ USB ของคุณ)

6. เมื่อกระบวนการข้างต้นเสร็จสิ้น ให้เสียบ USB เข้ากับพีซีที่หยุดทำงานแบบสุ่ม
7. รีสตาร์ทพีซีของคุณและตรวจสอบให้แน่ใจว่าได้เลือกบูตจากแฟลชไดรฟ์ USB แล้ว
8.Memtest86 จะเริ่มทดสอบความเสียหายของหน่วยความจำในระบบของคุณ

9. หากคุณผ่านการทดสอบทั้งหมด คุณสามารถมั่นใจได้ว่าหน่วยความจำของคุณทำงานอย่างถูกต้อง
10.หากบางขั้นตอนไม่สำเร็จ Memtest86 จะพบหน่วยความจำเสียหายซึ่งหมายความว่า Windows 10 Crashing Randomly Issue เกิดจากหน่วยความจำไม่ดี / เสียหาย
11.เพื่อที่จะ แก้ไขปัญหาการขัดข้องของ Windows 10 แบบสุ่มคุณจะต้องเปลี่ยน RAM หากพบเซกเตอร์หน่วยความจำเสีย
วิธีที่ 4: เรียกใช้ตัวตรวจสอบไดรเวอร์
วิธีนี้มีประโยชน์ก็ต่อเมื่อคุณสามารถเข้าสู่ระบบ Windows ได้ตามปกติไม่อยู่ในเซฟโหมด ต่อไปอย่าลืม สร้างจุดคืนค่าระบบ

วิธีที่ 5: เรียกใช้ SFC และ CHKDSK
1.กด Windows Key + X จากนั้นคลิกที่ พร้อมรับคำสั่ง (ผู้ดูแลระบบ)

2. ตอนนี้พิมพ์ต่อไปนี้ใน cmd แล้วกด Enter:
เอสเอฟซี / scannow. sfc /scannow /offbootdir=c:\ /offwindir=c:\windows (หากด้านบนล้มเหลว ให้ลองใช้วิธีนี้)

3. รอให้กระบวนการข้างต้นเสร็จสิ้นและเมื่อเสร็จแล้วให้รีสตาร์ทพีซีของคุณ
4.ถัดไป เรียกใช้ CHKDSK จากที่นี่ แก้ไขข้อผิดพลาดของระบบไฟล์ด้วย Check Disk Utility (CHKDSK).
5.ปล่อยให้กระบวนการข้างต้นเสร็จสมบูรณ์และรีบูตเครื่องพีซีของคุณอีกครั้งเพื่อบันทึกการเปลี่ยนแปลง
วิธีที่ 6: เรียกใช้ DISM (การบริการและการจัดการอิมเมจการปรับใช้)
1.กด Windows Key + X แล้วเลือก Command Prompt (Admin)

2. พิมพ์คำสั่งต่อไปนี้ใน cmd แล้วกด Enter หลังจากแต่ละรายการ:
ก) Dism /Online /Cleanup-Image /CheckHealth ข) Dism /Online /Cleanup-Image /ScanHealth ค) Dism /Online /Cleanup-Image /RestoreHealth

3. ปล่อยให้คำสั่ง DISM ทำงานและรอให้เสร็จสิ้น
4. หากคำสั่งดังกล่าวใช้ไม่ได้ผล ให้ลองใช้คำสั่งด้านล่าง:
Dism /Image: C:\offline /Cleanup-Image / RestoreHealth / แหล่งที่มา: c:\test\mount\windows. Dism /Online /Cleanup-Image /RestoreHealth /แหล่งที่มา: c:\test\mount\windows /LimitAccess
บันทึก: แทนที่ C:\RepairSource\Windows ด้วยตำแหน่งของแหล่งการซ่อมแซมของคุณ (แผ่นดิสก์การติดตั้ง Windows หรือการกู้คืน)
5.รีบูตเครื่องพีซีของคุณเพื่อบันทึกการเปลี่ยนแปลงและดูว่าคุณสามารถ แก้ไขปัญหาการขัดข้องของ Windows 10 แบบสุ่ม
วิธีที่ 7: ทำการคืนค่าระบบ
1.กด Windows Key + R แล้วพิมพ์”sysdm.cpl” จากนั้นกด Enter

2. เลือก การป้องกันระบบ แท็บและเลือก ระบบการเรียกคืน.

3.คลิกถัดไปและเลือกรายการที่ต้องการ จุดคืนค่าระบบ.

4. ทำตามคำแนะนำบนหน้าจอเพื่อกู้คืนระบบให้เสร็จสิ้น
5.หลังจากรีบูต คุณอาจสามารถ แก้ไขปัญหาการขัดข้องของ Windows 10 แบบสุ่ม
วิธีที่ 8: อัปเดตกราฟิกการ์ด
1.กด Windows Key + R แล้วพิมพ์ “devmgmt.msc” (โดยไม่ใส่เครื่องหมายอัญประกาศ) และกด Enter เพื่อเปิด Device Manager

2.ถัดไป ขยาย อะแดปเตอร์แสดงผล แล้วคลิกขวาที่การ์ดจอ Nvidia แล้วเลือก เปิดใช้งาน.

3. เมื่อคุณทำเสร็จแล้วให้คลิกขวาที่กราฟิกการ์ดของคุณแล้วเลือก "อัปเดตซอฟต์แวร์ไดรเวอร์“

4. เลือก “ค้นหาซอฟต์แวร์ไดรเวอร์ที่อัปเดตโดยอัตโนมัติ” และปล่อยให้มันเสร็จสิ้นกระบวนการ

5.หากขั้นตอนข้างต้นสามารถแก้ไขปัญหาของคุณได้ ถือว่าดีมาก ถ้าไม่ทำต่อ
6. เลือกอีกครั้ง “อัปเดตซอฟต์แวร์ไดรเวอร์” แต่คราวนี้ในหน้าจอถัดไป ให้เลือก “เรียกดูคอมพิวเตอร์ของฉันเพื่อหาซอฟต์แวร์ไดรเวอร์“

7. ตอนนี้เลือก “ให้ฉันเลือกจากรายการไดรเวอร์อุปกรณ์ในคอมพิวเตอร์ของฉัน.”

8.สุดท้าย เลือกไดรเวอร์ที่เข้ากันได้จากรายการสำหรับ .ของคุณ การ์ดจอ Nvidia และคลิกถัดไป
9.ปล่อยให้กระบวนการข้างต้นเสร็จสิ้นและรีสตาร์ทพีซีของคุณเพื่อบันทึกการเปลี่ยนแปลง หลังจากอัปเดตไดรเวอร์การ์ดแสดงผล คุณอาจสามารถ แก้ไขปัญหาการขัดข้องของ Windows 10 แบบสุ่ม
วิธีที่ 9: ปิดใช้งาน Antivirus ชั่วคราว
1.คลิกขวาที่ ไอคอนโปรแกรมป้องกันไวรัส จากซิสเต็มเทรย์แล้วเลือก ปิดการใช้งาน

2.จากนั้น เลือกกรอบเวลาที่ โปรแกรมป้องกันไวรัสจะยังคงปิดใช้งานอยู่

บันทึก: เลือกเวลาที่น้อยที่สุดที่เป็นไปได้ เช่น 15 นาทีหรือ 30 นาที
3. เมื่อเสร็จแล้ว ให้ลองเลื่อนดูรอบๆ อีกครั้งและตรวจสอบว่าคุณทำได้หรือไม่ แก้ไขปัญหาการขัดข้องของ Windows 10 แบบสุ่ม
วิธีที่ 10: ซ่อมแซมติดตั้ง Windows 10
วิธีนี้เป็นวิธีสุดท้ายเพราะถ้าไม่มีอะไรเกิดขึ้น วิธีนี้จะช่วยแก้ไขปัญหาทั้งหมดกับพีซีของคุณและจะ แก้ไขปัญหาการขัดข้องของ Windows 10 แบบสุ่ม. การติดตั้งซ่อมแซมใช้การอัปเกรดแบบแทนที่เพื่อแก้ไขปัญหาเกี่ยวกับระบบโดยไม่ต้องลบข้อมูลผู้ใช้ที่มีอยู่ในระบบ ดังนั้นติดตามบทความนี้เพื่อดู วิธีการซ่อมแซมติดตั้ง Windows 10 อย่างง่ายดาย
วิธีที่ 11: ล้างสล็อตหน่วยความจำ
บันทึก: อย่าเปิดพีซีของคุณ เพราะอาจทำให้การรับประกันของคุณเป็นโมฆะ หากคุณไม่รู้ว่าต้องทำอย่างไร โปรดนำแล็ปท็อปของคุณไปที่ศูนย์บริการ
ลองสลับ RAM ในสล็อตหน่วยความจำอื่น จากนั้นลองใช้หน่วยความจำเพียงตัวเดียวและดูว่าคุณสามารถใช้พีซีได้ตามปกติหรือไม่ นอกจากนี้ ให้ทำความสะอาดช่องระบายอากาศของช่องเสียบหน่วยความจำเพื่อให้แน่ใจ และตรวจดูอีกครั้งว่าวิธีนี้ช่วยแก้ปัญหาได้หรือไม่ หลังจากนี้ ตรวจสอบให้แน่ใจว่าได้ทำความสะอาดหน่วยจ่ายไฟ เนื่องจากโดยทั่วไปฝุ่นจะเกาะอยู่ ซึ่งอาจทำให้ Windows 10 หยุดทำงานหรือหยุดทำงานแบบสุ่ม
แนะนำสำหรับคุณ:
- แก้ไข Windows ไม่สามารถทำการเปลี่ยนแปลงที่ร้องขอให้เสร็จสิ้นได้
- แก้ไขการติดตั้งไดรเวอร์อุปกรณ์ MTP USB ล้มเหลว
- วิธีแก้ไขงานที่เลือก “{0}” ไม่มีข้อผิดพลาดอีกต่อไป
- แก้ไข Windows 10 ค้างเมื่อเริ่มต้น
นั่นคือคุณประสบความสำเร็จ แก้ไขปัญหาการขัดข้องของ Windows 10 แบบสุ่ม แต่ถ้าคุณยังมีคำถามใดๆ เกี่ยวกับคู่มือนี้ อย่าลังเลที่จะถามพวกเขาในส่วนความคิดเห็น