9 วิธีในการแก้ไขดิสก์ที่ไม่ใช่ระบบหรือข้อความแสดงข้อผิดพลาดของดิสก์
เบ็ดเตล็ด / / November 28, 2021
หากคุณกำลังเผชิญกับดิสก์ที่ไม่ใช่ระบบหรือข้อความแสดงข้อผิดพลาดของดิสก์เมื่อเริ่มต้นระบบ เช่น เมื่อพีซีบูทขึ้น คุณมาถูกที่แล้ว เนื่องจากวันนี้เราจะพูดถึงวิธีแก้ไขข้อผิดพลาดนี้ โดยพื้นฐานแล้วหมายความว่าระบบปฏิบัติการของคุณไม่สามารถเข้าถึงได้และคุณจะไม่สามารถบูตเข้าสู่ Windows ได้ ตัวเลือกเดียวที่คุณมีคือรีสตาร์ทพีซี และอีกครั้งคุณจะพบข้อผิดพลาดนี้ คุณจะติดอยู่ในลูปที่ไม่มีที่สิ้นสุดจนกว่าข้อผิดพลาดนี้จะได้รับการแก้ไข
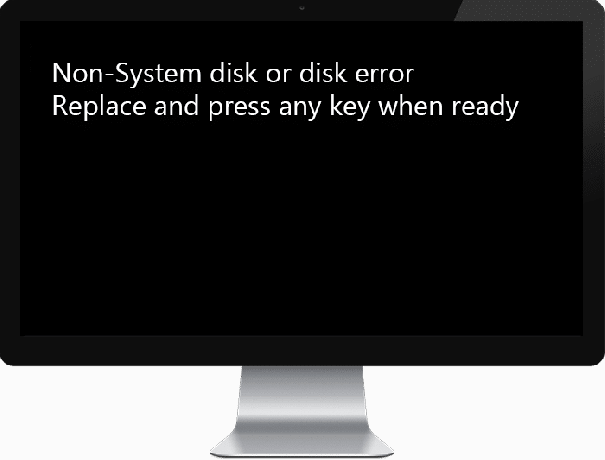
ข้อผิดพลาดระบุว่าไฟล์สำหรับบูตหรือข้อมูล BCD อาจเสียหาย ดังนั้นคุณจะไม่บูต บางครั้งปัญหาหลักคือลำดับการบู๊ตคือการเปลี่ยนแปลงและระบบไม่พบไฟล์ที่ถูกต้องเพื่อโหลดระบบปฏิบัติการของคุณ ปัญหาโง่ ๆ อีกประการหนึ่งที่อาจทำให้เกิดข้อผิดพลาดนี้คือสาย SATA/IDE ที่หลวมหรือชำรุดซึ่งเชื่อมต่อฮาร์ดดิสก์ของคุณกับเมนบอร์ด อย่างที่คุณเห็น มีปัญหาหลายอย่างเนื่องจากคุณอาจพบข้อผิดพลาดนี้ ดังนั้น เราจำเป็นต้องหารือเกี่ยวกับวิธีแก้ไขปัญหาที่เป็นไปได้ทั้งหมดเพื่อแก้ไขปัญหานี้ ดังนั้นโดยไม่เสียเวลาเรามาดูวิธีการแก้ไขดิสก์ที่ไม่ใช่ระบบหรือข้อความแสดงข้อผิดพลาดของดิสก์ในการบู๊ตด้วยความช่วยเหลือของคู่มือการแก้ไขปัญหาด้านล่าง
สารบัญ
- 9 วิธีในการแก้ไขดิสก์ที่ไม่ใช่ระบบหรือข้อความแสดงข้อผิดพลาดของดิสก์
- วิธีที่ 1: ตั้งค่าลำดับการบู๊ตที่ถูกต้อง
- วิธีที่ 2: ตรวจสอบฮาร์ดดิสก์ IDE หรือสาย SATA ของคุณ
- วิธีที่ 3: เรียกใช้การเริ่มต้น/ซ่อมแซมอัตโนมัติ
- วิธีที่ 4: ซ่อมแซมหรือสร้างการกำหนดค่า BCD ใหม่
- วิธีที่ 5: ฮาร์ดดิสก์อาจล้มเหลวหรือเสียหาย
- วิธีที่ 6: เปลี่ยน Active Partition ใน Windows
- วิธีที่ 7: เรียกใช้ Memtest86+
- วิธีที่ 8: เปลี่ยนการกำหนดค่า SATA
- วิธีที่ 9: ซ่อมแซมติดตั้ง Windows 10
9 วิธีในการแก้ไขดิสก์ที่ไม่ใช่ระบบหรือข้อความแสดงข้อผิดพลาดของดิสก์
บันทึก: ตรวจสอบให้แน่ใจว่าได้ลบซีดี ดีวีดี หรือ USB แฟลชไดรฟ์ที่สามารถบู๊ตได้ซึ่งต่ออยู่กับพีซีก่อนที่จะปฏิบัติตามวิธีการที่แสดงด้านล่าง
วิธีที่ 1: ตั้งค่าลำดับการบู๊ตที่ถูกต้อง
คุณอาจเห็นข้อผิดพลาด “ดิสก์ที่ไม่ใช่ระบบหรือข้อความแสดงข้อผิดพลาดของดิสก์เมื่อเริ่มต้น” เนื่องจากไม่ได้ตั้งค่าลำดับการบู๊ตอย่างถูกต้อง ซึ่งหมายความว่าคอมพิวเตอร์กำลังพยายามบูตจากแหล่งอื่นที่ไม่มีระบบปฏิบัติการ จึงไม่สามารถทำได้ ในการแก้ไขปัญหานี้ คุณต้องตั้งค่าฮาร์ดดิสก์เป็นลำดับความสำคัญสูงสุดในลำดับการบู๊ต มาดูวิธีตั้งค่าลำดับการบู๊ตที่เหมาะสมกัน:
1. เมื่อคอมพิวเตอร์เริ่มทำงาน (ก่อนหน้าจอบูตหรือหน้าจอแสดงข้อผิดพลาด) ให้กดปุ่ม Delete หรือ F1 หรือ F2 ซ้ำๆ (ขึ้นอยู่กับผู้ผลิตคอมพิวเตอร์ของคุณ) เพื่อ เข้าสู่การตั้งค่าไบออส.

2. เมื่อคุณอยู่ในการตั้งค่า BIOS ให้เลือกแท็บ Boot จากรายการตัวเลือก

3. ตอนนี้ตรวจสอบให้แน่ใจว่าคอมพิวเตอร์ ฮาร์ดดิสก์หรือ SSD ถูกตั้งค่าเป็นลำดับความสำคัญสูงสุดในลำดับการบู๊ต หากไม่เป็นเช่นนั้น ให้ใช้ปุ่มลูกศรขึ้นหรือลงเพื่อตั้งค่าฮาร์ดดิสก์ไว้ที่ด้านบน ซึ่งหมายความว่าคอมพิวเตอร์จะบู๊ตจากฮาร์ดดิสก์ก่อนแทนที่จะบูตจากแหล่งอื่น
4. สุดท้าย กด F10 เพื่อบันทึกการเปลี่ยนแปลงนี้และออก ของมันต้องมี แก้ไขดิสก์ที่ไม่ใช่ระบบหรือข้อความแสดงข้อผิดพลาดของดิสก์ถ้าไม่เช่นนั้นให้ดำเนินการต่อ
วิธีที่ 2: ตรวจสอบฮาร์ดดิสก์ IDE หรือสาย SATA ของคุณ
ในกรณีส่วนใหญ่ ข้อผิดพลาดนี้เกิดขึ้นเนื่องจากการเชื่อมต่อฮาร์ดดิสก์ผิดพลาดหรือหลวม และเพื่อให้แน่ใจว่าไม่ใช่กรณีที่คุณต้องตรวจสอบพีซีของคุณเพื่อหาข้อผิดพลาดในการเชื่อมต่อ
สำคัญ: ไม่แนะนำให้เปิดเคสพีซีของคุณหากอยู่ภายใต้การรับประกัน เนื่องจากจะทำให้การรับประกันของคุณเป็นโมฆะ แนวทางที่ดีกว่าในกรณีนี้ จะนำพีซีของคุณไปที่ศูนย์บริการ นอกจากนี้ ถ้าคุณไม่มีความรู้ด้านเทคนิค อย่ายุ่งกับพีซีและค้นหาช่างผู้เชี่ยวชาญที่สามารถช่วยคุณในการตรวจสอบการเชื่อมต่อฮาร์ดดิสก์ที่ผิดพลาดหรือหลวม

เมื่อคุณได้ตรวจสอบการเชื่อมต่อที่เหมาะสมของฮาร์ดดิสก์แล้ว ให้รีบูตพีซีของคุณ และคราวนี้ คุณอาจสามารถแก้ไขดิสก์ที่ไม่ใช่ระบบหรือข้อความแสดงข้อผิดพลาดของดิสก์ได้
วิธีที่ 3: เรียกใช้การเริ่มต้น/ซ่อมแซมอัตโนมัติ
1. ใส่ ดีวีดีการติดตั้งบูต Windows 10 หรือแผ่นดิสก์การกู้คืน และรีสตาร์ทพีซีของคุณ
2. เมื่อได้รับแจ้งให้กดปุ่มใด ๆ เพื่อบูตจากซีดีหรือดีวีดี กดปุ่มใดก็ได้ เพื่อจะดำเนินการต่อ.

3. เลือกการตั้งค่าภาษาของคุณแล้วคลิกถัดไป คลิกซ่อม คอมพิวเตอร์ของคุณที่ด้านล่างซ้าย

4. บนหน้าจอเลือกตัวเลือก ให้คลิก แก้ไขปัญหา

5. บนหน้าจอแก้ไขปัญหา ให้คลิกที่ ตัวเลือกขั้นสูง

6. บนหน้าจอตัวเลือกขั้นสูง คลิก การซ่อมแซมอัตโนมัติหรือการซ่อมแซมการเริ่มต้น

7. รอจนกว่า Windows Automatic/Startup Repairs จะเสร็จสิ้น
8. เริ่มต้นใหม่และคุณได้สำเร็จ แก้ไขดิสก์ที่ไม่ใช่ระบบหรือข้อความแสดงข้อผิดพลาดของดิสก์ขณะทำการบูทถ้าไม่ทำต่อ
ยังอ่าน:วิธีแก้ไข Automatic Repair ไม่สามารถซ่อมแซมพีซีของคุณได้
วิธีที่ 4: ซ่อมแซมหรือสร้างการกำหนดค่า BCD ใหม่
1. ใช้วิธีการเปิดพรอมต์คำสั่งด้านบนโดยใช้ดิสก์การติดตั้ง Windows

2. ตอนนี้พิมพ์คำสั่งต่อไปนี้ทีละรายการแล้วกด Enter หลังจากแต่ละรายการ:
bootrec.exe / FixMbr. bootrec.exe / FixBoot bootrec.exe /RebuildBcd

3. หากคำสั่งดังกล่าวล้มเหลว ให้ป้อนคำสั่งต่อไปนี้ใน cmd:
bcdedit / ส่งออก C:\BCD_Backup. c: ซีดีบูต attrib bcd -s -h -r. ren c:\boot\bcd bcd.old bootrec /RebuildBcd

4. สุดท้าย ออกจาก cmd และรีสตาร์ท Windows ของคุณ
5. วิธีนี้ดูจะ แก้ไขดิสก์ที่ไม่ใช่ระบบหรือข้อความแสดงข้อผิดพลาดของดิสก์เมื่อเริ่มต้น แต่หากไม่ได้ผลสำหรับคุณให้ดำเนินการต่อ
วิธีที่ 5: ฮาร์ดดิสก์อาจล้มเหลวหรือเสียหาย
หากคุณยังไม่สามารถแก้ไขดิสก์ที่ไม่ใช่ระบบหรือข้อความแสดงข้อผิดพลาดของดิสก์ แสดงว่าฮาร์ดดิสก์ของคุณอาจล้มเหลว ในกรณีนี้ คุณต้องเปลี่ยน HDD หรือ SSD ตัวเก่าด้วยอันใหม่และติดตั้ง Windows อีกครั้ง แต่ก่อนที่จะสรุปอะไร คุณต้องเรียกใช้เครื่องมือวินิจฉัยเพื่อตรวจสอบว่าคุณจำเป็นต้องเปลี่ยนฮาร์ดดิสก์จริงๆ หรือไม่

ในการเรียกใช้การวินิจฉัย ให้รีสตาร์ทพีซีของคุณและในขณะที่คอมพิวเตอร์เริ่มทำงาน (ก่อนหน้าจอบูต) ให้กดแป้น F12 เมื่อเมนู Boot ปรากฏขึ้น ให้ไฮไลต์ตัวเลือก Boot to Utility Partition หรือตัวเลือก Diagnostics กด Enter เพื่อเริ่มการวินิจฉัย การดำเนินการนี้จะตรวจสอบฮาร์ดแวร์ทั้งหมดของระบบของคุณโดยอัตโนมัติและจะรายงานกลับหากพบปัญหาใดๆ
วิธีที่ 6: เปลี่ยน Active Partition ใน Windows
1. ไปที่ Command Prompt อีกครั้งแล้วพิมพ์: ดิสก์พาร์ท

2. ตอนนี้พิมพ์คำสั่งเหล่านี้ใน Diskpart: (อย่าพิมพ์ DISKPART)
DISKPART> เลือกดิสก์ 1
DISKPART> เลือกพาร์ติชั่น 1
DISKPART> ใช้งานอยู่
DISKPART> ออก

บันทึก: ทำเครื่องหมายว่า System Reserved Partition (โดยทั่วไปคือ 100Mb) ทำงานอยู่เสมอ และหากคุณไม่มี System Reserved Partition ให้ทำเครื่องหมาย C: Drive เป็นพาร์ติชั่นที่ใช้งานอยู่
3. รีสตาร์ทเพื่อใช้การเปลี่ยนแปลงและดูว่าวิธีการทำงานหรือไม่
วิธีที่ 7: เรียกใช้ Memtest86+
บันทึก: ก่อนเริ่มต้น ตรวจสอบให้แน่ใจว่าคุณสามารถเข้าถึงพีซีเครื่องอื่นได้ เนื่องจากคุณจะต้องดาวน์โหลดและเบิร์น Memtest86+ ลงในดิสก์หรือ USB แฟลชไดรฟ์
1. เชื่อมต่อแฟลชไดรฟ์ USB เข้ากับระบบของคุณ
2. ดาวน์โหลดและติดตั้ง Windows Memtest86 ติดตั้งอัตโนมัติสำหรับคีย์ USB.
3. คลิกขวาที่ไฟล์ภาพที่คุณเพิ่งดาวน์โหลดและเลือก “แยกที่นี่" ตัวเลือก.
4. เมื่อแตกไฟล์แล้ว ให้เปิดโฟลเดอร์และเรียกใช้ ตัวติดตั้ง Memtest86+ USB.
5. เลือกว่าคุณเสียบไดรฟ์ USB เพื่อเบิร์นซอฟต์แวร์ MemTest86 (การดำเนินการนี้จะฟอร์แมตไดรฟ์ USB ของคุณ)

6. เมื่อกระบวนการข้างต้นเสร็จสิ้น ให้เสียบ USB เข้ากับพีซีโดยให้ ดิสก์ที่ไม่ใช่ระบบหรือข้อความแสดงข้อผิดพลาดของดิสก์เมื่อเริ่มต้น
7. รีสตาร์ทพีซีของคุณและตรวจสอบให้แน่ใจว่าได้เลือกบูตจากแฟลชไดรฟ์ USB แล้ว
8.Memtest86 จะเริ่มทดสอบความเสียหายของหน่วยความจำในระบบของคุณ

9. หากคุณผ่านการทดสอบทั้งหมด คุณสามารถมั่นใจได้ว่าหน่วยความจำของคุณทำงานอย่างถูกต้อง
10. หากบางขั้นตอนไม่สำเร็จ Memtest86 จะพบความเสียหายของหน่วยความจำซึ่งหมายความว่าดิสก์ที่ไม่ใช่ระบบหรือข้อความแสดงข้อผิดพลาดของดิสก์ในการเริ่มต้นเป็นเพราะหน่วยความจำไม่ดี / เสียหาย
11. เพื่อที่จะ แก้ไขดิสก์ที่ไม่ใช่ระบบหรือข้อความแสดงข้อผิดพลาดของดิสก์เมื่อเริ่มต้นคุณจะต้องเปลี่ยน RAM หากพบเซกเตอร์หน่วยความจำเสีย
วิธีที่ 8: เปลี่ยนการกำหนดค่า SATA
1. ปิดแล็ปท็อป จากนั้นเปิดเครื่องพร้อมกัน กด F2, DEL หรือ F12 (ขึ้นอยู่กับผู้ผลิตของคุณ)
เข้าสู่ การตั้งค่าไบออส

2. ค้นหาการตั้งค่าที่เรียกว่า การกำหนดค่า SATA
3. คลิก กำหนดค่าSATA และเปลี่ยนเป็น โหมด AHCI

4. สุดท้าย กด F10 เพื่อบันทึกการเปลี่ยนแปลงนี้และออก
วิธีที่ 9: ซ่อมแซมติดตั้ง Windows 10
หากไม่มีวิธีแก้ปัญหาข้างต้นสำหรับคุณ คุณสามารถมั่นใจได้ว่าฮาร์ดดิสก์ของคุณใช้งานได้ แต่คุณอาจเห็นข้อผิดพลาด “ดิสก์ที่ไม่ใช่ระบบหรือข้อความแสดงข้อผิดพลาดของดิสก์บน Boot” เพราะระบบปฏิบัติการหรือข้อมูล BCD บนฮาร์ดดิสก์ถูกลบอย่างใด ในกรณีนี้ คุณสามารถลอง ซ่อม ติดตั้ง Windows แต่ถ้ายังไม่สำเร็จ วิธีเดียวที่เหลือคือติดตั้ง Windows ใหม่ (Clean Install)
ที่แนะนำ:
- เปิดหรือปิดการแสดงตัวอย่างภาพขนาดย่อใน Windows 10
- แก้ไข Windows ไม่สามารถตรวจพบการตั้งค่าพร็อกซีของเครือข่ายนี้โดยอัตโนมัติ
- แก้ปัญหา Windows 10 ค้างปัญหาแบบสุ่ม
- เปลี่ยนการตั้งค่าการหมดเวลาหน้าจอล็อกใน Windows 10
นั่นคือคุณประสบความสำเร็จ แก้ไขดิสก์ที่ไม่ใช่ระบบหรือข้อความแสดงข้อผิดพลาดของดิสก์ แต่ถ้าคุณยังมีคำถามใดๆ เกี่ยวกับโพสต์นี้ อย่าลังเลที่จะถามพวกเขาในส่วนความคิดเห็น



