วิธีเพิ่มเลขหน้าใน Google Docs
เบ็ดเตล็ด / / November 28, 2021
Google เอกสารได้กลายเป็นองค์ประกอบสำคัญสำหรับหลายองค์กร บริการแก้ไขข้อความออนไลน์ได้กลายเป็นกระดานวาดภาพสำหรับบริษัทหลายแห่ง ทำให้ผู้ใช้หลายคนสามารถแก้ไขและบันทึกเอกสารได้พร้อมกัน เพื่อเพิ่มระดับของการจัดระบบให้กับเอกสารของ Google ที่จัดระเบียบไว้แล้ว จึงมีการแนะนำคุณลักษณะของหมายเลขหน้า นี่คือคำแนะนำที่จะช่วยให้คุณเข้าใจ วิธีเพิ่มเลขหน้าใน Google Docs

สารบัญ
- วิธีเพิ่มเลขหน้าใน Google Docs
- ทำไมต้องเพิ่มเลขหน้า?
- วิธีที่ 1: การเพิ่มหมายเลขหน้าไปยังเวอร์ชันเดสก์ท็อปของ Google Docs
- วิธีที่ 2: การเพิ่มหมายเลขหน้าไปยัง Google Docs Mobile Version
วิธีเพิ่มเลขหน้าใน Google Docs
ทำไมต้องเพิ่มเลขหน้า?
สำหรับผู้ที่ทำงานในเอกสารขนาดใหญ่และกว้างขวาง สัญลักษณ์หมายเลขหน้าสามารถช่วยลดความยุ่งยากได้มากและช่วยให้กระบวนการเขียนเร็วขึ้น ในขณะที่คุณสามารถป้อนหมายเลขหน้าในเอกสารด้วยตนเองได้ตลอดเวลา Google เอกสารให้ผู้ใช้มีคุณสมบัติในการเพิ่มหมายเลขหน้าอัตโนมัติ เปิดมาเป็นเวลานาน
วิธีที่ 1: การเพิ่มหมายเลขหน้าไปยังเวอร์ชันเดสก์ท็อปของ Google Docs
Google เอกสารเวอร์ชันเดสก์ท็อปใช้กันอย่างแพร่หลายในหมู่นักเรียนและนักเขียน การเพิ่มหมายเลขหน้าใน Google เอกสารเป็นกระบวนการที่ค่อนข้างง่าย และช่วยให้ผู้ใช้สามารถปรับแต่งได้หลากหลาย
1. มุ่งหน้าสู่ Google Docs เว็บไซต์บนพีซีของคุณและ เลือกเอกสาร คุณต้องการเพิ่มเลขหน้าเข้าไป
2. บนทาสก์บาร์ด้านบน คลิกที่รูปแบบ

3. ตัวเลือกมากมายจะปรากฏขึ้น คลิกที่ตัวเลือกชื่อ เลขหน้า.
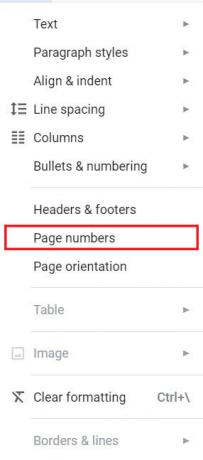
4. หน้าต่างใหม่จะปรากฏขึ้นพร้อมตัวเลือกการปรับแต่งสำหรับหมายเลขหน้า
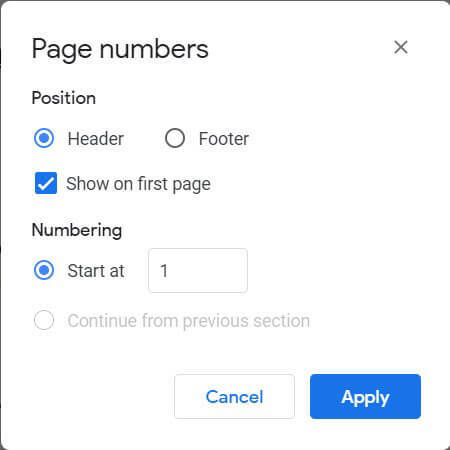
5. ที่นี่คุณสามารถ เลือกตำแหน่ง ของหมายเลขหน้า (ส่วนหัวหรือส่วนท้าย) และเลือกหมายเลขหน้าเริ่มต้น คุณยังสามารถตัดสินใจได้ว่าต้องการให้เลขหน้าอยู่บนหน้าแรกหรือไม่
6. เมื่อทำการเปลี่ยนแปลงที่ต้องการทั้งหมดแล้ว คลิกที่สมัคร และเลขหน้าจะปรากฏบน Google Document โดยอัตโนมัติ
7. เมื่อวางหมายเลขหน้าแล้ว คุณสามารถปรับตำแหน่งจาก ส่วนหัวและส่วนท้าย เมนู.
8. บนทาสก์บาร์ คลิกอีกครั้งที่ รูปแบบ และเลือก ส่วนหัวและส่วนท้าย ตัวเลือก.
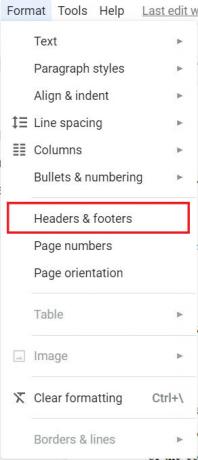
9. การปรับขนาดส่วนหัวและส่วนท้ายในหน้าต่างใหม่ที่ปรากฏขึ้น คุณสามารถเปลี่ยนตำแหน่งของหมายเลขหน้าได้
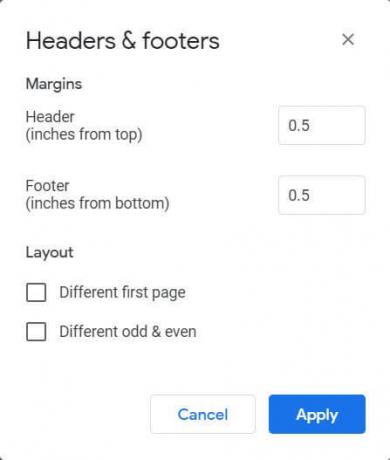
10. เมื่อทำการเปลี่ยนแปลงทั้งหมดแล้ว คลิกที่สมัคร และเลขหน้าจะถูกวางไว้ในตำแหน่งที่คุณต้องการ
ยังอ่าน:4 วิธีในการสร้างเส้นขอบใน Google เอกสาร
วิธีที่ 2: การเพิ่มหมายเลขหน้าไปยัง Google Docs Mobile Version
ในช่วงไม่กี่ปีที่ผ่านมา แอปพลิเคชั่นในเวอร์ชันมือถือเริ่มได้รับความนิยม และ Google เอกสารก็ไม่ต่างกัน แอปเวอร์ชันมือถือมีประโยชน์เท่าเทียมกันและได้รับการปรับให้เหมาะกับมุมมองที่เป็นมิตรกับสมาร์ทโฟนสำหรับผู้ใช้ คุณสมบัติที่มีในเวอร์ชันเดสก์ท็อปได้รับการแปลงเป็นแอปบนอุปกรณ์เคลื่อนที่ด้วยเช่นกัน วิธีเพิ่มหมายเลขหน้าใน Google Docs ผ่านแอปพลิเคชันสมาร์ทโฟนมีดังนี้
1. เปิดแอปพลิเคชัน Google เอกสาร บนสมาร์ทโฟนของคุณและเลือกเอกสารที่คุณต้องการแก้ไข
2. ที่มุมล่างขวาของเอกสาร คุณจะพบ a ไอคอนดินสอ แตะ เพื่อดำเนินการต่อ
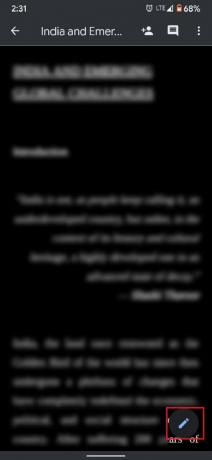
3. ซึ่งจะเป็นการเปิดตัวเลือกการแก้ไขสำหรับเอกสาร ที่มุมขวาบนของหน้าจอ แตะที่เครื่องหมายบวก.

4. ใน แทรกคอลัมน์, เลื่อนลงมาและ แตะที่หมายเลขหน้า
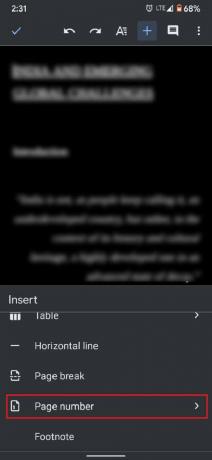
5. เอกสารจะให้คุณสี่ตัวเลือกที่มีวิธีการต่างๆ ในการเพิ่มหมายเลขหน้า ซึ่งรวมถึงตัวเลือกในการเพิ่มหมายเลขหน้าส่วนหัวและส่วนท้าย พร้อมด้วยตัวเลือกในการข้ามหมายเลขในหน้าแรก
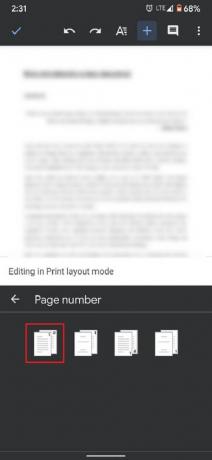
6. ตามความชอบของคุณ เลือกตัวเลือกใดตัวเลือกหนึ่ง. จากนั้นที่มุมซ้ายบนของหน้าจอ แตะที่เครื่องหมาย เครื่องหมาย.
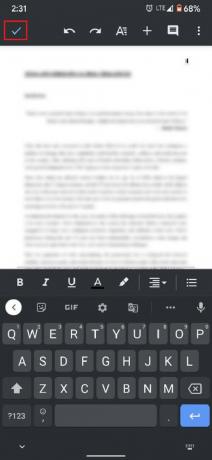
7. หมายเลขหน้าจะถูกเพิ่มใน Google Doc ของคุณ
คำถามที่พบบ่อย (FAQ)
ไตรมาสที่ 1 ฉันจะใส่หมายเลขหน้าในเอกสารทั้งหมดได้อย่างไร
คุณสามารถเพิ่มหมายเลขหน้าลงใน Google Documents ทั้งหมดได้โดยใช้เมนูรูปแบบในแถบงาน คลิกที่ 'รูปแบบ' จากนั้นเลือก 'หมายเลขหน้า' คุณสามารถปรับแต่งตำแหน่งและลำดับของหน้าได้ตามต้องการ
ไตรมาสที่ 2 ฉันจะเริ่มต้นหมายเลขหน้าในหน้า 2 ใน Google เอกสารได้อย่างไร
เปิด Google doc ที่คุณเลือก และทำตามขั้นตอนที่กล่าวไว้ข้างต้น ให้เปิดหน้าต่าง 'Page Numbers' ภายในส่วนชื่อ 'ตำแหน่ง' ให้ยกเลิกการเลือกตัวเลือก 'แสดงในหน้าแรก' หมายเลขหน้าจะเริ่มจากหน้าที่ 2
ไตรมาสที่ 3 คุณใส่หมายเลขหน้าที่มุมบนขวาใน Google Docs ได้อย่างไร
โดยค่าเริ่มต้น หมายเลขหน้าจะปรากฏที่มุมบนขวาของเอกสาร Google ทั้งหมด หากบังเอิญคุณอยู่ที่ด้านล่างขวา ให้เปิดหน้าต่าง "หมายเลขหน้า" และในคอลัมน์ตำแหน่ง ให้เลือก "ส่วนหัว" แทน "ส่วนท้าย" ตำแหน่งของหมายเลขหน้าจะเปลี่ยนไปตามนั้น
ที่แนะนำ:
- 4 วิธีในการหมุนรูปภาพใน Google เอกสาร
- วิธีเปิดหรือปิด Google Sync
- 4 วิธีในการเปลี่ยนวอลเปเปอร์ของคุณบน Android
เราหวังว่าบทความนี้จะช่วยให้คุณเข้าใจ วิธีเพิ่มเลขหน้าใน Google Docs อย่างไรก็ตาม หากคุณยังคงมีคำถามใดๆ เกี่ยวกับบทแนะนำนี้ โปรดติดต่อเราผ่านส่วนความคิดเห็น



