ฉันจะแก้ไขข้อผิดพลาดของ Accelerated Renderer ได้อย่างไร
เบ็ดเตล็ด / / April 03, 2023
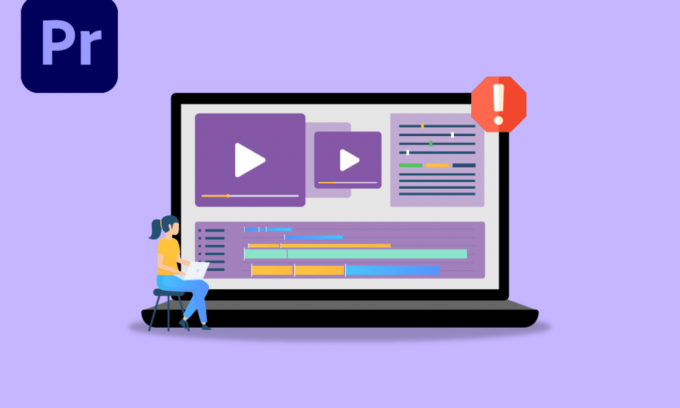
Adobe Premier Pro เป็นซอฟต์แวร์ตัดต่อวิดีโอขั้นสูงที่ช่วยให้ผู้ใช้สามารถแก้ไขวิดีโอของตนได้ เป็นโปรแกรมเร่งรัดที่ต้องใช้ CPU และ GPU ดิบ ผู้ใช้ซอฟต์แวร์บ่นเกี่ยวกับวิธีแก้ไขข้อผิดพลาด Accelerated Renderer Error สาเหตุของข้อผิดพลาดนี้เกิดจากการโอเวอร์โหลดของ GPU บางครั้ง CPU อาจมีส่วนทำให้เกิดข้อผิดพลาดนี้ GPU เป็นสาเหตุที่เป็นไปได้มากที่สุด หากคุณต้องการแก้ไข Premiere Pro ที่ไม่แสดงผล แสดงว่าคุณมาถูกที่แล้ว ที่นี่คุณจะได้ทราบเกี่ยวกับวิธีการแก้ไขปัญหาเพื่อแก้ไขข้อผิดพลาดนี้ เริ่มกันเลย!
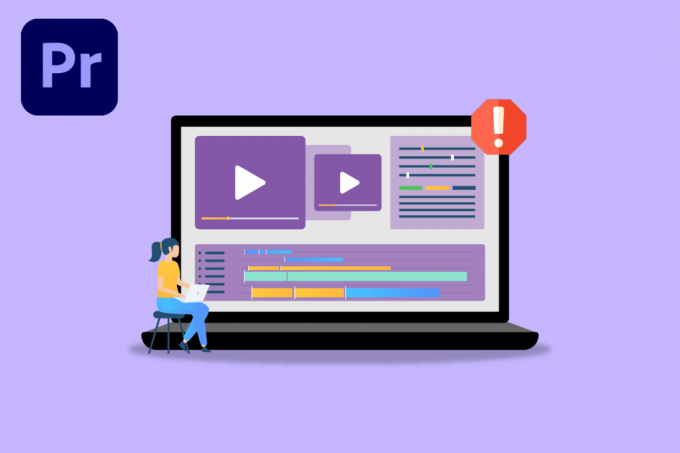
สารบัญ
- ฉันจะแก้ไขข้อผิดพลาด Renderer แบบเร่งใน Adobe Premiere Pro ได้อย่างไร
- ข้อกำหนดของระบบสำหรับ Adobe Premiere Pro
- วิธีที่ 1: อัปเดตไดรเวอร์กราฟิก
- วิธีที่ 2: อัปเดต Adobe Premiere Pro
- วิธีที่ 3: สร้างโครงการใหม่
- วิธีที่ 4: ส่งออกไฟล์วิดีโอ
- วิธีที่ 5: เปลี่ยนการแสดงผลเป็นโหมดซอฟต์แวร์
- วิธีที่ 6: เปลี่ยนโหมดการจัดการพลังงานเป็นสูงสุด
- วิธีที่ 7: ลองใช้รูปแบบไฟล์หรือตัวแปลงสัญญาณอื่น
- วิธีที่ 8: ปิดใช้งานการถอดรหัสฮาร์ดแวร์ของสื่อ H.264 และ HVEC
ฉันจะแก้ไขข้อผิดพลาด Renderer แบบเร่งใน Adobe Premiere Pro ได้อย่างไร
ก่อนที่เราจะไปถึง แก้ไขข้อผิดพลาด Premiere Pro 1609629690 มาดูสาเหตุบางประการที่ทำให้เกิดปัญหานี้
- ปัญหาการเรนเดอร์ฮาร์ดแวร์
- ปัญหาการจัดการพลังงานการ์ดกราฟิก
- Adobe Premiere Pro ที่ล้าสมัย
- ไดรเวอร์การ์ดแสดงผลที่ล้าสมัย
- ไฟล์สื่อเสียหาย
- ปัญหาเกี่ยวกับตัวแปลงสัญญาณรูปแบบวิดีโอ
- ปัญหาการตั้งค่าล่วงหน้าแบบกำหนดเอง
- ปัญหาเกี่ยวกับตัวถอดรหัสเสียง H.264 และ HVEC
ข้อกำหนดของระบบสำหรับ Adobe Premiere Pro
ก่อนปฏิบัติตามคำแนะนำนี้ ตรวจสอบให้แน่ใจว่าคุณมีข้อกำหนดขั้นต่ำสำหรับการเรียกใช้เป็นอย่างน้อย อะโดบี พรีเมียร์ โปร ซอฟต์แวร์
ความต้องการขั้นต่ำ
- โปรเซสเซอร์: Intel® 6ไทย เจเนอเรชันหรือ CPU ที่ใหม่กว่า/ AMD Ryzen
- ระบบปฏิบัติการ: Windows 10 (64 บิต) เวอร์ชัน 1909 ขึ้นไป
- แกะ: 8GB
- จีพียู: Nvidia Geforce™ GTX 970/ AMD Radeon™ Pro 5500M
- พื้นที่จัดเก็บ: พื้นที่ว่างบนฮาร์ดดิสก์ 8 GB สำหรับการติดตั้ง; ต้องการพื้นที่ว่างเพิ่มเติมระหว่างการติดตั้ง (จะไม่ติดตั้งบนที่เก็บข้อมูลแฟลชแบบถอดได้)
- เพิ่มเติม ไดรฟ์ความเร็วสูง (s) สำหรับสื่อ
- แสดง: 1920 x 1080
- การเชื่อมต่อที่เก็บข้อมูลเครือข่าย: 1 Gigabit Ethernet (HD เท่านั้น)
ต่อไปนี้คือวิธีการแก้ไขปัญหาเพื่อแก้ไขข้อผิดพลาด 1609629690 ใน Adobe Premiere Pro
วิธีที่ 1: อัปเดตไดรเวอร์กราฟิก
ผู้ผลิตการ์ดกราฟิกออกซอฟต์แวร์ไดรเวอร์กราฟิกตลอดเวลาเพื่อแก้ไขปัญหาเกม ปัญหาซอฟต์แวร์ ปัญหาประสิทธิภาพ ฯลฯ ขอแนะนำให้คุณอัปเดตไดรเวอร์การ์ดแสดงผลของคุณ หากคุณพบข้อผิดพลาด 1609629690 วิธีนี้จะแก้ปัญหาการค้นหาของคุณเกี่ยวกับ ฉันจะแก้ไขข้อผิดพลาด Accelerated Renderer ได้อย่างไร ทำตามคำแนะนำของเราใน 4 วิธีในการอัปเดตไดรเวอร์กราฟิก Windows 10 และใช้ขั้นตอนที่ระบุในบทความเพื่ออัปเดตไดรเวอร์กราฟิกให้สำเร็จ
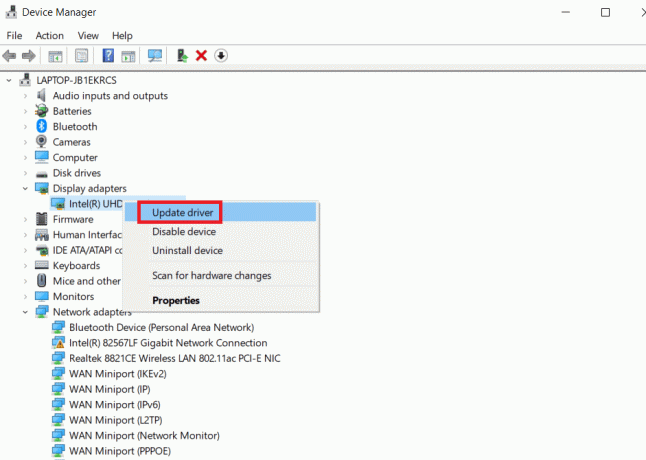
วิธีที่ 2: อัปเดต Adobe Premiere Pro
Adobe Premiere Pro ยังเผยแพร่การอัปเดตตลอดเวลาเพื่อแก้ไขปัญหาด้านเทคนิคและประสิทธิภาพ
1. คลิกสองครั้งที่ อะโดบี พรีเมียร์ โปร แอปพลิเคชันบนเดสก์ท็อปเพื่อเปิดใช้งาน

2. ตอนนี้ เลือก ช่วย ปุ่มและคลิกที่ อัปเดต…

3. การดำเนินการนี้จะตรวจสอบการอัปเดตและ ดาวน์โหลดและติดตั้ง โดยอัตโนมัติ
อ่านเพิ่มเติม:แก้ไขซอฟต์แวร์ Adobe ที่คุณใช้ไม่ใช่ข้อผิดพลาดของแท้
วิธีที่ 3: สร้างโครงการใหม่
ผู้ใช้ที่ค้นหา ฉันจะแก้ไขข้อผิดพลาด Accelerated Renderer ได้อย่างไร จำเป็นต้องทราบว่าปัญหาสามารถแก้ไขได้ด้วยการสร้างโครงการใหม่ ทำตามขั้นตอนด้านล่าง:
1. เปิดตัว อะโดบี พรีเมียร์ โปร แอปพลิเคชัน.
2. คลิกที่ ไฟล์ ที่มุมซ้ายบน ให้ไปที่ ใหม่ และคลิกที่ โครงการ…
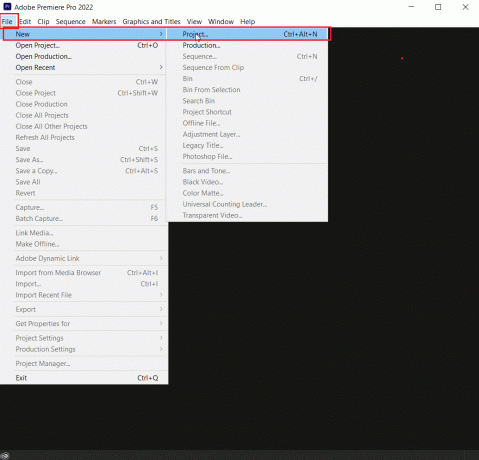
3. ในที่สุด, ตั้งชื่อโครงการ สิ่งที่คุณต้องการและคลิก ตกลง.
4. หลังจากสร้างโครงการใหม่แล้ว นำเข้าไฟล์ก่อนหน้า โดยใช้การลากและวางและดูว่าข้อผิดพลาดได้รับการแก้ไขหรือไม่
วิธีที่ 4: ส่งออกไฟล์วิดีโอ
คุณสามารถลองเปลี่ยนตำแหน่งที่ตั้งของไฟล์ได้ เนื่องจากผู้ใช้หลายคนแนะนำว่าการเปลี่ยนตำแหน่งนั้นช่วยแก้ไขข้อผิดพลาดได้ ทำตามขั้นตอนด้านล่าง:
1. ปล่อย อะโดบี พรีเมียร์ โปร และคลิกที่ ไฟล์ และเลือก บันทึกเป็น… ตัวเลือกในการบันทึกโครงการที่แก้ไข

2. กล่องโต้ตอบจะปรากฏขึ้นเพื่อขอบันทึกโครงการ เข้าสู่ ชื่อไฟล์ ในกล่องข้อความ ให้เลือกปลายทางการบันทึก เดสก์ทอป และคลิกที่ บันทึก.
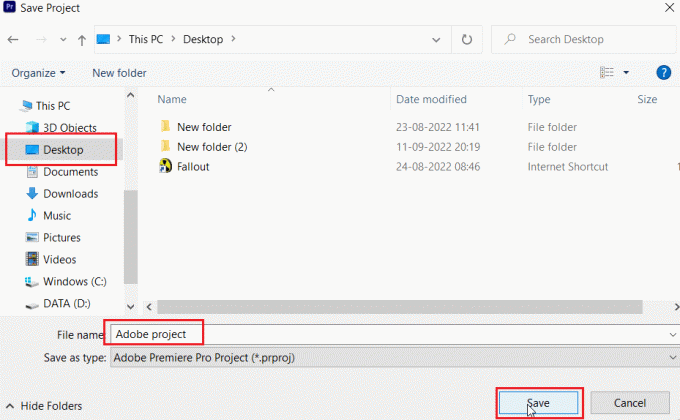
3. จากนั้นไปที่ การตั้งค่าการส่งออกให้เลือก เอาต์พุต แท็บและคลิกที่ ส่งออก.
อ่านเพิ่มเติม:วิธีปิดการใช้งาน Adobe AcroTray.exe เมื่อเริ่มต้น
วิธีที่ 5: เปลี่ยนการแสดงผลเป็นโหมดซอฟต์แวร์
ตามค่าเริ่มต้น Adobe Premiere Pro จะตั้งค่าซอฟต์แวร์เป็นการแสดงผลฮาร์ดแวร์ ลองเปลี่ยนเป็นการแสดงผลซอฟต์แวร์และดูว่าสามารถแก้ไขปัญหาได้หรือไม่
บันทึก: ปัญหาพื้นฐานจะได้รับการแก้ไขโดยทำตามวิธีการ แต่โปรดทราบว่าการเรนเดอร์ซอฟต์แวร์ใช้เวลานานมากกว่าจะเสร็จสมบูรณ์เมื่อเทียบกับการเรนเดอร์ฮาร์ดแวร์
1. เปิดโปรเจ็กต์ที่ทำให้เกิดข้อผิดพลาด จากนั้นเลือก ไฟล์. คลิกที่ การตั้งค่าโครงการ ติดตามโดย ทั่วไป… ตัวเลือกตามที่แสดง

2. ใน ทั่วไป แท็บ คลิกที่ เรนเดอร์ แบบเลื่อนลงและเลือก ซอฟต์แวร์ Mercury Playback Engine เท่านั้น. คลิกที่ ตกลง เพื่อบันทึกงาน
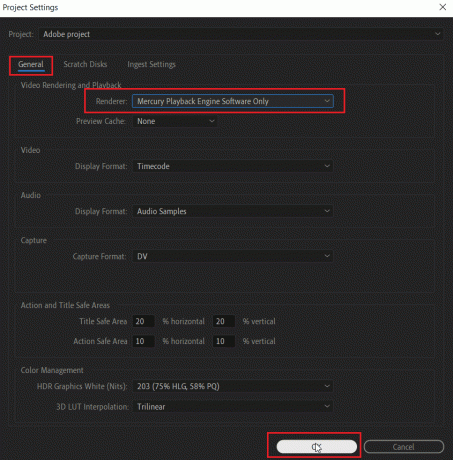
3. สุดท้าย ให้ตรวจสอบว่าปัญหาการแสดงผล Premiere Pro ไม่ได้รับการแก้ไขหรือไม่
วิธีที่ 6: เปลี่ยนโหมดการจัดการพลังงานเป็นสูงสุด
การจัดการพลังงานเป็นคุณสมบัติที่มีให้ใน GPU ตัวเลือกที่เป็นไปได้ในโหมดการจัดการพลังงานทั้งในแผงควบคุม Nvidia และซอฟต์แวร์ AMD Radeon คือการประหยัดแบตเตอรี่ ให้ประสิทธิภาพสูงสุด และโหมดสมดุล สำหรับ Adobe Premier Pro ต้องตั้งค่า GPU ให้ใช้โหมดประสิทธิภาพสูงสุด เนื่องจากการประหยัดพลังงานอาจทำให้คุณภาพเอาต์พุตของไฟล์ลดลงและทำให้เกิดข้อผิดพลาดได้ ผู้ใช้ที่สงสัยว่าฉันจะแก้ไข Accelerated Renderer Error ได้อย่างไร สามารถลองใช้วิธีนี้ได้ หากต้องการเปลี่ยนเป็นโหมดประสิทธิภาพสูงสุด
ตัวเลือก I: บนแผงควบคุม Nvidia
1. ตี ปุ่ม Windows, พิมพ์ แผงควบคุม NVIDIAจากนั้นคลิกที่ เปิด.

2. คลิกที่ จัดการการตั้งค่า 3D ในบานหน้าต่างด้านซ้าย
3. ตั้ง การจัดการพลังงานโหมด ถึง ต้องการประสิทธิภาพสูงสุด.

อ่านเพิ่มเติม:แก้ไขไดรเวอร์ NVIDIA ไม่รองรับ Windows เวอร์ชันนี้
ตัวเลือก II: บนซอฟต์แวร์ AMD Radeon
1. กด Windows + Q เพื่อเปิดตัว แถบค้นหา, พิมพ์ ซอฟต์แวร์ AMD Radeon และคลิกที่ เรียกใช้ในฐานะผู้ดูแลระบบ.

2. คลิกที่ ฟันเฟือง ไอคอนแสดงอยู่ที่ด้านขวาบนของอินเทอร์เฟซ ตอนนี้ภายใต้ กราฟิก ส่วนคลิกที่ การเล่นเกม ตัวเลือก.

3. ในหน้าจอถัดไป ให้คลิก การตั้งค่าส่วนกลาง.
4. ทำการเปลี่ยนแปลง กราฟิกระดับโลก ตามความจำเป็นเพื่อเพิ่มประสิทธิภาพสูงสุด มันจะใช้กับแอพทั้งหมดในระบบ
วิธีที่ 7: ลองใช้รูปแบบไฟล์หรือตัวแปลงสัญญาณอื่น
ข้อผิดพลาดในการแสดงผลจะเกิดขึ้นหากคอมพิวเตอร์ของคุณไม่มีตัวแปลงสัญญาณบางตัว ให้ลองใช้ตัวแปลงสัญญาณอื่นแล้วส่งออก ผู้ใช้ยังรายงานว่าตัวแปลงสัญญาณเสียง H.264 และ H.265 อาจทำให้เกิดข้อผิดพลาดโดยเฉพาะ รูปแบบเหล่านี้จะมอบประสบการณ์ที่ดีเมื่อส่งออก แต่เพื่อวัตถุประสงค์ในการแก้ไข อาจพบปัญหาต่างๆ เช่น ข้อผิดพลาดในการแสดงผล
1. เปิด อะโดบี พรีเมียร์ โปร และเลือก ไฟล์, คลิกที่ ส่งออกจากนั้นไปที่ สื่อ.

2. ภายใต้ ส่งออก แท็บ คลิกที่ รูปแบบ แบบเลื่อนลงและเลือก รูปแบบอื่น & คลิก ส่งออก.

อ่านเพิ่มเติม:ทางเลือกที่ดีที่สุด 21 อันดับแรกสำหรับ Adobe InDesign
วิธีที่ 8: ปิดใช้งานการถอดรหัสฮาร์ดแวร์ของสื่อ H.264 และ HVEC
บนพีซี บางครั้งอาจมีปัญหาคอขวดของฮาร์ดแวร์เมื่อเปิดใช้งานการตั้งค่าการแสดงผลตัวแปลงสัญญาณ ด้วยเหตุนี้จึงเกิดข้อผิดพลาดขึ้นได้
1. เปิดตัว อะโดบี พรีเมียร์ โปร แอป.
2. จากนั้นเลือก แก้ไข และคลิกที่ การตั้งค่า และนำทางไปยัง สื่อ….

3. ปิดใช้งานช่องทำเครื่องหมายสองช่องที่มีชื่อ:
- ฮาร์ดแวร์ H264/HEVC เร่งการถอดรหัส (ต้องรีสตาร์ท)
- การเข้ารหัสแบบเร่งด้วยฮาร์ดแวร์ H264/HEVC (ต้องรีสตาร์ท)

4. คลิก ตกลง เพื่อบันทึกการเปลี่ยนแปลง
5. ในที่สุด, เริ่มต้นใหม่พีซี และดูว่าข้อผิดพลาดได้รับการแก้ไขหรือไม่
คำถามที่พบบ่อย (FAQs)
ไตรมาสที่ 1 ฉันจะแก้ไขข้อผิดพลาดในการเรนเดอร์ใน Adobe Premiere Pro ได้อย่างไร
ตอบ ก เริ่มต้นใหม่อย่างง่าย จะแก้ไขปัญหา หากปัญหายังไม่ได้รับการแก้ไข ให้ทำตามคำแนะนำด้านบน
ไตรมาสที่ 2 ข้อผิดพลาดในการเรนเดอร์แบบเร่งคืออะไร
ตอบ ข้อผิดพลาดในการเรนเดอร์แบบเร่งมักเกิดจากข้อผิดพลาดกับ จีพียู. ตรวจสอบให้แน่ใจว่าคุณมีคุณสมบัติตรงตามข้อกำหนดก่อนที่จะเรียกใช้ Adobe รอบปฐมทัศน์ Pro หรือส่งออก.
ไตรมาสที่ 3 ข้อผิดพลาดในการเรนเดอร์ 1609629690 คืออะไร
ตอบ หมายความว่า GPU ไม่สามารถจัดการกับกราฟิกได้ คุณก็ทำได้เช่นกัน เปลี่ยนการ์ดกราฟิกของคุณ หรือเปลี่ยนคอมพิวเตอร์เพื่อหลีกเลี่ยงข้อผิดพลาดนี้
ที่แนะนำ:
- แก้ไขข้อผิดพลาดของ Alexa 10 2 17 5 1 ใน Echo Dot
- การสร้างภาพด้วยคอมพิวเตอร์หมายถึงอะไร
- เหตุใด Adobe Shockwave จึงหยุดทำงานตลอดเวลา
- 25 ทางเลือก Adobe Premiere Pro ฟรีที่ดีที่สุด
เราหวังว่าบทความข้างต้น ฉันจะแก้ไขข้อผิดพลาดของตัวเรนเดอร์แบบเร่งได้อย่างไร ใน Adobe Premier Pro มีประโยชน์และคุณสามารถแก้ปัญหาได้ แจ้งให้เราทราบว่าวิธีใดวิธีหนึ่งที่อธิบายไว้ข้างต้นได้ผลสำหรับคุณ หากคุณมีข้อเสนอแนะหรือข้อสงสัยใด ๆ โปรดแจ้งให้เราทราบในส่วนความคิดเห็นด้านล่าง



