แก้ไข Spacebar ไม่ทำงานบน Windows 10
เบ็ดเตล็ด / / November 28, 2021
แก้ไข Spacebar ไม่ทำงานบน Windows 10: ปัญหาที่น่ารำคาญที่สุดปัญหาหนึ่งที่พวกเราส่วนใหญ่พบในระบบคือแป้นพิมพ์ไม่ทำงาน ส่วนใหญ่เมื่อคีย์บอร์ดใช้งานไม่ได้ เราจะรู้สึกหงุดหงิดและหงุดหงิด โดยปกติ หากคุณพบว่า Spacebar ไม่ทำงานบนของคุณ Windows 10 ระบบปฏิบัติการ คุณไม่ต้องกังวล ไม่มีอะไรต้องกังวลจนกว่าคุณจะทำน้ำหกใส่คีย์บอร์ดหรือทำให้ตัวเครื่องเสียหาย ใช่ คุณต้องตรวจสอบให้แน่ใจว่าคุณไม่ได้ทำให้แป้นพิมพ์ของคุณเสียหาย มิฉะนั้น คุณจะต้องเปลี่ยนใหม่ หากแป้นพิมพ์ของคุณพอดีกับร่างกาย เราสามารถช่วยคุณแก้ปัญหา Spacebar ที่ไม่ทำงานบน Windows 10 ได้ เราจะแนะนำคุณเกี่ยวกับวิธีการบางอย่างซึ่งคุณสามารถแก้ไขปัญหานี้ได้อย่างง่ายดาย

สารบัญ
- แก้ไข Spacebar ไม่ทำงานบน Windows 10
- วิธีที่ 1 – เริ่มต้นด้วยการเปลี่ยนแป้นปักหมุดและแป้นตัวกรอง
- วิธีที่ 2 – ติดตั้งไดรเวอร์คีย์บอร์ดเวอร์ชันก่อนหน้าอีกครั้ง
- วิธีที่ 3 – อัปเดตไดรเวอร์แป้นพิมพ์
- วิธีที่ 4 – ติดตั้งไดรเวอร์แป้นพิมพ์ใหม่
- วิธีที่ 5 – สแกนระบบของคุณเพื่อหามัลแวร์
- วิธีที่ 6 – ตรวจหา Windows Update
- วิธีที่ 7 – ซ่อมแซม ติดตั้ง Windows 10
แก้ไข Spacebar ไม่ทำงานบน Windows 10
ให้แน่ใจว่าได้ สร้างจุดคืนค่า ในกรณีที่มีบางอย่างผิดพลาด
วิธีที่ 1 – เริ่มต้นด้วยการเปลี่ยนแป้นปักหมุดและแป้นตัวกรอง
ความง่ายในการเข้าถึงเป็นคุณลักษณะที่สร้างขึ้นโดย Microsoft เพื่อให้การใช้งานพีซีง่ายขึ้นสำหรับผู้ใช้ แป้นปักหมุด ช่วยให้คุณกดแป้นเดียวแทนการกดหลายปุ่มเพื่อให้มีฟังก์ชันเดียวในระบบของคุณ อย่างไรก็ตาม มีรายงานว่าการปิดแป้นตรึงช่วยแก้ปัญหาสเปซบาร์ไม่ทำงาน ดังนั้นเราจึงลองใช้วิธีนี้ก่อน
1. ไปที่การตั้งค่าโดยกด Windows + I บนแป้นพิมพ์พร้อมกันหรือพิมพ์การตั้งค่าบนแถบค้นหาของ Windows

2.ตอนนี้คุณต้องเลือก ง่ายต่อการเข้าถึง ตัวเลือก.

3. จากหน้าต่างด้านซ้าย คุณจะเห็นส่วนแป้นพิมพ์ เมื่อคุณจะคลิก แป้นพิมพ์ คุณจะเห็นปุ่มปักหมุดและตัวเลือกปุ่มตัวกรอง
4.ให้แน่ใจว่าจะ ปิด NS สลับสำหรับแป้นตรึงและแป้นตัวกรอง

หากปัญหายังคงมีอยู่ คุณต้องเลือกวิธีอื่น อย่างที่เราพูดมาตลอดว่าอาจมีสาเหตุหลายประการที่อยู่เบื้องหลังปัญหานี้ ดังนั้น จะมีวิธีแก้ปัญหาที่ถูกต้อง ดังนั้น คุณต้องพยายามต่อไปวิธีที่ดีที่สุดที่จะตอบสนองวัตถุประสงค์ของคุณในที่สุด
วิธีที่ 2 – ติดตั้งไดรเวอร์คีย์บอร์ดเวอร์ชันก่อนหน้าอีกครั้ง
อาจเป็นไปได้ว่าไดรเวอร์ล่าสุดอาจทำให้เกิดปัญหากับแป้นพิมพ์ของคุณ ดังนั้นเราจึงสามารถลองติดตั้งไดรเวอร์แป้นพิมพ์เวอร์ชันก่อนหน้าใหม่เพื่อ แก้ไข Spacebar ไม่ทำงานบนปัญหา Windows 10
1. เปิดตัวจัดการอุปกรณ์ในระบบของคุณ ต้องกด Windows + X ที่คุณต้องเลือก ตัวจัดการอุปกรณ์

2. ในตัวจัดการอุปกรณ์ คุณจะเห็นตัวเลือกแป้นพิมพ์ เพียงแค่ขยายมันและ เลือกแป้นพิมพ์ที่แนบมากับระบบของคุณ ตอนนี้ คลิกขวา บนตัวเลือกแป้นพิมพ์และเลือก คุณสมบัติ.
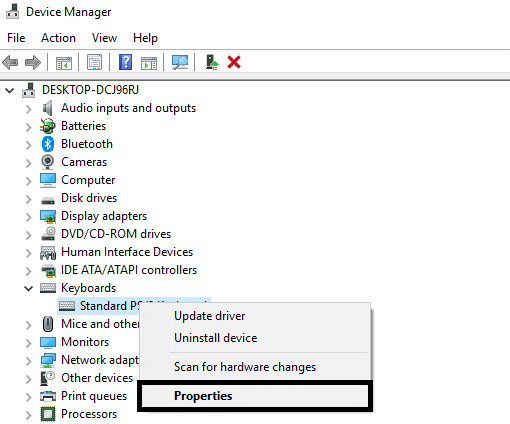
3.ที่นี่คุณจะเห็น ตัวเลือกไดรเวอร์ย้อนกลับ คลิกที่มัน
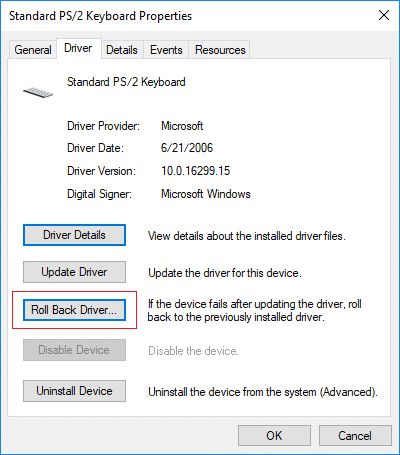
หากไม่มีตัวเลือก Roll Back Driver คุณต้องดาวน์โหลดเวอร์ชันก่อนหน้าของไดรเวอร์จากเว็บ
วิธีที่ 3 – อัปเดตไดรเวอร์แป้นพิมพ์
การอัปเดตไดรเวอร์แป้นพิมพ์เป็นวิธีที่ดีที่สุดวิธีหนึ่งในการแก้ไขปัญหาสเปซบาร์ที่ไม่ทำงาน
1.กด Windows Key + R แล้วพิมพ์ “devmgmt.msc” และกด Enter เพื่อเปิดตัวจัดการอุปกรณ์

2. ขยายแป้นพิมพ์ จากนั้นคลิกขวาที่ คีย์บอร์ด PS/2 มาตรฐาน และเลือกอัปเดตไดรเวอร์

3.ขั้นแรก เลือก ค้นหาซอฟต์แวร์ไดรเวอร์ที่อัปเดตโดยอัตโนมัติ และรอให้ Windows ติดตั้งไดรเวอร์ล่าสุดโดยอัตโนมัติ

4. รีบูทพีซีของคุณและดูว่าคุณสามารถแก้ไขปัญหาได้หรือไม่ ถ้าไม่ ให้ดำเนินการต่อ
5. กลับไปที่ Device Manager อีกครั้งแล้วคลิกขวาที่ Standard PS/2 Keyboard แล้วเลือก อัปเดตไดรเวอร์
6.ครั้งนี้เลือก “เรียกดูคอมพิวเตอร์ของฉันเพื่อหาซอฟต์แวร์ไดรเวอร์“

7. ในหน้าจอถัดไปให้คลิกที่ “ให้ฉันเลือกจากรายการไดรเวอร์ที่มีอยู่ในคอมพิวเตอร์ของฉัน“

8. เลือกไดรเวอร์ล่าสุดจากรายการแล้วคลิก ถัดไป
9.Reboot PC ของคุณเพื่อบันทึกการเปลี่ยนแปลงและดูว่าคุณสามารถ แก้ไข Spacebar ไม่ทำงานบนปัญหา Windows 10
วิธีที่ 4 – ติดตั้งไดรเวอร์แป้นพิมพ์ใหม่
ขั้นตอนที่ 1 – กด Windows Key + R จากนั้นพิมพ์ devmgmt.msc และกด Enter เพื่อเปิดตัวจัดการไดรเวอร์

ขั้นตอนที่ 2 – นำทางไปยังส่วนแป้นพิมพ์และ คลิกขวา บนแป้นพิมพ์ & เลือก ถอนการติดตั้ง ตัวเลือก.

ขั้นตอนที่ 3 – รีบูทระบบของคุณและ Windows จะติดตั้งไดรเวอร์คีย์บอร์ดของคุณใหม่โดยอัตโนมัติ
หวังว่าวิธีนี้จะแก้ปัญหาได้ อย่างไรก็ตาม ในกรณีที่ Windows ไม่เริ่มการติดตั้งไดรเวอร์แป้นพิมพ์ คุณสามารถดาวน์โหลดไดรเวอร์ได้จากเว็บไซต์ของผู้ผลิตแป้นพิมพ์
วิธีที่ 5 – สแกนระบบของคุณเพื่อหามัลแวร์
คุณไม่คิดว่าบางครั้งมัลแวร์ทำให้เกิดปัญหาหลายอย่างในระบบของคุณหรือไม่? ใช่ ดังนั้นจึงขอแนะนำอย่างยิ่งให้เรียกใช้เครื่องมือวินิจฉัยเพื่อสแกนระบบของคุณเพื่อหามัลแวร์และไวรัส ดังนั้น ขอแนะนำให้คุณอ่านโพสต์นี้เพื่อแก้ไขสเปซบาร์ที่ไม่ทำงานบนปัญหา Windows 10: วิธีใช้ Malwarebytes Anti-Malware เพื่อลบ Malware.

หากไม่มีมัลแวร์ คุณสามารถใช้วิธีอื่นในการแก้ไขปัญหา Spacebar ไม่ทำงานบน Windows 10 ได้
วิธีที่ 6 – ตรวจหา Windows Update
1.กดแป้น Windows + I เพื่อเปิด การตั้งค่า จากนั้นคลิกที่ อัปเดตและความปลอดภัย

2.จากเมนูด้านซ้ายมือ อย่าลืมเลือก อัพเดทวินโดว์.
3. ตอนนี้คลิกที่ “ตรวจสอบสำหรับการอัพเดต” และดาวน์โหลดและติดตั้งการอัปเดตที่รอดำเนินการ

วิธีที่ 7 – ซ่อม ติดตั้ง Windows 10
วิธีนี้เป็นวิธีสุดท้ายเพราะถ้าไม่มีอะไรเกิดขึ้น วิธีนี้จะช่วยแก้ไขปัญหาทั้งหมดกับพีซีของคุณได้อย่างแน่นอน ซ่อมแซม ติดตั้งเพียงใช้การอัปเกรดแบบแทนที่เพื่อแก้ไขปัญหาเกี่ยวกับระบบโดยไม่ต้องลบข้อมูลผู้ใช้ที่มีอยู่ในระบบ ดังนั้นติดตามบทความนี้เพื่อดู วิธีการซ่อมแซมติดตั้ง Windows 10 อย่างง่ายดาย
วิธีการทั้งหมดที่กล่าวมาข้างต้นจะช่วยให้คุณแก้ไขปัญหาได้อย่างแน่นอน อย่างไรก็ตาม ขอแนะนำเป็นอย่างยิ่งให้คุณตรวจสอบความเสียหายทางกายภาพของแล็ปท็อปของคุณก่อน คุณสามารถเชื่อมต่อคีย์บอร์ดของคุณกับระบบอื่นเพื่อตรวจสอบว่าใช้งานได้ดีในระบบอื่นหรือไม่ นี่เป็นอีกวิธีหนึ่งในการค้นหาว่าปัญหาอยู่ที่ไหน
ที่แนะนำ:
- ตั้งค่ารูปภาพ Bing รายวันเป็นภาพพื้นหลังบน Windows 10
- 3 วิธีในการซ่อนแอพบน Android โดยไม่ต้องรูท
- กู้คืนไอคอนเดสก์ท็อปเก่าใน Windows 10
- แก้ไข Alt+Tab ไม่ทำงานใน Windows 10
ฉันหวังว่าบทความนี้จะเป็นประโยชน์ และตอนนี้คุณทำได้อย่างง่ายดาย แก้ไข Spacebar ไม่ทำงานบน Windows 10แต่หากคุณยังคงมีคำถามใดๆ เกี่ยวกับคู่มือนี้ อย่าลังเลที่จะถามพวกเขาในส่วนความคิดเห็น



