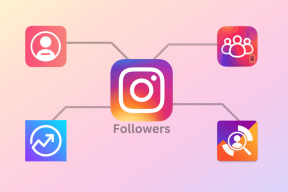วิธีปิดและลบบัญชี Microsoft ของคุณ
เบ็ดเตล็ด / / November 28, 2021
ลบบัญชี Microsoft ของคุณจาก Windows 10: บัญชี Microsoft เป็นสิ่งจำเป็นสำหรับบริการของ Microsoft เช่น Microsoft To-Do, One Drive, Skype, Xbox LIVE และ Office Online บริการเช่น Microsoft Bing ไม่ต้องการให้ผู้ใช้มีบัญชี Microsoft อย่างไรก็ตาม บริการบางอย่างจะไม่ทำงานจนกว่าผู้ใช้จะมีบัญชี Microsoft

บางครั้งเมื่อผู้ใช้ไม่ต้องการบริการเหล่านี้ พวกเขาจึงต้องการลบบัญชี Microsoft นี้ โปรดทราบว่าเมื่อบัญชี Microsoft ถูกลบ ข้อมูลทั้งหมดที่เกี่ยวข้องกับบัญชีนั้นซึ่งจัดเก็บไว้ใน One Drive จะถูกลบอย่างถาวร ดังนั้นควรทำการสำรองข้อมูลทั้งหมดก่อนที่บัญชีจะถูกลบ อีกสิ่งหนึ่งที่ควรระลึกไว้เสมอว่า Microsoft ใช้เวลา 60 วันในการลบบัญชีอย่างถาวรซึ่ง หมายความว่า Microsoft ไม่ลบบัญชีทันที แต่ให้ผู้ใช้เรียกบัญชีเดียวกันภายใน 60 วัน หากต้องการปิดและลบบัญชี Microsoft ของคุณ คุณสามารถทำตามวิธีการที่ระบุไว้ด้านล่าง
สารบัญ
- วิธีปิดและลบบัญชี Microsoft ของคุณ
- วิธีที่ 1: ลบบัญชี Microsoft ของคุณจากการตั้งค่า Windows 10
- วิธีที่ 2: ลบบัญชี Microsoft จากเว็บไซต์ Microsoft
- วิธีที่ 3: ลบบัญชี Microsoft ของคุณโดยใช้ netplwiz
- วิธีที่ 4: วิธีอัปเดตบัญชี Microsoft
- วิธีที่ 5: วิธีดึงข้อมูลบัญชี Microsoft ที่ถูกลบ
วิธีปิดและลบบัญชี Microsoft ของคุณ
ให้แน่ใจว่าได้ สร้างจุดคืนค่า ในกรณีที่มีบางอย่างผิดพลาด
วิธีที่ 1: ลบบัญชี Microsoft ของคุณจากการตั้งค่า Windows 10
ในตอนแรก คุณสามารถลองและลบบัญชี Microsoft ในเครื่องได้โดยใช้การตั้งค่า Windows 10 นี่เป็นกระบวนการที่ค่อนข้างง่าย และในเวลาไม่นาน คุณจะสามารถลบบัญชีของคุณได้ หากต้องการลบบัญชีผ่านการตั้งค่า ให้ทำตามขั้นตอนเหล่านี้
1.คลิกที่ เริ่ม เมนูหรือกด Windows กุญแจ.
2.ประเภท การตั้งค่า แล้วกด เข้า เพื่อเปิด
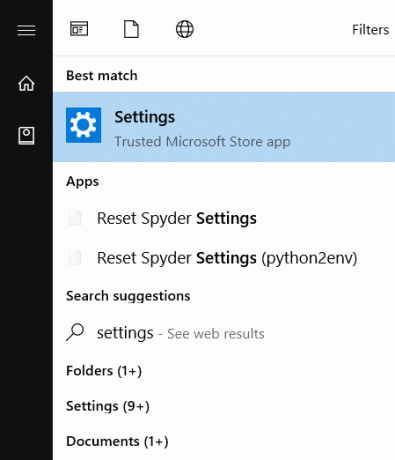
3.มองหา บัญชี และคลิกที่มัน

4.ในบานหน้าต่างด้านซ้ายของหน้าต่าง ให้คลิกที่ ครอบครัวและคนอื่นๆ.

5. เลือกบัญชีที่คุณต้องการลบและ cเลีย ลบ.
6.คลิกที่ ลบบัญชีและข้อมูล.
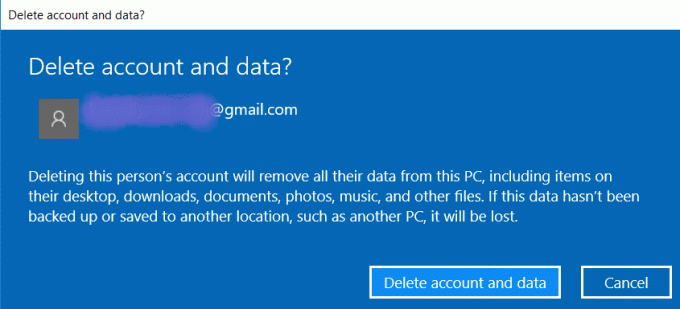
บัญชี Microsoft จะถูกลบ
วิธีที่ 2: ลบบัญชี Microsoft จากเว็บไซต์ Microsoft
หากต้องการลบบัญชี Microsoft คุณสามารถเยี่ยมชมเว็บไซต์ Microsoft และลบข้อมูลทั้งหมดของคุณออกจากที่นั่นเท่านั้น ขั้นตอนสำหรับกระบวนการระบุไว้ด้านล่าง
1.เปิด กำลังติดตามลิงค์ ในเว็บเบราว์เซอร์ของคุณ

2.ลงชื่อเข้าใช้บัญชี Microsoft ของคุณ, ป้อน ID อีเมล, รหัสผ่าน รหัสยืนยันจะถูกส่งไปยังหมายเลขโทรศัพท์ที่ลงทะเบียนของคุณ หรือไปยังรหัสอีเมลที่เชื่อมโยงกับบัญชี


3.หน้าต่างจะเปิดขึ้นเพื่อขอรับรองว่าบัญชีพร้อมจะปิดหรือไม่ หากต้องการดำเนินการต่อให้คลิกที่ ต่อไป.

4.ทำเครื่องหมายที่ช่องทำเครื่องหมายทั้งหมดและเลือกเหตุผลเป็น ฉันไม่ต้องการบัญชี Microsoft อีกต่อไป.
5.คลิกที่ ทำเครื่องหมายบัญชีเพื่อปิด.

6.วันที่ที่บัญชีจะถูกปิดอย่างถาวรจะปรากฏขึ้นและจะมีการให้ข้อมูลเกี่ยวกับการเปิดบัญชีอีกครั้ง

บัญชีนี้จะใช้เวลา 60 วันจึงจะกู้คืนไม่ได้
วิธีที่ 3: ลบบัญชี Microsoft ของคุณโดยใช้ netplwiz
หากคุณต้องการลบบัญชีอย่างรวดเร็วและไม่ยุ่งยาก คุณสามารถใช้คำสั่ง netplwiz หากต้องการลบบัญชีโดยใช้วิธีนี้ให้ทำตามขั้นตอนเหล่านี้:
1.คลิกที่ เริ่ม เมนูหรือกด Windows ที่สำคัญแล้วพิมพ์ วิ่ง.

2.ประเภท netplwiz ภายใต้ เรียกใช้ และกด Enter หรือคลิก ตกลง

3.หน้าต่างใหม่ของบัญชีผู้ใช้จะเปิดขึ้น
4. เลือก ชื่อผู้ใช้ ที่คุณต้องการลบและคลิกที่ ลบ.
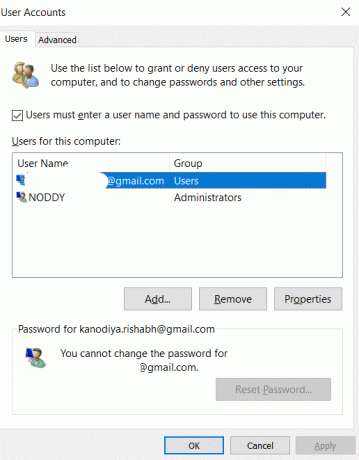
5.เพื่อยืนยันคุณต้องคลิกที่ ใช่.

นี่คือวิธีที่คุณสามารถปิดและลบบัญชี Microsoft ของคุณได้อย่างง่ายดายโดยไม่ต้องยุ่งยาก นี่เป็นกระบวนการที่รวดเร็วมากและจะช่วยประหยัดเวลาได้มาก
วิธีที่ 4: วิธีอัปเดตบัญชี Microsoft
หลายครั้งที่ผู้ใช้บัญชี Microsoft รู้สึกว่าจำเป็นต้องอัปเดตบัญชี ข้อมูลบัญชีเช่นชื่อผู้ใช้และข้อมูลที่เกี่ยวข้องอื่น ๆ จำเป็นต้องได้รับการอัปเดตโดยผู้ใช้ ในการอัปเดตข้อมูลบัญชี คุณไม่จำเป็นต้องกังวลและไปไหนมาไหน คุณเพียงแค่ต้องลงชื่อเข้าใช้บัญชี Microsoft ของคุณและทำตามขั้นตอนเหล่านี้ตามที่อธิบายไว้ด้านล่าง
1. เชิญทางนี้ เว็บไซต์ ในเว็บเบราว์เซอร์ของคุณ
2.ลงชื่อเข้าใช้ด้วยรหัสอีเมลของคุณ
3. ถ้าคุณต้องการเพิ่มข้อมูลส่วนบุคคลของคุณหรือจำเป็นต้องเปลี่ยนแปลง ที่ด้านบนของหน้าต่าง คุณจะเห็นแท็บของ ข้อมูลของคุณ.

4.หากต้องการเพิ่มรูปภาพในบัญชี ให้คลิกที่ เพิ่มรูปภาพ.

5.หากต้องการเพิ่มชื่อ ให้คลิกที่ เพิ่มชื่อ.

6. ป้อนชื่อ นามสกุล และป้อน captcha แล้วคลิก บันทึก.
7. หากคุณต้องการเปลี่ยนรหัสอีเมลที่เชื่อมโยงกับบัญชีของคุณ ให้คลิกที่ จัดการวิธีการลงชื่อเข้าใช้ Microsoft.

8.ภายใต้ชื่อแทนบัญชี คุณสามารถเพิ่มที่อยู่อีเมล เพิ่มหมายเลขโทรศัพท์ และคุณสามารถลบรหัสหลักที่เชื่อมโยงกับบัญชีของคุณได้
เท่านี้ก็ได้ เปลี่ยนข้อมูลของคุณและเพิ่มหรือลบที่อยู่อีเมล เชื่อมโยงกับบัญชีของคุณ
วิธีที่ 5: วิธีดึงข้อมูลบัญชี Microsoft ที่ถูกลบ
หากคุณต้องการเปิดบัญชี Microsoft ที่คุณขอให้ลบอีกครั้ง คุณสามารถทำได้โดยไปที่เว็บไซต์ของ Microsoft คุณสามารถเปิดบัญชีอีกครั้งได้ก่อน 60 วัน นับจากวันที่คุณส่งคำขอให้ลบบัญชี
1.เปิด กำลังติดตามลิงค์ ในเว็บเบราว์เซอร์
2. ป้อน ID อีเมลของคุณแล้วกด Enter
3.คลิกที่ เปิดใหม่ บัญชีผู้ใช้.

4.A รหัส จะถูกส่งไปที่ .ของคุณ หมายเลขโทรศัพท์ที่ลงทะเบียนหรือไปยังอีเมล id เชื่อมโยงกับบัญชี
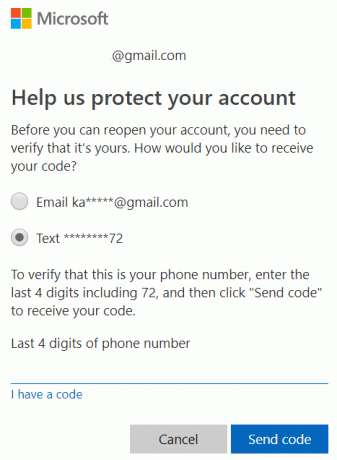

5.หลังจากนั้น บัญชีของคุณจะถูกเปิดอีกครั้งและจะไม่ถูกทำเครื่องหมายให้ปิดอีกต่อไป

ที่แนะนำ:
- ลบประวัติการค้นหาของ Google และทุกสิ่งที่รู้เกี่ยวกับคุณ!
- เปิดหรือปิดแป้นพิมพ์บนหน้าจอใน Windows 10
- แก้ไขแอปนี้ไม่สามารถทำงานบนข้อผิดพลาดพีซีของคุณบน Windows 10
- วิธีล้างประวัติการท่องเว็บในเบราว์เซอร์ใด ๆ
ฉันหวังว่าบทความนี้จะเป็นประโยชน์ และตอนนี้คุณทำได้อย่างง่ายดาย ปิดและลบบัญชี Microsoft ของคุณ แต่ถ้าคุณยังมีคำถามใดๆ เกี่ยวกับบทช่วยสอนนี้ โปรดอย่าลังเลที่จะถามพวกเขาในส่วนความคิดเห็น