วิธีแก้ไขใน CapCut
เบ็ดเตล็ด / / April 03, 2023
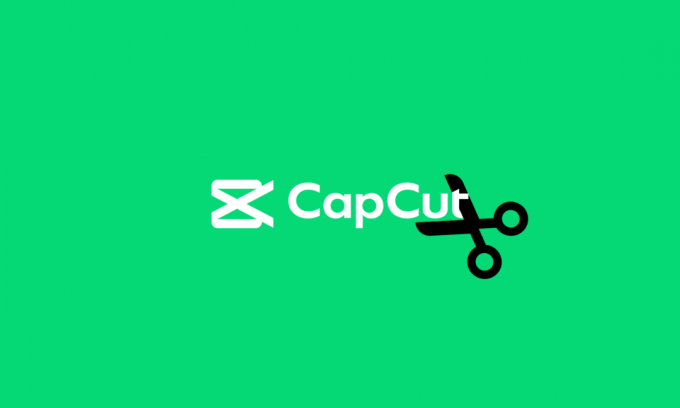
แอพ CapCut ใช้งานได้หลากหลาย ใช้งานง่าย และเป็นแอพตัดต่อวิดีโอแบบครบวงจรยอดนิยม แอปนี้เปิดตัวเพื่อแก้ไขวิดีโอสั้นสำหรับ TikTok เป็นหลัก ด้วยการเติบโตของผู้ใช้ใน TikTok แอพ CapCut ก็ดูเหมือนจะเติบโตอย่างรวดเร็วเช่นกัน CapCut ไม่ได้เป็นเพียงแอพมือถือสำหรับอุปกรณ์ Android และ iOS เท่านั้น แต่ยังใช้งานได้กับ Windows และ macOS อีกด้วย แต่ถ้าคุณเป็นมือใหม่ คุณอาจสงสัยว่าจะแก้ไขใน CapCut ได้อย่างไร แต่ไม่ต้องกังวลอีกต่อไปเพราะบทความนี้ครอบคลุมทุกอย่างเกี่ยวกับวิธีใช้ CapCut บนพีซี นอกจากนี้ คุณจะได้รู้เกี่ยวกับวิธีใช้ตัวกรอง CapCut Anime และ TikTok
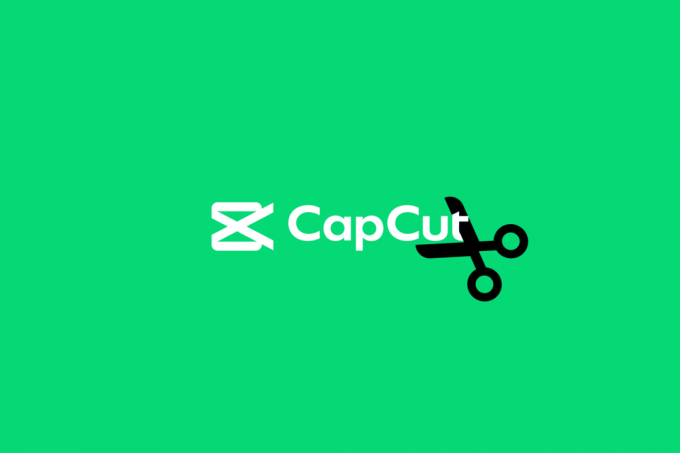
สารบัญ
- วิธีแก้ไขใน CapCut
- CapCut คืออะไร?
- วิธีใช้ CapCut บน Android
- วิธีใช้ CapCut
- วิธีใช้ CapCut บนพีซี
- วิธีใช้ CapCut TikTok
- วิธีใช้ตัวกรองอะนิเมะ CapCut
วิธีแก้ไขใน CapCut
หลายครั้งที่คุณอาจไม่พอใจกับวิดีโอ TikTok ที่ออกมาเป็นอย่างไร คุณต้องทำการเปลี่ยนแปลงเล็กน้อย เพิ่มสีเล็กน้อยโดยใช้ฟิลเตอร์ หรือตัดแต่งเพื่อทำการปรับแต่งขั้นสุดท้าย นี่คือที่ที่ CapCut เข้ามาช่วยเหลือคุณ อ่านต่อเพื่อเรียนรู้เพิ่มเติมเกี่ยวกับวิธีแก้ไขใน CapCut
CapCut คืออะไร?
CapCut เป็นแอปตัดต่อยอดนิยมที่คุณสามารถใช้แก้ไขวิดีโอบนอุปกรณ์มือถือและเดสก์ท็อปของคุณ แอปนี้มีคุณสมบัติที่ช่วยให้คุณสามารถแก้ไขวิดีโอของคุณโดยใช้ฟิลเตอร์ สติกเกอร์ การเปลี่ยนแปลงความเร็ว เพลงประกอบ และอื่นๆ อีกมากมาย คุณสามารถดาวน์โหลดแอพนี้ได้จาก Google Play Store และ AppStore สำหรับอุปกรณ์ Android และ iOS ของคุณตามลำดับ ผู้ใช้ Windows สามารถรับแอปนี้ได้จาก Microsoft Store อ่านบทความต่อเพื่อเรียนรู้เพิ่มเติมเกี่ยวกับวิธีใช้ CapCut บน Android และอื่นๆ อีกมากมาย
คำตอบที่รวดเร็ว
CapCut ซึ่งมีให้ดาวน์โหลดฟรีบน Google Play Store สามารถใช้แก้ไขไฟล์มีเดียได้ด้วยขั้นตอนง่ายๆ เหล่านี้:
1. เปิด แอพ CapCut และแตะที่ โครงการใหม่.
2. แตะที่ อนุญาตแล้วเลือกคลิปวิดีโอที่ต้องการ
3. ทำการแก้ไขด้วย เครื่องมือในแอป.
อ่านเพิ่มเติม:20 แอพแก้ไขภาพที่ดีที่สุดสำหรับ Android
วิธีใช้ CapCut บน Android
เช่นเดียวกับแอปอื่น ๆ ที่ดาวน์โหลดและติดตั้งแอปบนของคุณ แอนดรอยด์ อุปกรณ์เป็นงานง่ายๆ เมื่อคุณติดตั้งแอปแล้ว คุณสามารถทำตามขั้นตอนด้านล่างเพื่อเริ่มต้นใช้งานแอป
1. เปิด แอพ CapCut บนของคุณ แอนดรอยด์ อุปกรณ์.
2. แตะที่ โครงการใหม่.

3. แตะที่ อนุญาต เพื่อให้แอปเข้าถึงกล้องได้
4. เลือกที่จำเป็น คลิปวิดีโอ จากแกลเลอรี่สมาร์ทโฟนของคุณ
บันทึก: ครึ่งบนของหน้าจอที่แสดงสิ่งที่กำลังแก้ไขคือแผงแสดงตัวอย่าง ครึ่งล่างมีไทม์ไลน์ของวิดีโอที่คุณต้องทำการแก้ไขทั้งหมด แถบเครื่องมือจะอยู่ที่ด้านล่างของหน้าจอ ซึ่งคุณสามารถค้นหาเครื่องมือพื้นฐานทั้งหมดของคุณสำหรับการแก้ไข เช่น แก้ไข เสียง ข้อความ สติ๊กเกอร์ ฯลฯ
ตอนนี้คุณพร้อมที่จะสำรวจฟีเจอร์มากมายบน CapCut และสร้างวิดีโอสนุกๆ แล้ว
อ่านเพิ่มเติม:วิธีแก้ไขวิดีโอใน Google Photos สำหรับ Android
วิธีใช้ CapCut
การใช้แอป CapCut มีประโยชน์เมื่อคุณมีพื้นฐานการแก้ไขอย่างละเอียดถี่ถ้วน หากคุณเป็นมือใหม่และมีปัญหาในการเริ่มต้น คุณต้องอดทนและอ่านบทความต่อไปจนจบ เราได้แสดงรายการเครื่องมือพื้นฐานและเครื่องมือและฟังก์ชันของเครื่องมือเหล่านั้น ซึ่งจะช่วยขจัดข้อสงสัยทั้งหมดของคุณเกี่ยวกับวิธีแก้ไขใน CapCut
1. ตัดแต่ง
การตัดแต่งหมายถึงการตัดวิดีโอของคุณให้สั้นลงในขณะตัดต่อ คุณสามารถย่อจุดเริ่มต้นหรือจุดสิ้นสุดของวิดีโอของคุณ
บันทึก: Play head คือเส้นแนวตั้งสีขาวหนาซึ่งเคลื่อนที่ไปตามวิดีโอ
ในการตัดแต่งวิดีโอ วางตัวชี้ตำแหน่ง จากตำแหน่งที่คุณต้องการให้วิดีโอเริ่มต้นและเล่นวิดีโอ หยุดวิดีโอชั่วคราวที่ไทม์ไลน์ตามข้อกำหนดความยาวของวิดีโอ ตอนนี้นำเส้นหนาสีขาวจากปลายมาบรรจบกับตัวชี้ตำแหน่ง นี่คือวิธีที่คุณใช้เครื่องมือตัดแต่งบน CapCut
2. เข้าร่วม
เครื่องมือนี้ช่วยให้คุณสามารถรวมวิดีโอคลิปสองคลิปที่แยกจากกันในขณะที่แก้ไข ในการทำเช่นนั้น คุณจะต้องแตะที่ปุ่มเครื่องหมายบวกทางด้านขวามือของไทม์ไลน์
3. แยก
เครื่องมือ Split ช่วยให้คุณสามารถแบ่งวิดีโอออกเป็นหลาย ๆ ส่วนได้ตามต้องการ สิ่งที่คุณต้องทำคือลากตัวชี้ตำแหน่งแล้วแตะที่เครื่องมือแบ่งตำแหน่งที่คุณต้องการ ขณะนี้คุณสามารถใช้เครื่องมือเข้าร่วมเพื่อเพิ่มวิดีโออื่นๆ ในระหว่างนั้นได้
4. ความเร็ว
เครื่องมือความเร็วในแอป CapCut ช่วยให้คุณเปลี่ยนความเร็วของวิดีโอได้ คุณสมบัตินี้มีประโยชน์เมื่อคุณต้องสร้างวิดีโอสโลว์โมชั่นหรือวิดีโอเหลื่อมเวลา ภายในเครื่องมือ Speed คุณจะพบสองตัวเลือกดังนี้:
- แก้ไขความเร็วปกติ: ตัวเลือกความเร็วนี้ช่วยให้คุณเพิ่มความเร็วหรือลดความเร็วของวิดีโอคลิปได้ ความเร็วของคลิปมีตั้งแต่ 0.1x ถึง 100x
- แก้ไขความเร็วโค้ง: ฟังก์ชันความเร็วเส้นโค้งจะเพิ่มความเร็วของวิดีโอผ่านส่วนต่างๆ ของคลิป คุณสามารถใช้เทมเพลตที่พร้อมใช้งานบนแอปหรือสร้างใหม่ด้วยตัวคุณเองก็ได้
5. เครื่องเสียง
เครื่องมือเสียงเหมือนกับชื่อที่อธิบายไว้ ช่วยให้คุณสามารถเพิ่มเสียงลงในวิดีโอได้ Capcut ประกอบด้วยสี่ประเภทในส่วนเสียง
- ผลกระทบ- เสียงประกอบ
- เสียง- ดนตรี
- สั่งการด้วยเสียง- บันทึกเสียง
- สารสกัด- เสียงของวิดีโอจากม้วนฟิล์ม
6. ย้อนกลับ
เครื่องมือย้อนกลับช่วยให้คุณสามารถใส่วิดีโอกลับด้านได้ สำหรับสิ่งนี้ คุณเพียงแค่ต้องแตะที่ไอคอนย้อนกลับบนแถบเครื่องมือที่ด้านล่างของหน้าจอ
7. ใช้การแก้ไขขั้นสูง
ตัวเลือกการแก้ไขขั้นสูงในกล่องเครื่องมือประกอบด้วย:
- ตัวกรอง: CapCut มีตัวกรองมากมายที่จะใช้เมื่อคุณเปลี่ยนลักษณะที่ปรากฏของวิดีโอ ตัวกรองเหล่านี้มีหลายหมวดหมู่ เช่น อาหาร ย้อนยุค ภาพยนตร์ ฯลฯ คุณสามารถเลือกหมวดหมู่ใดหมวดหมู่หนึ่งแล้วแตะตัวกรองที่ต้องการเพื่อใช้
- สติกเกอร์: แอป CapCut ประกอบด้วยสติกเกอร์มากมายที่คุณสามารถติดบนวิดีโอของคุณได้ คุณสามารถค้นหาเครื่องมือสติกเกอร์บนแถบเครื่องมือได้ แตะที่สติกเกอร์เพื่อดูสติกเกอร์ขนาดใหญ่ที่คุณสามารถเลือกสติกเกอร์ที่เหมาะสมได้ แอพนี้ให้คุณเปลี่ยนขนาดและตำแหน่งของสติกเกอร์ คุณยังสามารถดูตัวอย่างสติกเกอร์ได้โดยใช้แผงแสดงตัวอย่างแล้วนำไปใช้กับวิดีโอของคุณ
- ข้อความ: ข้อความเป็นเครื่องมือสำคัญของแอปตัดต่อวิดีโอ การแตะที่ไอคอนข้อความบนแถบเครื่องมือทำให้คุณสามารถพิมพ์ข้อความที่ต้องการได้ นอกจากการป้อนข้อความแล้ว คุณยังสามารถแก้ไขข้อความโดยเปลี่ยนสี ขนาด แบบอักษร เอฟเฟ็กต์ ฯลฯ
- ผลกระทบ: คุณสมบัติเอฟเฟกต์บนแอพประกอบด้วยเอฟเฟกต์สองประเภท ได้แก่ เอฟเฟกต์วิดีโอและเอฟเฟกต์ร่างกาย ตามชื่อที่แนะนำ เอฟเฟ็กต์วิดีโอคือเอฟเฟ็กต์ที่สามารถวางซ้อนบนวิดีโอแบบเต็มได้ ในขณะที่เอฟเฟ็กต์ร่างกายคือเอฟเฟ็กต์ที่สามารถใช้และนำไปใช้กับเนื้อหาที่ตรวจพบในวิดีโอคลิปของคุณ
อ่านเพิ่มเติม: วิธีเพิ่มข้อความใน Photoshop
วิธีใช้ CapCut บนพีซี
การใช้ CapCut บนพีซีนั้นง่ายเหมือนกับการใช้บนอุปกรณ์ Android ของคุณ ในการเริ่มใช้ CapCut บนพีซีของคุณ คุณสามารถทำตามขั้นตอนด้านล่างที่กล่าวถึงเพื่อแก้ไขใน CapCut บนพีซี
1. เปิด แอพ CapCut บนพีซีของคุณ
2. คลิกที่ เริ่มสร้าง.
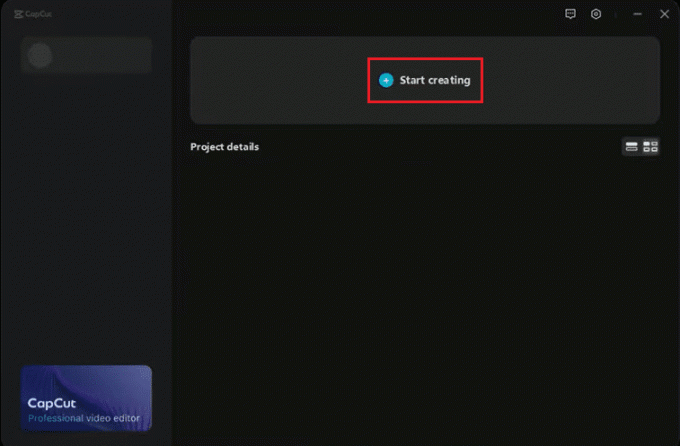
3. คลิกที่ นำเข้า ตัวเลือกในการนำเข้าไฟล์ของคุณ
บันทึก: คุณยังสามารถลากและวางวิดีโอคลิปแทนการใช้ตัวเลือกนำเข้า
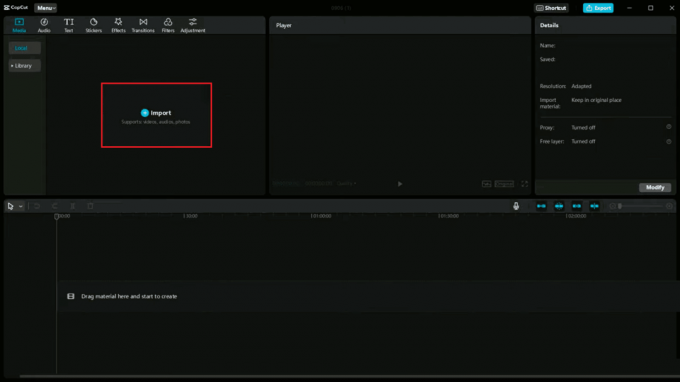
4. ดับเบิลคลิกที่ไฟล์ที่นำเข้า ดูตัวอย่าง พวกเขา.
5. เลือกและลากไฟล์ ไปยังไทม์ไลน์ด้านล่างตามลำดับ
6. เปลี่ยนอัตราส่วนที่ต้องการของวิดีโอโดยคลิกที่ ต้นฉบับ ใต้แผงแสดงตัวอย่าง
7. เลือกวิดีโอ บนไทม์ไลน์แล้วลากตัวชี้จากจุดเริ่มต้นของวิดีโอไปทางด้านขวาเพื่อ ตัดแต่ง วิดีโอตั้งแต่เริ่มต้น
บันทึก: ในทำนองเดียวกันในการตัดแต่งวิดีโอย้อนหลัง คุณสามารถลากวิดีโอจากจุดสิ้นสุดไปยังด้านซ้ายของไทม์ไลน์ได้
8. ใช้แป้นพิมพ์ลัด ก เพื่อเลือกและ ข เพื่อใช้เครื่องมือแยกสำหรับแยกวิดีโอตามความต้องการ
9. ลบส่วนที่ไม่ต้องการของวิดีโอโดยกดปุ่ม ลบสำคัญ.
บันทึก: คุณสามารถ เพิ่มข้อความ สติ๊กเกอร์ และเอฟเฟ็กต์ โดยคลิกที่ตัวเลือกเหล่านี้บนแถบเครื่องมือที่มุมซ้ายบนของหน้าจอ
10. เมื่อคุณแก้ไขเสร็จแล้วให้คลิกที่ ตัวเลือกการส่งออก ที่มุมขวาบนของหน้าจอ
11. สุดท้าย เลือกตำแหน่งไฟล์เพื่อบันทึกคลิปที่แก้ไขแล้วคลิก ส่งออก ปุ่ม.
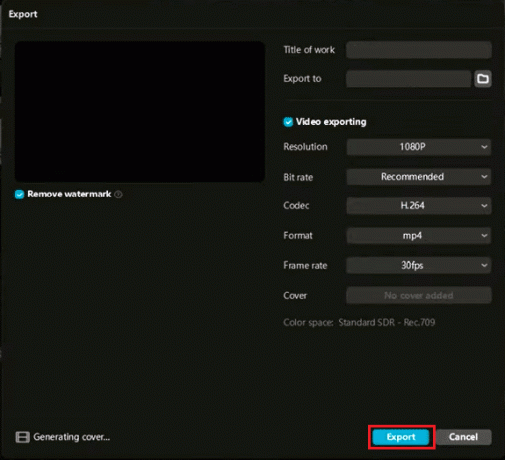
ตอนนี้คุณสามารถเพิ่มชื่อ เปลี่ยนโฟลเดอร์ปลายทาง แก้ไขการตั้งค่าอื่นๆ นี่คือขั้นตอนที่อธิบายวิธีใช้ CapCut บนพีซี ต่อไปมาดูวิธีใช้ CapCut TikTok กัน
อ่านเพิ่มเติม:5 ซอฟต์แวร์ตัดต่อวิดีโอที่ดีที่สุดสำหรับ Windows 10
วิธีใช้ CapCut TikTok
ดังที่ได้กล่าวไว้ก่อนหน้านี้ แอป CapCut ได้รับการพัฒนาเพื่อแก้ไขวิดีโอ TikTok เป็นหลัก หากต้องการเรียนรู้วิธีใช้ CapCut TikTok คุณสามารถทำตามขั้นตอนด้านล่าง:
1. เปิด แอพ CapCut บนอุปกรณ์มือถือของคุณ
2. แตะที่ เครื่องมือเสียง บนแถบงานที่ด้านล่างของหน้าจอ
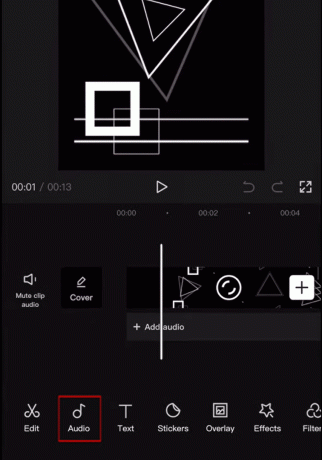
3. แตะที่ เสียง.
4. แตะที่ ลงชื่อเข้าใช้ด้วย TikTok และลงชื่อเข้าใช้บัญชี TikTok ของคุณ

5. เลือก เสียงที่จำเป็น.
6. เลือกจาก ผลกระทบ ส่วน.
บันทึก: ในขณะที่ใช้ TikTok คุณสามารถทำได้ ค้นหาวิดีโอที่มีโลโก้ CapCut. คุณสามารถแตะที่โลโก้เพื่อลองใช้เทมเพลตเดียวกัน
7. ตอนนี้แตะ CapCut- ลองใช้เทมเพลตนี้
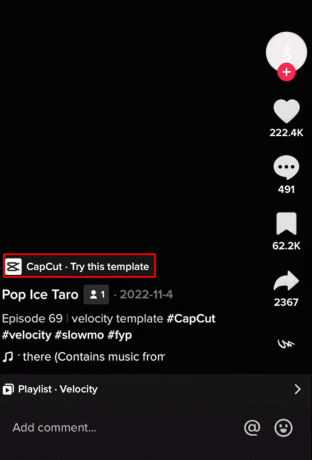
8. จากนั้นแตะที่ ใช้เทมเพลต.
9. เลือกคลิปที่ต้องการ สำหรับวิดีโอของคุณ จากนั้นแตะที่ ดูตัวอย่าง.
คุณยังสามารถโพสต์วิดีโอที่แก้ไขแล้วไปยัง TikTok ได้ทันทีโดยแตะที่ โพสต์ไปที่ TikTok อย่างรวดเร็ว.
นี่คือขั้นตอนบางส่วนที่สามารถช่วยให้คุณเรียนรู้วิธีใช้ CapCut TikTok บทความต่อไปคุณจะได้รู้วิธีใช้อะนิเมะ CapCut
อ่านเพิ่มเติม:จะเปลี่ยนชื่อผู้ใช้ TikTok ของคุณได้อย่างไร?
วิธีใช้ตัวกรองอะนิเมะ CapCut
คุณสมบัติยอดนิยมอีกอย่างของแอพ CapCut คือการแก้ไขรูปภาพของคุณให้เป็นอนิเมะ ทำตามขั้นตอนด้านล่างเพื่อเรียนรู้วิธีใช้ตัวกรองอะนิเมะ CapCut
1. ดาวน์โหลดและติดตั้ง แอพ CapCut เวอร์ชั่นล่าสุด บนอุปกรณ์มือถือของคุณ
2. เปิดแอพแล้วแตะ โครงการใหม่.

3. เลือกรูปภาพ ที่คุณต้องการตัดต่อเป็นอนิเมะ
4. แตะที่ แก้ไขตัวเลือก ที่ด้านล่างของหน้าจอ
5. แตะที่ ตัวกรองอะนิเมะ.
6. เลือกและ แตะที่สไตล์อะนิเมะ ที่คุณชอบมากที่สุด
7. เมื่อคุณแก้ไขรูปภาพเป็นอนิเมะแล้ว คุณก็สามารถทำได้ แตะที่แบบเต็มหน้าจอ ตัวเลือกที่ด้านบนของหน้าจอ
8. คุณสามารถส่งออกไฟล์ อนิเมะตัดต่อเป็นวิดีโอ. หากคุณต้องการส่งออกอนิเมะเป็นรูปภาพ คุณสามารถจับภาพหน้าจอได้
นี่เป็นขั้นตอนที่อธิบายวิธีใช้อะนิเมะ CapCut
ที่แนะนำ:
- ระยะขอบเริ่มต้นใน Google เอกสารคืออะไร
- Swoop TV ผิดกฎหมายหรือไม่: การวิเคราะห์เชิงลึก
- ฉันจะยกเลิกการสมัครสมาชิก Picsart ของฉันได้อย่างไร
- วิธีแก้ไขความเร็วบน CapCut
บทความนี้เกี่ยวกับการแก้ไขแอป CapCut เราหวังว่าคู่มือนี้จะเป็นประโยชน์และคุณสามารถเรียนรู้เกี่ยวกับ วิธีแก้ไขในแอพ CapCutวิธีใช้ CapCut TikTok และวิธีใช้ฟิลเตอร์ CapCut Anime แจ้งให้เราทราบว่าวิธีใดที่เหมาะกับคุณที่สุดและหากคุณชอบบทความนี้ หากคุณมีข้อสงสัยหรือข้อเสนอแนะ โปรดส่งคำถามเหล่านี้ในส่วนความคิดเห็นด้านล่าง



