วิธีแก้ไขปัญหาการดาวน์โหลดช้าของ Microsoft Store
เบ็ดเตล็ด / / November 28, 2021
การดาวน์โหลดช้าอาจเป็นสิ่งสุดท้ายที่คุณนึกออกขณะดาวน์โหลดแอปพลิเคชันจำนวนมากใน Windows 10 คนส่วนใหญ่บ่นเกี่ยวกับ Microsoft Store ปัญหาการดาวน์โหลดช้า. หากคุณแน่ใจว่าปัญหาไม่ได้อยู่ที่การเชื่อมต่ออินเทอร์เน็ต แสดงว่าปัญหาอยู่ที่ Microsoft Store ผู้คนมักบ่นเกี่ยวกับความเร็วอินเทอร์เน็ตที่ลดลงเหลือไม่กี่กิโลบิตต่อวินาทีเมื่อดาวน์โหลดบางอย่างจากร้านค้าของ Microsoft คุณต้องการแก้ไขปัญหาการดาวน์โหลดช้าของ Microsoft Store เพื่อให้คุณสามารถติดตั้งแอปพลิเคชันจาก Store ได้อย่างง่ายดาย เป็นหนึ่งในแพลตฟอร์มที่ใช้มากที่สุดสำหรับการดาวน์โหลดและติดตั้งแอพพลิเคชั่นใน Windows 10
ในบทความนี้เราจะพูดถึงวิธีการบางอย่างที่สามารถใช้เพื่อ แก้ไข Microsoft Store ปัญหาการดาวน์โหลดช้า. อันดับแรก ให้เราพูดถึงปัญหาบางอย่างที่อาจทำให้ความเร็วในการดาวน์โหลดช้าใน Microsoft Store
บันทึก: ก่อนดำเนินการต่อ ตรวจสอบให้แน่ใจว่าคุณมีการเชื่อมต่ออินเทอร์เน็ตที่ใช้งานได้เพื่อดาวน์โหลดการตั้งค่าและซอฟต์แวร์ที่เหมาะสมเมื่อจำเป็น หากแบนด์วิดท์อินเทอร์เน็ตของคุณต่ำ ให้ลองอัปเกรดแผนปัจจุบันของคุณ อาจเป็นสาเหตุหนึ่งที่อยู่เบื้องหลังปัญหาการดาวน์โหลดช้าของ Windows Store

สารบัญ
- วิธีแก้ไขปัญหาการดาวน์โหลดช้าของ Microsoft Store
- 9 วิธีในการแก้ไขปัญหาการดาวน์โหลดช้าของ Microsoft Store
- 1. เรียกใช้ตัวแก้ไขปัญหา Window Store
- 2. ลงทะเบียน Microsoft Store อีกครั้ง
- 3. ตรวจสอบตัวพิมพ์ใหญ่ความเร็วในการดาวน์โหลดที่ซ่อนอยู่
- 4. รีสตาร์ทเราเตอร์
- 5. ล้างแคช Windows Store
- 6. กำลังติดตั้งการอัปเดตที่รอดำเนินการ
- 7. ลบ SoftwareDistribution Folder
- 8. ปิดใช้งาน Antivirus ชั่วคราว
- 9. เซิร์ฟเวอร์ของ Microsoft อาจหยุดทำงาน
วิธีแก้ไขปัญหาการดาวน์โหลดช้าของ Microsoft Store
อาจมีสาเหตุหลายประการที่เป็นไปได้สำหรับ Microsoft Store ปัญหาการดาวน์โหลดช้า. เราได้วิเคราะห์บางส่วนของพวกเขาและกล่าวถึงพวกเขาด้านล่าง:
a) ไฟล์ Window Store ที่เสียหาย
นี่เป็นหนึ่งในปัญหาที่พบบ่อยที่สุดที่อยู่เบื้องหลังปัญหาการดาวน์โหลดที่ช้า ไฟล์ Windows Store อาจเสียหาย หรือไฟล์ปฏิบัติการหลักได้รับความเสียหาย สองข้อนี้อาจเป็นเหตุผลหลักที่อยู่เบื้องหลังปัญหา คุณสามารถแก้ไขปัญหานี้ได้โดยลงทะเบียนใหม่ใน Microsoft Store อีกครั้ง
ข) ความผิดพลาดของ Windows Store
หาก Window ของคุณค่อนข้างล้าสมัย นี่อาจเป็นสาเหตุของปัญหาการดาวน์โหลดที่ช้าของ Microsoft Store คุณสามารถแก้ไขปัญหานี้ได้โดยเรียกใช้ตัวแก้ไขปัญหา Windows Store ซึ่งสามารถตรวจสอบข้อบกพร่องที่ยังคงอยู่ในระบบ
c) ดาวน์โหลดความเร็วสูงสุด
มีคุณลักษณะจำกัดความเร็วในการดาวน์โหลดใน Windows 10 ซึ่งกำหนดขีดจำกัดความเร็วอินเทอร์เน็ต ตรวจสอบให้แน่ใจว่าได้ปิดการใช้งาน เนื่องจากอาจเป็นสาเหตุของ Microsoft Store ปัญหาการดาวน์โหลดช้า. คุณไม่สามารถปฏิเสธความจริงที่ว่า Microsoft Windows กำลังปรับปรุงให้ทันสมัยอย่างมากและต้องการแบนด์วิดท์จำนวนมาก ดังนั้นหากมีการจำกัดการดาวน์โหลด ในที่สุดมันก็จะจบลงด้วยการดาวน์โหลดที่ช้า คุณสามารถแก้ไขปัญหาการดาวน์โหลดช้าของร้านค้า Microsoft ได้โดยลบตัวพิมพ์ใหญ่ความเร็วในการดาวน์โหลดที่คุณอาจตั้งค่าไว้ คุณสามารถลบออกจากการตั้งค่าการเพิ่มประสิทธิภาพการจัดส่ง
d) ความผิดพลาดของเราเตอร์
หากคุณกำลังใช้ a ที่อยู่ IP แบบไดนามิกแล้วคุณจะเสี่ยงกับปัญหานี้ การรักษา IP แบบไดนามิกสามารถสร้างปัญหาความน่าเชื่อถือกับ Microsoft Store ซึ่งส่งผลโดยตรงต่อความเร็วในการดาวน์โหลดของคุณ ในบางกรณี ความเร็วในการดาวน์โหลดอาจลดลงได้ถึงสองสาม kbps ส่วนที่ดีคือ นี่เป็นปัญหาชั่วคราวที่สามารถแก้ไขได้ง่ายโดยการรีสตาร์ทโมเด็มหรือเราเตอร์ของคุณ
e) การเรียกใช้แอปพลิเคชันในเบื้องหลัง
Window 10 เป็นที่รู้จักสำหรับการดาวน์โหลดหรือติดตั้งการอัปเดตโดยไม่ได้รับอนุญาตล่วงหน้าจากผู้ใช้ มันดาวน์โหลดสิ่งต่าง ๆ มากมายในพื้นหลัง ซึ่งผู้ใช้ไม่ทราบ หากคุณกำลังประสบปัญหาการดาวน์โหลดช้า ให้ตรวจสอบ Windows Updates และแอปพื้นหลังซึ่งอาจใช้แบนด์วิดท์ส่วนใหญ่
f) เก็บแคช
Microsoft Windows Store อาจเสียหาย ซึ่งอาจเป็นต้นเหตุ ปัญหาการดาวน์โหลดช้าของ Microsoft Store. เป็นหนึ่งในปัญหาที่พบบ่อยที่สุดที่อยู่เบื้องหลังการดาวน์โหลดที่ช้า
g) การรบกวนจากบุคคลที่สาม
คุณอาจติดตั้งแอปของบุคคลที่สามบนเดสก์ท็อปโดยไม่ได้ตั้งใจ ซึ่งอาจกำหนดขีดจำกัดความเร็วในการดาวน์โหลดของคุณ ตรวจสอบให้แน่ใจว่าคุณรู้จักแอพดังกล่าวและถอนการติดตั้งแอพพลิเคชั่นเหล่านี้
h) โฟลเดอร์การกระจายซอฟต์แวร์
เมื่อโฟลเดอร์ SoftwareDistricution เสียหาย คุณไม่สามารถติดตั้งแอพพลิเคชั่นใดๆ บนเดสก์ท็อปของคุณได้ คุณสามารถแก้ไขปัญหานี้ได้โดยการลบโฟลเดอร์ SoftwareDistribution ออกจากระบบและติดตั้งใหม่อีกครั้ง
นี่คือสาเหตุหลักบางประการที่อยู่เบื้องหลังความเร็วในการดาวน์โหลดของคุณใน Microsoft Store ให้เราข้ามไปที่วิธีการบางอย่างเพื่อ แก้ไขปัญหาการดาวน์โหลดช้าของ Microsoft Windows Store
9 วิธีในการแก้ไขปัญหาการดาวน์โหลดช้าของ Microsoft Store
มีหลายวิธีในการแก้ไขปัญหานี้ ด้านล่างนี้คือวิธีที่มีประสิทธิภาพและน่าเชื่อถือที่สุดบางส่วนที่คุณสามารถใช้ได้ แก้ไขปัญหาความเร็วในการดาวน์โหลดช้าของ Windows Store.
1. เรียกใช้ตัวแก้ไขปัญหา Window Store
Window 10 ขึ้นชื่อเรื่องคุณสมบัติที่น่าสนใจ มันมาพร้อมกับตัวเลือกการแก้ไขปัญหาที่สามารถค้นหาปัญหากับพีซีของคุณได้อย่างง่ายดาย คุณสามารถเรียกใช้ Windows Store Troubleshooter เพื่อแก้ไขปัญหาการดาวน์โหลดช้าของ Microsoft store:
1. จาก เมนูเริ่มหรือไอคอน Windows, ค้นหา แก้ไขปัญหา ตัวเลือก.
2. คลิกที่ แก้ไขปัญหาการตั้งค่าซึ่งจะนำคุณไปยังรายการแอปพลิเคชัน Windows ที่คุณสามารถแก้ไขได้

3. ตอนนี้คลิกที่ ตัวแก้ไขปัญหาเพิ่มเติม
4. ค้นหา แอพ Windows Store แล้วคเลีย วิ่งตัวแก้ไขปัญหา.
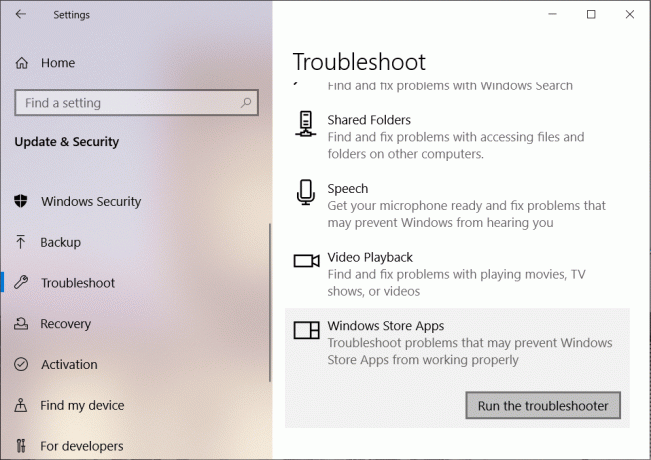
5. รอสักครู่และตรวจสอบว่าตรวจพบปัญหาที่สำคัญหรือไม่
2. ลงทะเบียน Microsoft Store อีกครั้ง
หลายคนลองใช้วิธีนี้แล้วพบว่าผลลัพธ์น่าพอใจ คุณเพียงแค่ต้องลงทะเบียนใหม่บน Microsoft Windows Store ซึ่งจะลบแคชก่อนหน้า ทำตามคำแนะนำนี้เพื่อรีเซ็ตบัญชี Microsoft Windows Store ของคุณ:
1. กด แป้นหน้าต่าง + ฉัน ด้วยปากกา การตั้งค่าและคลิกที่ แอพ.

2. หา Microsoft Store ภายใต้ แอพและคุณสมบัติ คลิกที่ 'ตัวเลือกขั้นสูง’

3. เลื่อนลงมาด้านล่างแล้วคุณจะเห็น รีเซ็ต ตัวเลือก คลิกที่มันและ คุณรีเซ็ต Microsoft Store สำเร็จแล้ว
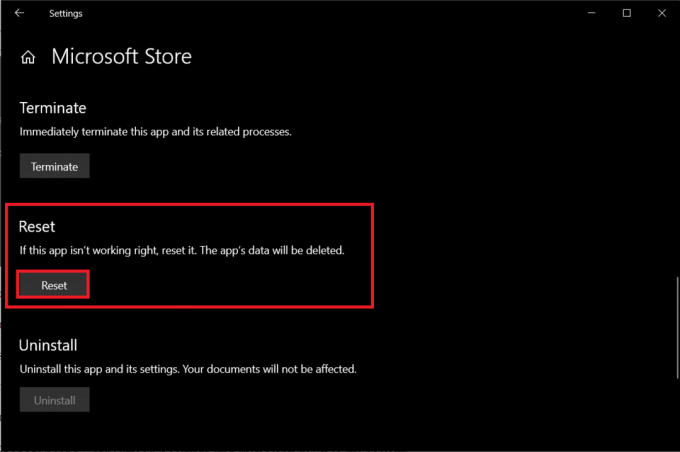
ยังอ่าน:แสดงแถบเลื่อนในแอพ Windows 10 Store เสมอ
3. ตรวจสอบตัวพิมพ์ใหญ่ความเร็วในการดาวน์โหลดที่ซ่อนอยู่
หากคุณลบขีดจำกัดความเร็วในการดาวน์โหลดที่ซ่อนอยู่ มันจะเพิ่มความเร็วในการดาวน์โหลดสูงสุดของคุณ แก้ไข. โดยอัตโนมัติ Microsoft Store ปัญหาการดาวน์โหลดช้า. ผู้ใช้ส่วนใหญ่ไม่ทราบถึงขีดจำกัดความเร็วในการดาวน์โหลดที่ซ่อนอยู่ Microsoft อ้างว่าระบบปฏิบัติการ Windows 10 ควบคุมและปรับแต่งแบนด์วิดท์ที่จำเป็นสำหรับการดาวน์โหลดการอัปเดต ความเร็วแบนด์วิดท์สูงสุดลดลงเหลือประมาณ 45% ของความเร็วจริง มาดูวิธีการเปลี่ยนตัวพิมพ์ใหญ่ความเร็วในการดาวน์โหลด:
1. กด Windows Key + I เพื่อเปิดการตั้งค่า จากนั้นคลิกที่ อัปเดตและความปลอดภัย

2. เลื่อนลงไปที่ด้านล่างของหน้าจอและคลิกที่ 'ตัวเลือกขั้นสูง.’

3. คลิกที่ 'การเพิ่มประสิทธิภาพการจัดส่ง' ภายใต้ หยุดการอัปเดตชั่วคราว ส่วน.
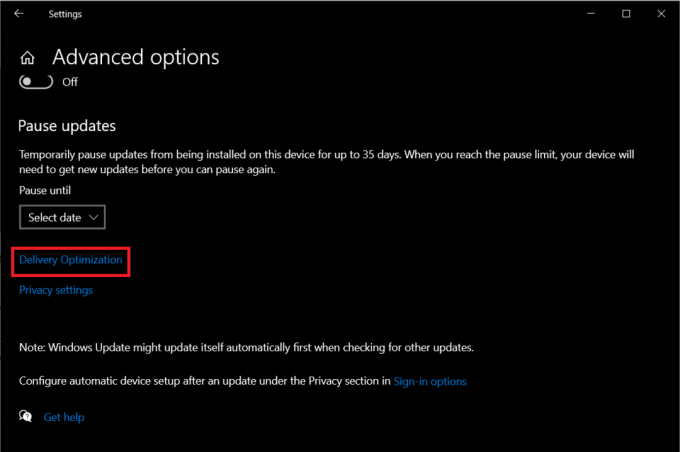
4. ตอนนี้เลื่อนลงแล้วคลิกอีกครั้งที่ ตัวเลือกขั้นสูง ใต้ส่วน 'อนุญาตให้ดาวน์โหลดจากพีซีเครื่องอื่น'

5. ภายใต้ 'ดาวน์โหลดการตั้งค่า’ ส่วน ให้มองหา เปอร์เซ็นต์ของแบนด์วิดธ์ที่วัดได้ และ ติ๊กตัวเลือก ‘จำกัดจำนวนแบนด์วิดท์ที่ใช้สำหรับการดาวน์โหลดการอัปเดตในเบื้องหลัง’.
6. คุณจะเห็นแถบเลื่อนภายใต้ 'จำกัดจำนวนแบนด์วิดท์ที่ใช้สำหรับการดาวน์โหลดการอัปเดตในเบื้องหลัง’. อย่าลืมเลื่อนให้เต็ม 100%
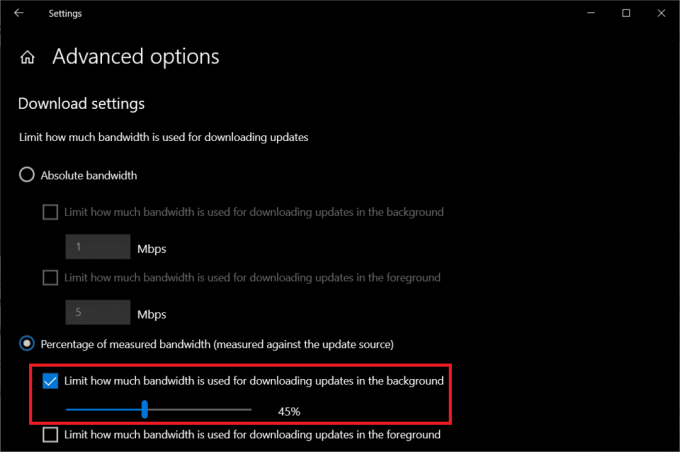
7. ลองดาวน์โหลดแอปพลิเคชันใดๆ จาก Microsoft Store อีกครั้ง และดูว่าความเร็วในการดาวน์โหลดของคุณดีขึ้นหรือไม่
หากวิธีนี้ใช้ไม่ได้ผล ให้ทำตามวิธีถัดไป
4. รีสตาร์ทเราเตอร์
ในบางกรณี ปัญหาอาจอยู่ที่เราเตอร์ของคุณแทนที่จะเป็น Microsoft Store ตอนนี้เพื่อแก้ไขปัญหาอินเทอร์เน็ตช้าของ Microsoft Store คุณต้อง ตรวจสอบเราเตอร์ของคุณ มีหลายตัวเลือกที่คุณสามารถ ทดสอบความเร็วแบนด์วิดท์ของเราเตอร์ของคุณ. หากเราเตอร์ของคุณไม่ให้ความเร็วตามต้องการ ให้รีสตาร์ทเราเตอร์ กด ปุ่มรีสตาร์ทหรือถอดสายไฟออก หลังจากรอสองสามวินาที ให้เสียบสายไฟอีกครั้งและให้เวลาในการทำการเชื่อมต่อใหม่อีกครั้ง ตรวจสอบความเร็วอินเทอร์เน็ตโดยพยายามติดตั้งแอปพลิเคชันใดๆ จาก Microsoft Store
5. ล้างแคช Windows Store
หากปัญหาความเร็วในการดาวน์โหลดช้าของ Microsoft Store ยังคงมีอยู่ ให้ลองล้างแคชของ Windows Store
1. เปิด เมนูเริ่มต้น และค้นหา พร้อมรับคำสั่ง. คลิกที่ เรียกใช้ในฐานะผู้ดูแลระบบ ตัวเลือก.

2. ตอนนี้พิมพ์ “wsreset” ในหน้าต่าง Command Prompt ที่ยกระดับ แล้วกด เข้าสู่. การดำเนินการนี้จะล้างแคชที่เก็บไว้ทั้งหมดจาก Microsoft Store
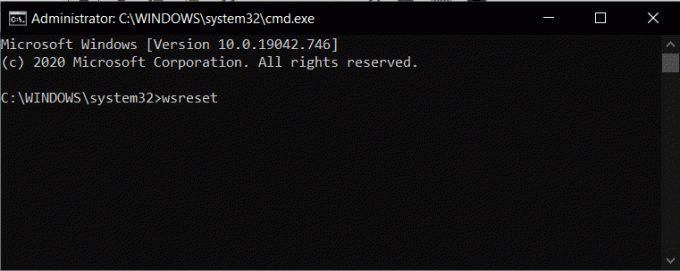
3. คลิกที่ยืนยัน และคุณจะเห็นข้อความยืนยันที่ระบุว่า “แคชสำหรับร้านค้าถูกล้าง.”
6. กำลังติดตั้งการอัปเดตที่รอดำเนินการ
หาก Window ของคุณมีการอัปเดตที่รอดำเนินการ อาจทำให้เกิดปัญหากับความเร็วในการดาวน์โหลดกับ Microsoft Store Windows 10 เป็นที่รู้จักจากการกระทำที่มีชื่อเสียงในการจัดลำดับความสำคัญของการติดตั้งการอัปเดต ซึ่งอาจส่งผลให้แบนด์วิดท์ลดลงสำหรับการอัปเดตหรือการติดตั้งอื่นๆ คุณสามารถแก้ไขปัญหานี้ได้โดยติดตั้งการอัปเดต Windows ที่ค้างอยู่ทั้งหมด:
1. กด Windows Key + R เพื่อเปิด เรียกใช้กล่องโต้ตอบ และพิมพ์ “ms-settings: windowsupdate” แล้วตี เข้า.
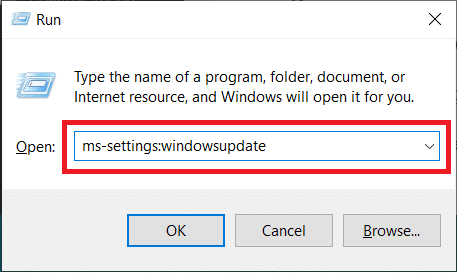
2. นี่จะเป็นการเปิด หน้าต่างอัพเดท Windows. ตอนนี้คลิกที่ คแฮ็คสำหรับการปรับปรุง และดาวน์โหลดและติดตั้งการอัปเดตที่รอดำเนินการ

3. เมื่อคุณอัปเดตทุกอย่างแล้ว ให้ไปที่ร้านค้าของ Microsoft ลองติดตั้งแอปพลิเคชันใดๆ และตรวจสอบความเร็วในการดาวน์โหลด
7. ลบ SoftwareDistribution Folder
โฟลเดอร์ SoftwareDistribution ที่เสียหายอาจเป็นสาเหตุได้ ข้างหลังคุณ Microsoft Store ปัญหาการดาวน์โหลดช้า. ถึง แก้ไขปัญหานี้คุณสามารถทำตามขั้นตอนที่กล่าวถึง ที่นี่เพื่อลบโฟลเดอร์ SoftwareDistribution.

8. ปิดใช้งาน Antivirus ชั่วคราว
บางครั้งโปรแกรมป้องกันไวรัสอาจทำให้เกิดข้อขัดแย้งและจำกัดแบนด์วิดท์ในระบบของคุณ จะไม่อนุญาตให้ดาวน์โหลดแอปพลิเคชันที่น่าสงสัยในระบบของคุณ สำหรับสิ่งนี้ คุณต้องปิดการใช้งานโปรแกรมป้องกันไวรัสของคุณชั่วคราว และตรวจสอบว่าปัญหาการดาวน์โหลดช้าของ Microsoft Store ได้รับการแก้ไขแล้วหรือไม่
1. คลิกขวาที่ ไอคอนโปรแกรมป้องกันไวรัส จากซิสเต็มเทรย์แล้วเลือก ปิดการใช้งาน

2. จากนั้นเลือกกรอบเวลาที่ โปรแกรมป้องกันไวรัสจะยังคงปิดใช้งานอยู่

หมายเหตุ: เลือกเวลาที่น้อยที่สุดที่เป็นไปได้ เช่น 15 นาทีหรือ 30 นาที
3. เมื่อเสร็จแล้ว ให้ลองติดตั้งแอปพลิเคชันใดๆ จาก Microsoft Store อีกครั้ง และตรวจสอบว่าข้อผิดพลาดได้รับการแก้ไขหรือไม่
9. เซิร์ฟเวอร์ของ Microsoft อาจหยุดทำงาน
คุณไม่สามารถตำหนิ ISP หรือคอมพิวเตอร์ของคุณทุกครั้งที่ประสบปัญหาเกี่ยวกับแบนด์วิดท์ บางครั้ง อาจเป็นไปได้ว่าเซิร์ฟเวอร์ของ Microsoft อาจหยุดทำงาน และไม่อนุญาตให้บ็อตดึงข้อมูลจากที่จัดเก็บ ในการแก้ไขปัญหานี้ คุณต้องรอสองสามชั่วโมงแล้วรีสตาร์ทคอมพิวเตอร์อีกครั้ง
ที่แนะนำ:
- แก้ไข Windows Store ไม่โหลดใน Windows 10
- แก้ไขแคช Windows Store อาจเสียหาย Error
- จะลบโฟลเดอร์ System32 ใน Windows ได้อย่างไร?
- แก้ไข: ไม่สามารถเข้าถึง Windows SmartScreen ได้ในขณะนี้
นี่คือวิธีการบางอย่างที่คุณสามารถบอกเป็นนัยได้ว่า แก้ไขปัญหาการดาวน์โหลดช้าของ Microsoft Store. เราหวังว่าคู่มือนี้จะเป็นประโยชน์ และคุณสามารถแก้ไขปัญหาการดาวน์โหลดช้าด้วย Microsoft Store ได้อย่างง่ายดาย แต่ถ้าคุณยังคงมีคำถามใด ๆ อย่าลังเลที่จะถามพวกเขาในส่วนความคิดเห็น



