วิธีแก้ไขปัญหา Silent Alarm บน iPhone
เบ็ดเตล็ด / / April 03, 2023
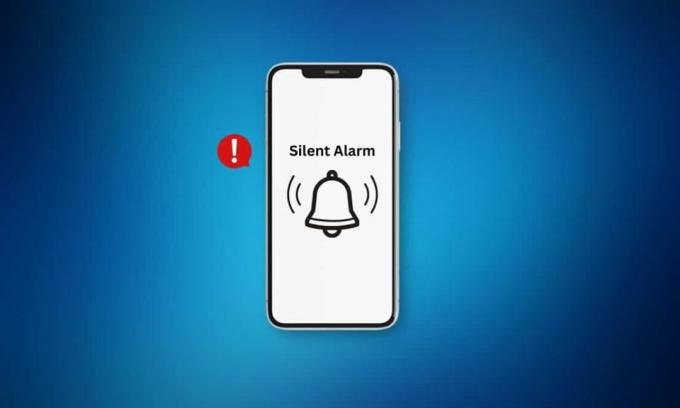
บางคนชอบที่จะตั้งปลุกบนอุปกรณ์ของพวกเขาเพื่อให้ได้รับการเตือนถึงงานที่พวกเขาวางแผนไว้ คุณสามารถตั้งปลุกบน iPhone ได้โดยไปที่แอพนาฬิกา นอกจากการเลือกเวลาแล้ว คุณยังสามารถเลือกจากตัวเลือกเสียงต่างๆ เช่น เอเพ็กซ์, ไคม์, วงจร, นกฮูกกลางคืน, สายไหม, กระพริบตา, คลาสสิก และอื่นๆ สำหรับการปลุกของคุณ คุณยังสามารถเลื่อนการปลุกและตัดสินใจว่าจะให้ปลุกซ้ำหรือไม่ หากนาฬิกาปลุกหยุดทำงาน ตารางประจำวันของคุณอาจถูกรบกวนได้ ดังนั้น หากคุณต้องการเรียนรู้วิธีแก้ไขปัญหาการเตือนแบบเงียบบน iPhone หรือ iPhone Alarm ที่ไม่เกิดปัญหา โปรดอ่านบทความของเราอย่างละเอียดจนจบ
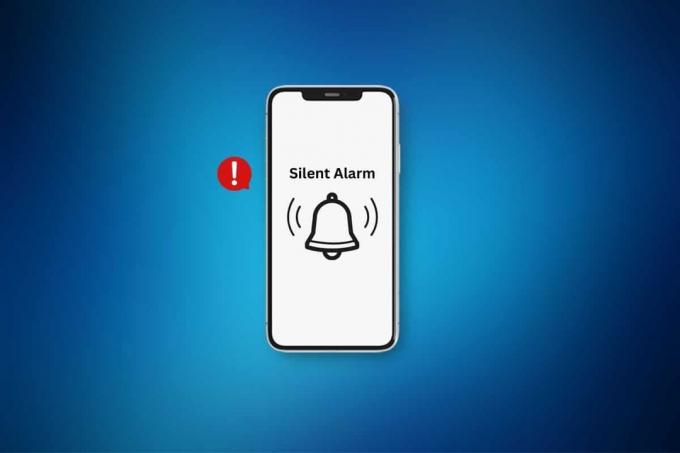
สารบัญ
- วิธีแก้ไขปัญหา Silent Alarm บน iPhone
- วิธีที่ 1: รีสตาร์ท iPhone
- วิธีที่ 2: บังคับให้รีสตาร์ท iPhone
- วิธีที่ 3: เปลี่ยนเสียงปลุก
- วิธีที่ 4: แก้ไขการตั้งค่าเสียงของ iPhone
- วิธีที่ 5: ตั้งค่าแทร็กเพลงคุณภาพสูง
- วิธีที่ 6: เปิดใช้งาน Snooze ในการเตือนหลายรายการ
- วิธีที่ 7: อัปเดต iOS
- วิธีที่ 8: ปิดการใช้งานบลูทูธ
- วิธีที่ 9: ปิดใช้งานคุณสมบัติ Attention-Aware
- วิธีที่ 10: ปิดใช้งานกำหนดการนอนหลับ
- วิธีที่ 11: ลบและเพิ่มการเตือนใหม่
- วิธีที่ 12: รีเซ็ตการตั้งค่าทั้งหมด
- วิธีที่ 13: โรงงานรีเซ็ต iPhone
วิธีแก้ไขปัญหา Silent Alarm บน iPhone
มีหลายวิธีที่คุณสามารถแก้ไขปัญหาการเตือนเงียบของ iPhone ได้ หากต้องการทราบข้อมูลเพิ่มเติม โปรดอ่านต่อและเลือกใช้วิธีการใดๆ ที่เราระบุไว้ด้านล่าง:
วิธีที่ 1: รีสตาร์ท iPhone
มีบางครั้งที่การเตือนของคุณทำงานไม่ถูกต้อง ในสถานการณ์นี้ ให้ลองรีสตาร์ทหรือรีบูต iPhone ของคุณ เพื่อให้คุณสามารถแก้ไขปัญหาการเตือนเงียบของ iPhone เมื่อรีสตาร์ทอุปกรณ์ iPhone ของคุณจะรีเฟรชจากข้อบกพร่องชั่วคราว คุณสามารถอ่านบทความของเราได้ที่ วิธีรีสตาร์ท iPhone X เพื่อเรียนรู้วิธีรีสตาร์ท iPhone อย่างง่ายดาย

วิธีที่ 2: บังคับให้รีสตาร์ท iPhone
หากคุณพบปัญหาการเตือนแบบเงียบ คุณสามารถลองบังคับรีสตาร์ทอุปกรณ์ได้ การรีบูตอุปกรณ์ของคุณอาจช่วยแก้ปัญหาเสียงเตือนบน iPhone ของคุณ หากต้องการทำความคุ้นเคยกับวิธีการบังคับรีสตาร์ทอุปกรณ์ คุณสามารถอ่านคำแนะนำของเราได้ที่ วิธีบังคับให้รีสตาร์ท iPhone X

วิธีที่ 3: เปลี่ยนเสียงปลุก
คุณสามารถลองเปลี่ยนเสียงปลุกบนอุปกรณ์ของคุณเพื่อแก้ไขปัญหา iPhone Alarm ไม่ทำงาน หากต้องการเปลี่ยนเสียงปลุก ให้อ่านขั้นตอนด้านล่าง:
1. เปิดตัว นาฬิกา แอพแล้วแตะที่ เตือน ตัวเลือก.
2. จากนั้นแตะที่ แก้ไข ตัวเลือกที่อยู่มุมซ้ายบนของหน้าจอ

3. แตะที่ ปลุกที่ต้องการ ที่กำลังสร้างประเด็น
4. หลังจากนั้นให้แตะที่ เสียง ตัวเลือก.
5. จาก เสียงเรียกเข้า ส่วน เลือก เสียงริงโทนที่ต้องการ ที่คุณต้องการตั้งค่า

6. จากนั้นให้ตั้งค่า ระดับเสียงปลุก ถึง ขีดสุด.
บันทึก: หากคุณยังคงพบปัญหา ให้ตั้งเสียงปลุกเป็นไม่มี จากนั้นบังคับรีสตาร์ท iPhone ของคุณ หลังจากที่ iPhone ของคุณรีสตาร์ทอีกครั้ง ให้ตั้งค่าเสียงปลุกอีกครั้ง
อ่านด้วย: 13 วิธีในการแก้ไขระดับเสียง iPhone ต่ำเกินไป
วิธีที่ 4: แก้ไขการตั้งค่าเสียงของ iPhone
อีกสาเหตุหนึ่งที่ทำให้คุณอาจประสบปัญหาการเตือนแบบเงียบคือการตั้งค่าเสียงของอุปกรณ์ไม่ได้รับการกำหนดค่าอย่างถูกต้องหรือหากปิดเสียง ในกรณีดังกล่าว คุณสามารถเปลี่ยนการตั้งค่าเสียงของ iPhone ได้ โดยทำตามขั้นตอนด้านล่าง:
1. ก่อนอื่น ไปที่ iPhone การตั้งค่า.
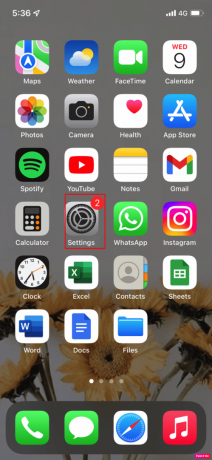
2. จากนั้นแตะที่ เสียงและการสัมผัส ตัวเลือก.
3. ตั้ง เสียงเรียกเข้าและการแจ้งเตือน เลื่อนไปที่สูงสุด
4. แล้ว, ปิด สวิตช์สำหรับ เปลี่ยนด้วยปุ่ม ตัวเลือกเพื่อให้แน่ใจว่าเสียงเรียกเข้าและเสียงปลุกจะไม่เปลี่ยนแปลงเมื่อคุณเปลี่ยนระดับเสียงของระบบด้วยปุ่มต่างๆ
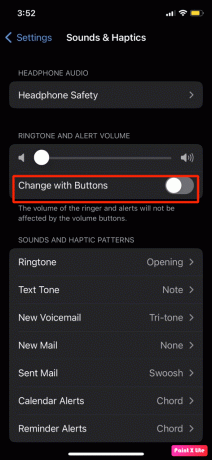
วิธีที่ 5: ตั้งค่าแทร็กเพลงคุณภาพสูง
นี่เป็นอีกวิธีหนึ่งที่คุณสามารถใช้เพื่อแก้ไขปัญหาที่คุณกำลังเผชิญอยู่ หากต้องการเรียนรู้วิธีใช้วิธีนี้ โปรดอ่านขั้นตอนด้านล่าง:
1. นำทางไปยัง การตั้งค่า แอพบน iPhone ของคุณ
2. จากนั้นแตะที่ เพลง > Dolby Atmos > ปิด.

3. หลังจากนั้นให้แตะที่ คุณภาพเสียง ตัวเลือกและ ปิด สวิตช์สำหรับ เสียงแบบไม่สูญเสีย ตัวเลือก.
4. เริ่มต้นใหม่ iPhone ของคุณ
5. นำทางไปยัง ห้องสมุดที่ต้องการ และแตะที่ ไอคอนสามจุด > ดาวน์โหลด บน ดนตรี แอป.
บันทึก: ตรวจสอบให้แน่ใจว่าได้ลบแล้ว ตั้งปลุก จากแอพนาฬิกา
6. ตั้ง ปลุกใหม่ กับ ดาวน์โหลดเพลง บน นาฬิกา แอป.
7. ไปที่ การตั้งค่า > เพลง > คุณภาพเสียง > ดาวน์โหลด และแตะที่ คุณภาพสูง ตัวเลือกเพื่อตั้งเป็นคุณภาพ
อ่านด้วย: วิธีทำให้นาฬิกาปลุกดังขึ้น
วิธีที่ 6: เปิดใช้งาน Snooze ในการเตือนหลายรายการ
หากคุณตั้งการเตือนหลายรายการบนอุปกรณ์ของคุณ และหากการเตือนครั้งแรกมีการเลื่อนการปลุก และการเตือนอื่นๆ ที่คุณตั้งไว้ ไม่ได้เปิดใช้งานการเลื่อนการปลุก การทำเช่นนี้อาจทำให้เกิดปัญหาได้ ดังนั้น ในสถานการณ์เช่นนี้ ให้เลื่อนการปลุกหลายครั้ง หากต้องการทราบข้อมูลเชิงลึกเกี่ยวกับวิธีการนี้ ให้ปฏิบัติตามขั้นตอนด้านล่าง:
1. เปิดตัว นาฬิกา แอพแล้วแตะที่ เตือน แท็บ
2. เลือก ปลุกที่ต้องการ ที่กำลังสร้างปัญหา
3. เปิด สวิตช์สำหรับ ปิดเสียงเตือนชั่วคราว ตัวเลือก.

วิธีที่ 7: อัปเดต iOS
คุณควรอัปเดตอุปกรณ์ของคุณทุกครั้งที่มีการอัปเดตซอฟต์แวร์ใหม่บนอุปกรณ์ของคุณ หากคุณยังไม่ได้อัปเดตอุปกรณ์ของคุณ อาจมีความเป็นไปได้ที่คุณอาจประสบปัญหาการเตือนนี้ไม่ดับลง ดังนั้น เพื่อแก้ไขปัญหาการเตือนแบบเงียบบน iPhone ให้ปฏิบัติตามขั้นตอนที่กล่าวถึงด้านล่าง:
1. เปิดตัว iPhone การตั้งค่า.
2. แตะที่ ทั่วไป ตัวเลือก.

3. จากนั้นแตะที่ อัพเดตซอฟต์แวร์ ตัวเลือก.

4. แตะที่ ดาวน์โหลดและติดตั้ง ตัวเลือก.
บันทึก: หากข้อความปรากฏขึ้นขอให้คุณลบแอพชั่วคราวเนื่องจาก iOS ต้องการพื้นที่เพิ่มเติมสำหรับการอัปเดต ให้แตะที่ ดำเนินการต่อหรือยกเลิก.

5A. หากคุณต้องการให้การอัปเดตเกิดขึ้น โดยทันทีแตะที่ ติดตั้ง ตัวเลือก.
5B. หรือหากคุณแตะที่ ติดตั้งคืนนี้ และเสียบปลั๊กอุปกรณ์ iOS ของคุณเข้ากับแหล่งจ่ายไฟก่อนเข้านอน อุปกรณ์ของคุณก็จะ อัปเดตโดยอัตโนมัติในชั่วข้ามคืน.
บันทึก: คุณยังได้รับตัวเลือกในการติดตั้งซอฟต์แวร์ในภายหลังโดยเลือก เตือนฉันภายหลัง.
อ่านด้วย: เหตุใดการแจ้งเตือนของฉันจึงไม่ส่งเสียงบน iPhone
วิธีที่ 8: ปิดการใช้งานบลูทูธ
เมื่อปิดบลูทูธบนอุปกรณ์ของคุณ คุณสามารถลองแก้ไขปัญหาการเตือนแบบเงียบของ iPhone ได้ หากอุปกรณ์ของคุณเชื่อมต่อกับอุปกรณ์บลูทูธอื่นๆ เสียงปลุกอาจทำงานบนอุปกรณ์ที่เชื่อมต่อ เช่น AirPods ลำโพงที่อยู่ห่างไกล หรือหูฟัง เป็นต้น ดังนั้น ให้ปิดบลูทูธเพื่อตัดการเชื่อมต่ออุปกรณ์ต่างๆ
1. เปิด การตั้งค่า แอพบน iPhone ของคุณ
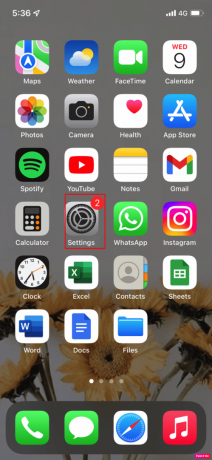
2. จากนั้นแตะที่ บลูทู ธ ตัวเลือกบนอุปกรณ์ของคุณ
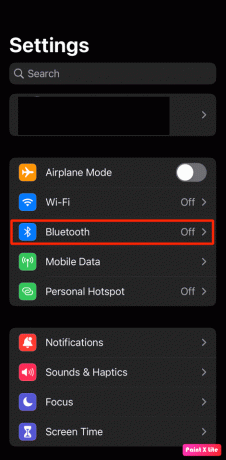
3. แล้ว, ปิด สวิตช์สำหรับ บลูทู ธ ตัวเลือก.
วิธีที่ 9: ปิดใช้งานคุณสมบัติ Attention-Aware
อีกวิธีหนึ่งที่คุณสามารถเลือกใช้เพื่อแก้ไขปัญหาการเตือนแบบเงียบของ iPhone คือการปิดใช้งานตัวเลือก Attention-Aware Features จากการตั้งค่า iPhone หากต้องการทราบข้อมูลเชิงลึกเกี่ยวกับวิธีที่คุณสามารถทำได้ โปรดอ่านขั้นตอนด้านล่าง:
1. ก่อนอื่น ให้ไปที่ การตั้งค่า แอพบน iPhone ของคุณ
2. จากนั้นแตะที่ ID ใบหน้าและรหัสผ่าน ตัวเลือก.
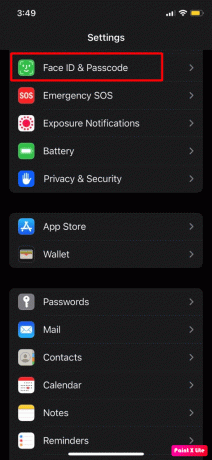
3. ปิด สวิตช์สำหรับ คุณสมบัติ Attention-Aware ตัวเลือก.
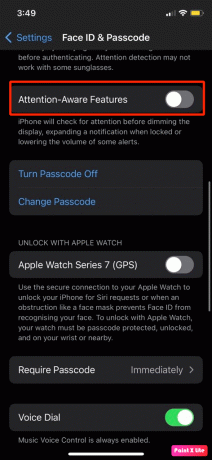
4. แล้ว, รีสตาร์ท iPhone ของคุณ เพื่อตรวจสอบว่าปัญหาได้รับการแก้ไขแล้วหรือไม่
วิธีที่ 10: ปิดใช้งานกำหนดการนอนหลับ
หากต้องการแก้ไขปัญหาการเตือนแบบเงียบของ iPhone ให้ตรวจสอบการตั้งค่าโหมดสลีปของ iPhone เนื่องจากอาจส่งผลต่อการเตือนที่คุณตั้งไว้ หากต้องการตรวจสอบการตั้งค่าการนอนหลับบน iPhone ให้ทำตามขั้นตอนต่อไปนี้:
1. เปิด แอปเปิ้ลสุขภาพ แอพบน iPhone ของคุณ
2. แตะที่ เรียกดู> สลีป ตัวเลือก.

3. หลังจากนั้นให้แตะที่ กำหนดการและตัวเลือกแบบเต็ม.
4. ปิด สวิตช์สำหรับ ตารางการนอนหลับ ตัวเลือก.

อ่านด้วย: วิธีปิดโหมดสลีปบน iPhone
วิธีที่ 11: ลบและเพิ่มการเตือนใหม่
อาจมีความเป็นไปได้ที่การเตือนปัจจุบันบนอุปกรณ์ของคุณมีจุดบกพร่อง ดังนั้นในสถานการณ์นี้ สิ่งที่คุณทำได้คือลบการเตือนทั้งหมดที่คุณตั้งไว้ก่อนหน้านี้และเริ่มต้นใหม่โดยสร้างใหม่ สัญญาณเตือนภัย โดยทำตามขั้นตอนด้านล่าง:
1. เปิด นาฬิกา แอพบน iPhone ของคุณ

2. ปัดไปทางซ้ายบน ปลุกที่ต้องการ ที่คุณตั้งไว้
3. จากนั้นแตะที่ ลบ ตัวเลือก. ด้วยวิธีนี้ คุณสามารถลบการเตือนทั้งหมดที่คุณตั้งไว้ได้ ไม่ว่าคุณจะปิดใช้งานหรือเปิดใช้งานก็ตาม
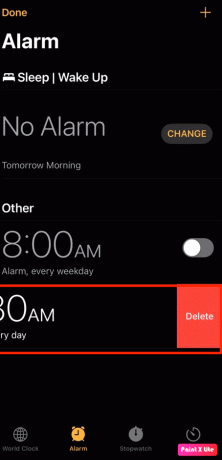
4. ตอนนี้เพื่อตั้งปลุกใหม่ ให้แตะที่ ไอคอนเครื่องหมายบวก (+) จากมุมขวาบนของหน้าจอ
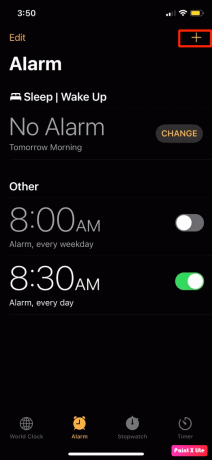
5. เลือก เวลาที่ต้องการ เสียง และเล่นซ้ำ ตัวเลือกสำหรับการเตือนภัยของคุณ
วิธีที่ 12: รีเซ็ตการตั้งค่าทั้งหมด
คุณสามารถรีเซ็ตการตั้งค่าทั้งหมดบนอุปกรณ์ของคุณได้หากวิธีการข้างต้นไม่ได้ผลสำหรับคุณ ทำตามขั้นตอนด้านล่างเพื่อดำเนินการดังกล่าว:
1. ปล่อย การตั้งค่า และแตะที่ ทั่วไป ตัวเลือก.

2. แตะที่ โอนหรือรีเซ็ตไอโฟน ตัวเลือก.
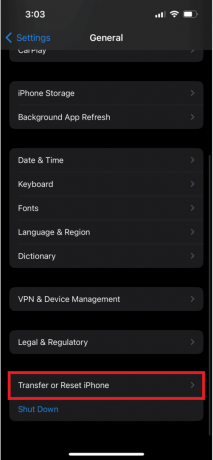
3. แตะที่ รีเซ็ต.
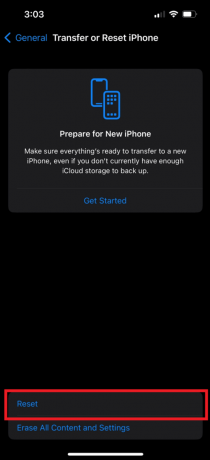
4. แตะที่ รีเซ็ตการตั้งค่าทั้งหมด.
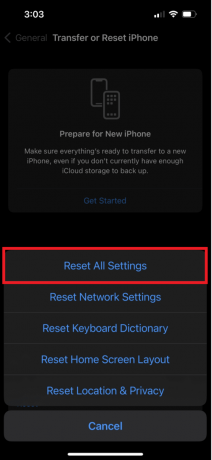
อ่านด้วย: วิธีแก้ไข AirPods ที่เชื่อมต่อแล้ว แต่เสียงมาจากโทรศัพท์
วิธีที่ 13: โรงงานรีเซ็ต iPhone
คุณสามารถเลือกใช้วิธีนี้เป็นทางเลือกสุดท้ายได้ เนื่องจากหลังจากที่คุณรีเซ็ตอุปกรณ์เป็นค่าเริ่มต้น ข้อมูลและข้อมูลทั้งหมดของคุณจะถูกล้างออกจากอุปกรณ์ของคุณ ดังนั้นโปรดใช้ความระมัดระวังในขณะที่เลือกใช้วิธีนี้เพื่อแก้ไขปัญหาการเตือนเงียบของ iPhone หากต้องการทำความคุ้นเคยกับวิธีการรีเซ็ตเป็นค่าจากโรงงาน โปรดอ่านและทำตามคำแนะนำของเรา วิธีรีเซ็ต iPhone X เป็นค่าเริ่มต้นจากโรงงาน.

ที่แนะนำ:
- แก้ไขปัญหา Windows Scrolling ด้วยตัวเอง
- วิธีติดตั้ง Delta Emulator บน iOS 15
- เหตุใดเครื่องเตือนควันจึงส่งเสียงแหลมสูง
- วิธียกเลิกการเตือน Android ของคุณ
เราเชื่อว่าคุณพบบทความนี้อย่างลึกซึ้งเมื่อเราพูดถึงวิธีการต่างๆ แก้ไขปัญหาเสียงเตือน iPhone. คุณสามารถแจ้งให้เราทราบข้อสงสัยหรือข้อเสนอแนะเกี่ยวกับหัวข้ออื่น ๆ ที่คุณต้องการให้เราสร้างบทความ วางไว้ในส่วนความคิดเห็นด้านล่างเพื่อให้เราทราบ.



