แก้ไขปัญหาการดาวน์โหลดการบล็อก Chrome
เบ็ดเตล็ด / / November 28, 2021
เมื่อคุณดาวน์โหลดไฟล์มีเดียจาก Google Chrome ไฟล์นั้นจะถูกสแกนโดยฟีเจอร์ความปลอดภัยในตัวมากมาย เพื่อป้องกันไฟล์ดังกล่าวจากภัยคุกคามจากไวรัสและมัลแวร์ ส่งผลให้คุณอาจเผชิญ Chrome บล็อกการดาวน์โหลด ข้อความแสดงข้อผิดพลาด นอกจากนี้ยังอาจอ่านว่า: ไฟล์นี้เป็นอันตราย Chrome จึงบล็อกไว้ นอกจากนี้ เมื่อ Chrome ตั้งค่าสถานะการดาวน์โหลดบางรายการว่าเป็นอันตราย ระบบอาจบล็อกการดาวน์โหลดนั้น ตอนนี้ หากคุณแน่ใจอย่างยิ่งว่าไฟล์สามารถดาวน์โหลดได้อย่างปลอดภัย บทความนี้จะช่วยให้คุณเรียนรู้วิธีแก้ไขปัญหาการดาวน์โหลดที่บล็อก Chrome ใน Windows 10
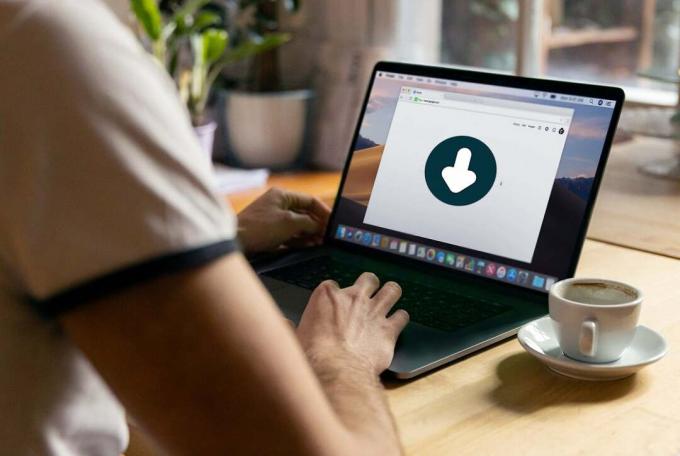
สารบัญ
- วิธีหยุด Chrome จากการบล็อกการดาวน์โหลด
- วิธีที่ 1: แก้ไขการตั้งค่าความเป็นส่วนตัวและความปลอดภัย
- วิธีที่ 2: ล้างแคชและคุกกี้ของ Chrome
- วิธีที่ 3: ปิดใช้งานไฟร์วอลล์ Windows Defender ชั่วคราว
- วิธีที่ 4: แก้ไขการรบกวนของโปรแกรมป้องกันไวรัสของบุคคลที่สาม (ถ้ามี)
- วิธีที่ 4A: ปิดใช้งาน Avast Antivirus ชั่วคราว
- วิธีที่ 4B: ถอนการติดตั้ง Avast Antivirus
- วิธีที่ 5: ติดตั้ง Google Chrome ใหม่
วิธีหยุด Chrome จากการบล็อกการดาวน์โหลด
วิธีการแก้ไขปัญหาดังกล่าวได้จัดทำขึ้นตามความสะดวกและประสิทธิภาพของผู้ใช้ ดังนั้น ใช้สิ่งเหล่านี้ตามลำดับที่กำหนด
วิธีที่ 1: แก้ไขการตั้งค่าความเป็นส่วนตัวและความปลอดภัย
คุณสามารถแก้ไขข้อผิดพลาดการดาวน์โหลดที่ถูกบล็อก Chrome ผ่านการตั้งค่าเบราว์เซอร์ดังนี้:
1. ปล่อย Google Chrome เว็บเบราว์เซอร์.
2. ตอนนี้คลิกที่ ไอคอนสามจุด, ตามที่ปรากฏ.
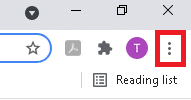
3. ที่นี่ เลือก การตั้งค่า ตัวเลือก.
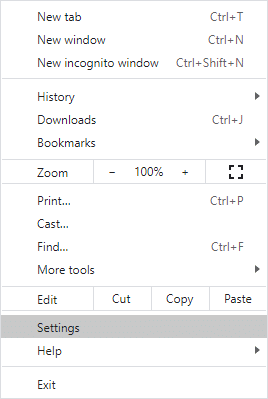
4. จากบานหน้าต่างด้านซ้าย ให้คลิกที่ ความเป็นส่วนตัวและความปลอดภัย ตามที่เน้นด้านล่าง
บันทึก: หรือพิมพ์ chrome://settings/privacy ใน แถบ URL และตี เข้า เพื่อเข้าสู่หน้านี้โดยตรง
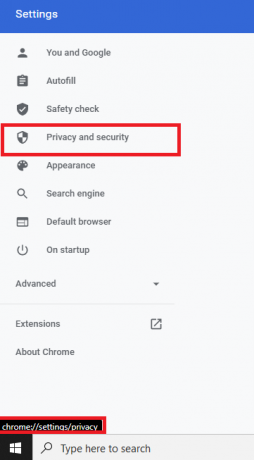
5. ภายใต้ ความเป็นส่วนตัวและความปลอดภัย ส่วน ค้นหา ความปลอดภัย ตัวเลือกและคลิกที่มัน
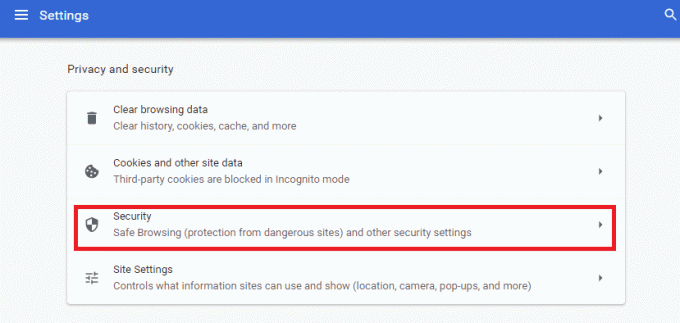
6. ที่นี่เปลี่ยนการตั้งค่าจาก การป้องกันมาตรฐาน ถึง ไม่มีการป้องกัน (ไม่แนะนำ).
หมายเหตุ: การป้องกันมาตรฐาน เปิดใช้งานการป้องกันเว็บไซต์ การดาวน์โหลด และส่วนขยายที่ทราบว่าเป็นอันตราย ในทางตรงกันข้าม, ไม่มีการป้องกัน (ไม่แนะนำ) ไม่ได้ปกป้องคุณจากเว็บไซต์ การดาวน์โหลด และส่วนขยายที่เป็นอันตราย
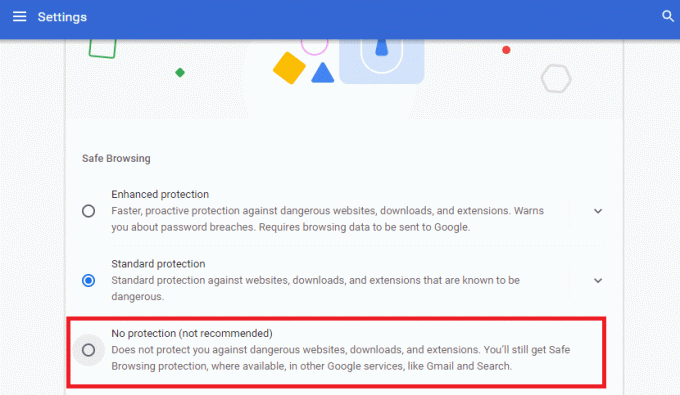
7. ยืนยันพร้อมท์: ปิด Safe Browsing ไหม โดยคลิกที่ ปิด.
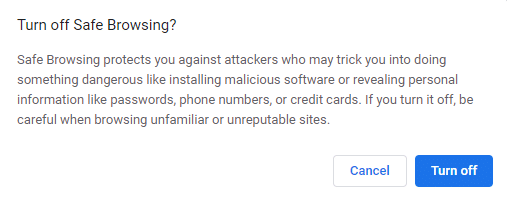
ตอนนี้ คุณได้ปิดการป้องกันแบบมาตรฐานเรียบร้อยแล้ว และสามารถดาวน์โหลดไฟล์ของคุณได้โดยไม่มีข้อผิดพลาด
บันทึก: เมื่อคุณดาวน์โหลดไฟล์ของคุณแล้ว คุณควรทำซ้ำขั้นตอนที่ 1 ถึง 6 เพื่อเปิด การป้องกันมาตรฐาน การตั้งค่าอีกครั้ง
หากคุณยังไม่สามารถดาวน์โหลดไฟล์จากเบราว์เซอร์ได้ ให้ลองใช้วิธีการต่อไปนี้เพื่อแก้ไขปัญหาการดาวน์โหลดที่ถูกบล็อกของ Chrome
วิธีที่ 2: ล้างแคชและคุกกี้ของ Chrome
แคชและคุกกี้ช่วยปรับปรุงประสบการณ์การท่องอินเทอร์เน็ตเนื่องจาก:
- คุ้กกี้ คือไฟล์ที่บันทึกข้อมูลการท่องเว็บเมื่อคุณเยี่ยมชมเว็บไซต์
- แคช จดจำเว็บไซต์ออนไลน์ที่คุณเรียกดูชั่วคราวและเพิ่มความเร็วในการท่องเว็บของคุณในการเยี่ยมชมครั้งต่อไป
ปัญหาการจัดรูปแบบและปัญหาการดาวน์โหลดสามารถจัดเรียงได้ด้วยวิธีนี้ ต่อไปนี้เป็นวิธีแก้ไขปัญหาการดาวน์โหลดการบล็อก Chrome โดยการล้างแคชและคุกกี้ใน Chrome:
1. นำทางไปยัง โครเมียม และคลิกที่ ไอคอนสามจุด เหมือนเดิม
2. ที่นี่ เลือก เครื่องมือเพิ่มเติม ตัวเลือกตามภาพ
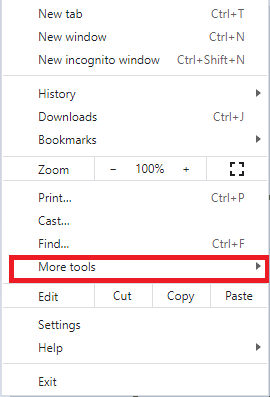
3. ต่อไปให้คลิกที่ ล้างข้อมูลการท่องเว็บ…
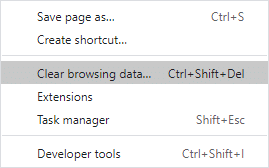
4. ตั้งค่า ช่วงเวลา ถึง ตลอดเวลาเพื่อลบข้อมูลที่เก็บไว้ทั้งหมด
5. ทำเครื่องหมายในช่องสำหรับ คุกกี้และข้อมูลเว็บไซต์อื่นๆ และ รูปภาพและไฟล์แคช ดังภาพประกอบด้านล่าง
บันทึก: คุณสามารถทำเครื่องหมายหรือยกเลิกการเลือกช่องอื่น ๆ ตามความต้องการของคุณ
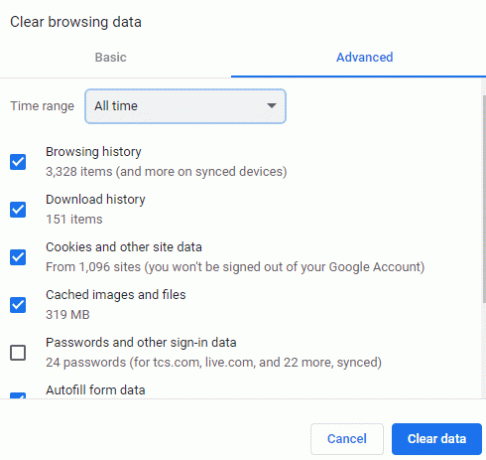
6. สุดท้ายคลิกที่ ข้อมูลชัดเจน.
ยังอ่าน:วิธีล้างแคชและคุกกี้ใน Google Chrome
วิธีที่ 3: ปิดใช้งานไฟร์วอลล์ Windows Defender ชั่วคราว
ผู้ใช้หลายคนรายงานว่า Chrome บล็อกปัญหาการดาวน์โหลดไม่เกิดขึ้นเมื่อปิดไฟร์วอลล์ Windows Defender คุณสามารถปิดการใช้งานได้เช่นกันดังนี้:
1. ปล่อย แผงควบคุม ผ่าน Windows Search แถบตามที่แสดง
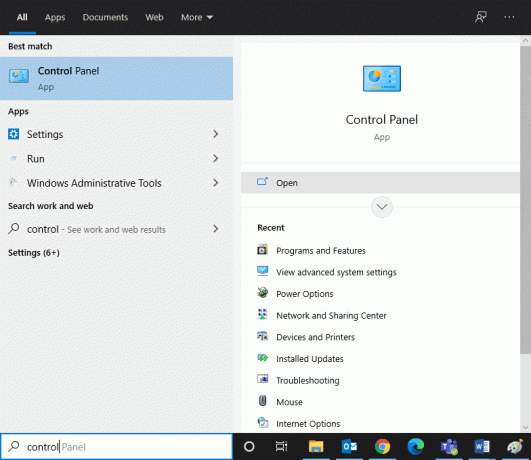
2. ชุด ดูโดย >หมวดหมู่ และคลิกที่ ระบบและความปลอดภัยตามที่แสดง

3. ตอนนี้คลิกที่ ไฟร์วอลล์ Windows Defender
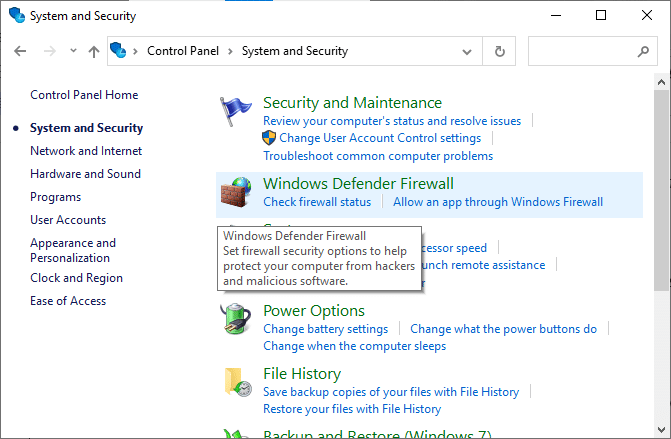
4. คลิก เปิดหรือปิดไฟร์วอลล์ Windows Defender ตัวเลือกจากบานหน้าต่างด้านซ้าย
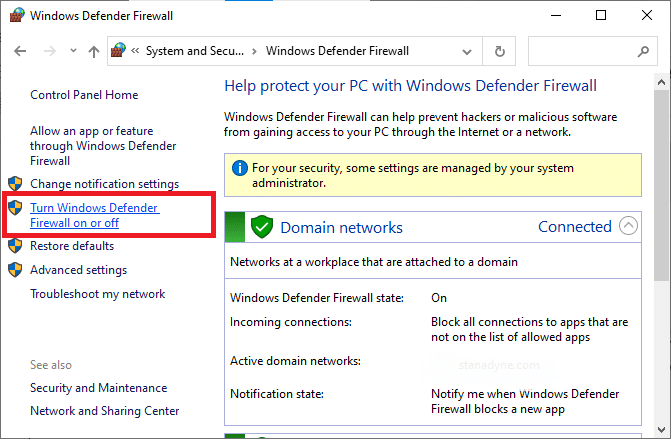
5. ทำเครื่องหมายในช่อง ปิดตัวเลือกไฟร์วอลล์ Windows Defender (ไม่แนะนำ) ในการตั้งค่าเครือข่ายทั้งหมดดังที่แสดงด้านล่าง
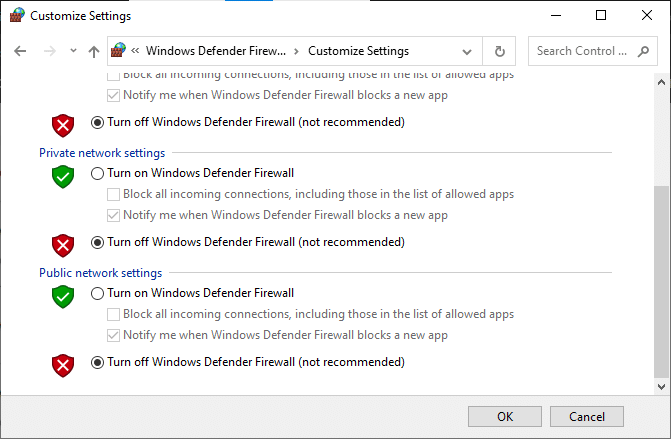
รีบูทพีซีของคุณ และตรวจสอบว่าข้อผิดพลาดการดาวน์โหลดที่บล็อกของ Chrome ได้รับการแก้ไขแล้วหรือไม่
วิธีที่ 4: แก้ไขการรบกวนของโปรแกรมป้องกันไวรัสของบุคคลที่สาม (ถ้ามี)
ต่อไปนี้คือวิธีหยุด Chrome จากการบล็อกการดาวน์โหลดโดยการปิดใช้งานหรือถอนการติดตั้งซอฟต์แวร์ป้องกันไวรัสของบริษัทอื่นในระบบของคุณ
บันทึก: เราใช้ Avast Free Antivirus เป็นตัวอย่างในวิธีนี้ ทำตามขั้นตอนที่คล้ายกันสำหรับโปรแกรมป้องกันไวรัสที่ติดตั้งบนพีซี Windows ของคุณ
วิธีที่ 4A: ปิดใช้งาน Avast Antivirus ชั่วคราว
หากคุณไม่ต้องการถอนการติดตั้ง Antivirus ออกจากระบบอย่างถาวร คุณสามารถปิดใช้งานได้ชั่วคราวโดยทำตามขั้นตอนต่อไปนี้:
1. นำทางไปยัง ไอคอน Avast Antivirus ใน แถบงาน และคลิกขวาที่มัน
2. ตอนนี้คลิกที่ การควบคุมเกราะของ Avast

3. เลือก ตัวเลือกใดก็ได้ ตามความสะดวกของคุณเพื่อปิดการใช้งาน:
- ปิดการใช้งานเป็นเวลา 10 นาที
- ปิดการใช้งานเป็นเวลา 1 ชั่วโมง
- ปิดใช้งานจนกว่าคอมพิวเตอร์จะรีสตาร์ท
- ปิดการใช้งานอย่างถาวร
วิธีที่ 4B: ถอนการติดตั้ง Avast แอนติไวรัส
หากคุณต้องการลบโปรแกรมป้องกันไวรัสของบริษัทอื่นอย่างถาวรโดยไม่พบปัญหาใดๆ ระหว่างการถอนการติดตั้ง ให้ใช้ ซอฟต์แวร์ถอนการติดตั้ง จะช่วย. โปรแกรมถอนการติดตั้งของบริษัทอื่นช่วยแก้ไขได้อย่างรวดเร็วและดูแลทุกอย่างตั้งแต่การลบไฟล์เรียกทำงานและการลงทะเบียน ไปจนถึงไฟล์โปรแกรมและข้อมูลแคช จึงทำให้การถอนการติดตั้งง่ายขึ้นและจัดการได้
ซอฟต์แวร์ถอนการติดตั้งที่ดีที่สุดของปี 2021 ได้แก่:
- โปรแกรมถอนการติดตั้ง Wise
- โปรแกรมถอนการติดตั้ง IObit
ทำตามขั้นตอนที่กำหนดเพื่อลบโปรแกรมป้องกันไวรัสของ บริษัท อื่นโดยใช้ โปรแกรมถอนการติดตั้ง Revo:
1. ติดตั้ง แอปพลิเคชัน จากมัน เว็บไซต์อย่างเป็นทางการ โดยคลิกที่ ดาวน์โหลดฟรี, ดังที่แสดงด้านล่าง

2. เปิด โปรแกรมถอนการติดตั้ง Revo และไปที่โปรแกรมป้องกันไวรัสของบริษัทอื่น
3. ตอนนี้คลิกที่ โปรแกรมป้องกันไวรัสของบริษัทอื่น (Avast Free Antivirus) แล้วเลือก ถอนการติดตั้ง จากเมนูด้านบน
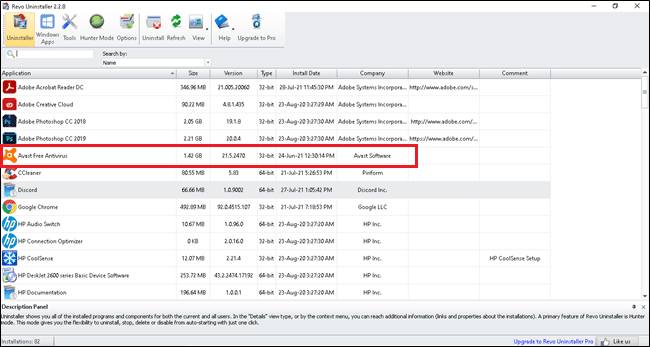
4. ทำเครื่องหมายที่ช่องถัดจาก สร้างจุดคืนค่าระบบก่อนถอนการติดตั้ง และคลิก ดำเนินการต่อ ในหน้าต่างพรอมต์
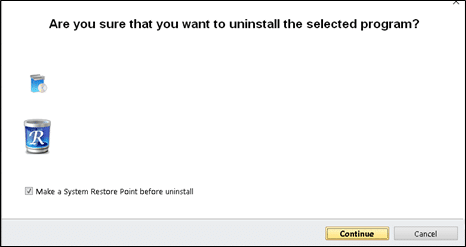
5. ตอนนี้คลิกที่ สแกน เพื่อแสดงไฟล์ทั้งหมดที่เหลืออยู่ในรีจิสทรี
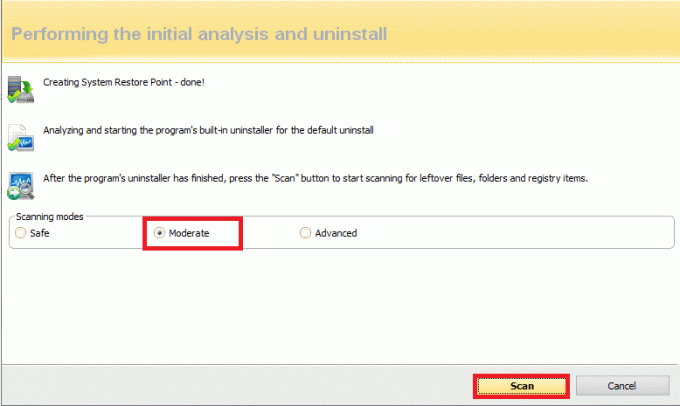
6. ต่อไปให้คลิกที่ เลือกทั้งหมด, ติดตามโดย ลบ.
7. คลิกที่ ใช่ เพื่อยืนยันเช่นเดียวกัน
8. ตรวจสอบให้แน่ใจว่าไฟล์ทั้งหมดถูกลบโดยทำซ้ำ ขั้นตอนที่ 5. แจ้งว่า โปรแกรมถอนการติดตั้ง Revo ไม่พบรายการที่เหลือ ควรแสดงตามภาพด้านล่าง
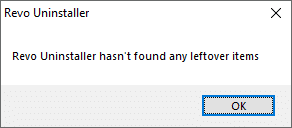
9. รีสตาร์ทพีซีของคุณ หลังจากลบไฟล์ทั้งหมดแล้ว
ยังอ่าน:แก้ไข NET:: ERR_CONNECTION_REFUSED ใน Chrome
วิธีที่ 5: ติดตั้ง Google Chrome ใหม่
หากวิธีการข้างต้นไม่สามารถช่วยคุณได้ คุณสามารถลองติดตั้ง Google Chrome ใหม่ได้ การทำเช่นนี้จะแก้ไขปัญหาที่เกี่ยวข้องทั้งหมดกับเครื่องมือค้นหา การอัปเดต หรือปัญหาการดาวน์โหลดที่บล็อก Chrome ไว้
1. ปล่อย แผงควบคุม และคลิกที่ โปรแกรมและคุณสมบัติ, ตามที่ปรากฏ.
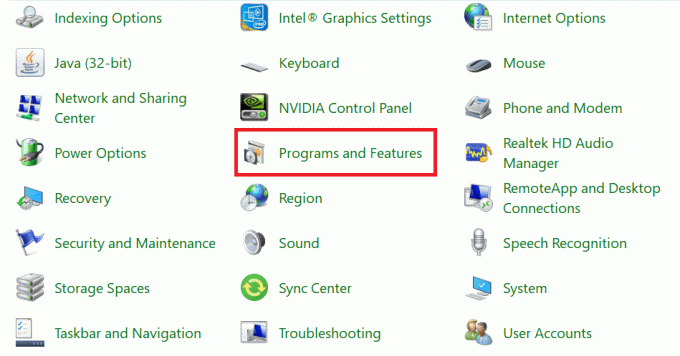
2. ใน โปรแกรมและคุณสมบัติ ยูทิลิตี้คลิกที่ Google Chrome และเลือก ถอนการติดตั้ง ตามที่แสดงไว้
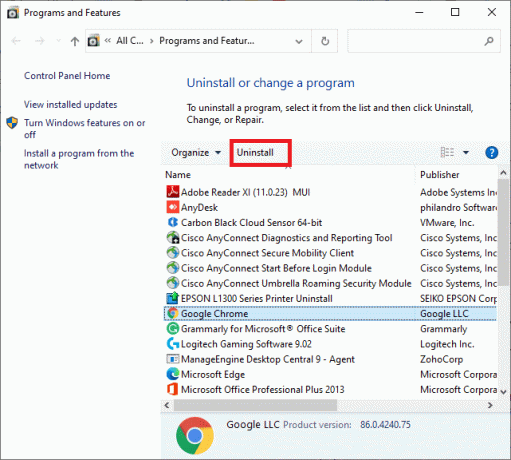
3. ตอนนี้ ยืนยันพร้อมท์โดยคลิกที่ ถอนการติดตั้ง

4. คลิก ช่องค้นหาของ Windows และพิมพ์ %ข้อมูลแอพ% เพื่อเปิด App Data Roaming โฟลเดอร์
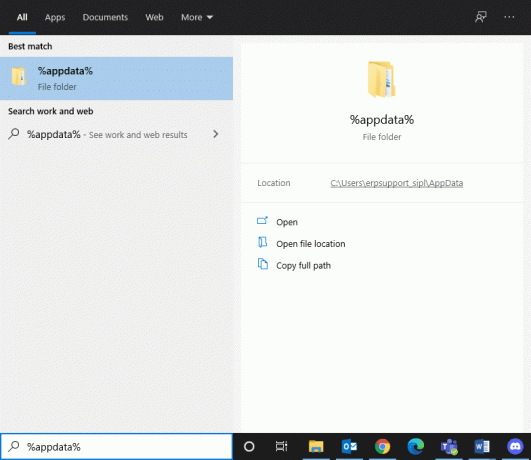
5. ตอนนี้ให้คลิกขวาที่ โครเมียม โฟลเดอร์และ ลบ มัน.
6. ในทำนองเดียวกันให้ค้นหา %localappdata% ที่จะเปิด ข้อมูลแอปในพื้นที่ โฟลเดอร์
7. คลิกขวาที่ โครเมียม โฟลเดอร์และเลือก ลบตามที่เน้น
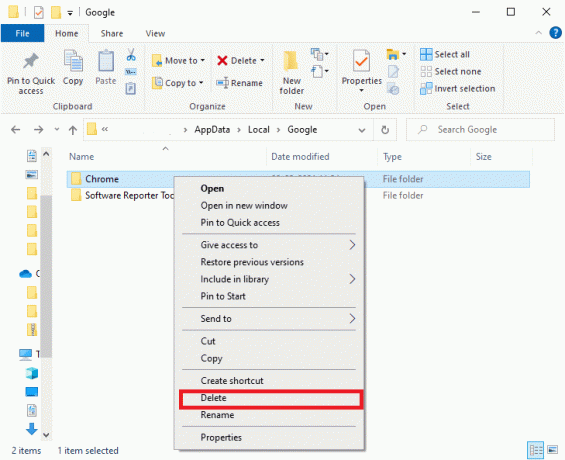
8. ไฟล์แอป Chrome และแคชถูกลบแล้ว รีบูทพีซีของคุณ.
9. ดาวน์โหลด รุ่นล่าสุดของ Google Chrome และปฏิบัติตาม คำแนะนำบนหน้าจอ เพื่อสิ้นสุดขั้นตอนการติดตั้ง
เปิดไซต์และยืนยันว่าปัญหาการดาวน์โหลดการบล็อก Chrome ได้รับการแก้ไขแล้ว
ที่แนะนำ
- วิธีแก้ไข Chrome ให้หยุดทำงาน
- วิธีเล่นแบบเต็มหน้าจอใน Google Chrome
- 9 วิธีในการแก้ไขวิดีโอ Twitter ไม่เล่น
- แก้ไข USB ทำให้ตัดการเชื่อมต่อและเชื่อมต่อใหม่
เราหวังว่าคู่มือนี้จะเป็นประโยชน์กับ แก้ไขการดาวน์โหลดการบล็อก Chrome ปัญหา. แจ้งให้เราทราบว่าวิธีใดที่เหมาะกับคุณ ฝากคำถามหรือข้อเสนอแนะของคุณในส่วนความคิดเห็นด้านล่าง



