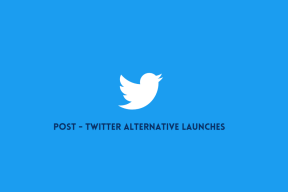วิธีแก้ไขปัญหาบลูทูธใน Windows 10
เบ็ดเตล็ด / / November 28, 2021
คุณประสบปัญหากับอุปกรณ์ Bluetooth ของคุณบน Windows 10 หรือไม่? ผู้ใช้หลายคนรายงานปัญหาเกี่ยวกับ Bluetooth ขณะเชื่อมต่อกับอุปกรณ์อื่น คุณอาจประสบปัญหานี้เนื่องจากการอัปเดต Windows ล่าสุดซึ่งอาจแทนที่ไดรเวอร์ปัจจุบันของคุณ กรณีนี้อาจไม่ใช่สำหรับทุกคน แต่ในกรณีส่วนใหญ่ การอัปเดตล่าสุดหรือการเปลี่ยนแปลงซอฟต์แวร์และฮาร์ดแวร์ล่าสุดเป็นสาเหตุหลักของปัญหาบลูทูธ

Bluetooth มีประโยชน์เมื่อต้องเชื่อมต่อและถ่ายโอนไฟล์ระหว่างอุปกรณ์ที่ใช้ Bluetooth สองเครื่อง บางครั้งคุณจำเป็นต้องเชื่อมต่อฮาร์ดแวร์ของคุณ เช่น แป้นพิมพ์หรือเมาส์ผ่าน บลูทู ธ ไปยังอุปกรณ์ของคุณ โดยรวมแล้ว การมีบลูทูธในโหมดทำงานบนอุปกรณ์ของคุณมีความจำเป็น ข้อผิดพลาดทั่วไปบางประการที่คุณอาจสังเกตเห็นคือ บลูทูธไม่สามารถเชื่อมต่อ บลูทูธไม่พร้อมใช้งาน บลูทูธตรวจไม่พบอุปกรณ์ใดๆ ฯลฯ ไม่ต้องกังวลไปเพราะวันนี้เราจะมาดูวิธีการ แก้ไขปัญหาบลูทูธใน Windows 10 ด้วยความช่วยเหลือของคู่มือการแก้ไขปัญหาที่แสดงด้านล่าง
สารบัญ
- วิธีแก้ไขปัญหาบลูทูธใน Windows 10
- วิธีที่ 1: อัปเดตไดรเวอร์ Bluetooth
- วิธีที่ 2: ติดตั้งอุปกรณ์ Bluetooth ใหม่
- วิธีที่ 3: ตรวจสอบให้แน่ใจว่าเปิดใช้งาน Bluetooth แล้ว
- วิธีที่ 4: ตรวจสอบให้แน่ใจว่าสามารถค้นพบบลูทูธได้
- วิธีที่ 5: ตรวจสอบฮาร์ดแวร์ Bluetooth
- วิธีที่ 6: เปิดใช้งานบริการ Bluetooth
- วิธีที่ 7: เรียกใช้ตัวแก้ไขปัญหา Bluetooth
- วิธีที่ 8: เปลี่ยนการตั้งค่าการประหยัดพลังงาน
- วิธีที่ 9: ลบอุปกรณ์ที่เชื่อมต่อและเชื่อมต่ออีกครั้ง
วิธีแก้ไขปัญหาบลูทูธใน Windows 10
ให้แน่ใจว่าได้ สร้างจุดคืนค่า ในกรณีที่มีบางอย่างผิดพลาด
วิธีที่ 1: อัปเดตไดรเวอร์ Bluetooth
หากคุณประสบปัญหาเกี่ยวกับ Bluetooth ใดๆ ใน Windows 10 วิธีที่ดีที่สุดวิธีหนึ่งในการแก้ไขปัญหาคือการอัปเดตไดรเวอร์ Bluetooth สาเหตุก็คือบางครั้งไดรเวอร์อาจเสียหายหรือล้าสมัย ซึ่งทำให้เกิดปัญหาเกี่ยวกับบลูทูธ
1.กดแป้น Windows + R แล้วพิมพ์ devmgmt.msc และกด Enter

2.ขยายบลูทูธ จากนั้นคลิกขวาที่อุปกรณ์บลูทูธและเลือก อัปเดตไดรเวอร์
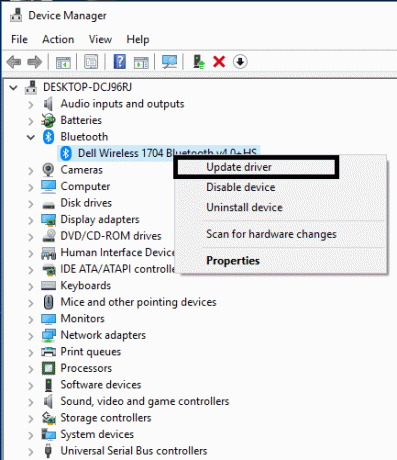
3. เลือก “ค้นหาซอฟต์แวร์ไดรเวอร์ที่อัปเดตโดยอัตโนมัติ” และปล่อยให้มันเสร็จสิ้นกระบวนการ

4.หากขั้นตอนข้างต้นสามารถแก้ไขปัญหาของคุณได้ ก็ถือว่าดี ถ้าไม่ทำต่อ
5. เลือกอีกครั้ง “อัปเดตซอฟต์แวร์ไดรเวอร์” แต่คราวนี้ในหน้าจอถัดไป ให้เลือก “เรียกดูคอมพิวเตอร์ของฉันเพื่อหาซอฟต์แวร์ไดรเวอร์“

6. ตอนนี้เลือก “ให้ฉันเลือกจากรายการไดรเวอร์ที่มีอยู่ในคอมพิวเตอร์ของฉัน.”

7.สุดท้าย เลือกไดรเวอร์ที่เข้ากันได้จากรายการสำหรับ .ของคุณ อุปกรณ์บลูทูธ และคลิกถัดไป
8.ปล่อยให้กระบวนการข้างต้นเสร็จสิ้นและรีสตาร์ทพีซีของคุณเพื่อบันทึกการเปลี่ยนแปลง
วิธีที่ 2: ติดตั้งอุปกรณ์ Bluetooth ใหม่
หากอุปกรณ์ Bluetooth ของคุณไม่ตอบสนองหรือไม่ทำงาน คุณต้องติดตั้งไดรเวอร์ Bluetooth ใหม่เพื่อแก้ไขปัญหานี้
1.กดแป้น Windows + R แล้วพิมพ์ devmgmt.msc และกด Enter

2.ขยาย บลูทู ธ จากนั้นคลิกขวาที่อุปกรณ์ของคุณแล้วเลือก ถอนการติดตั้ง
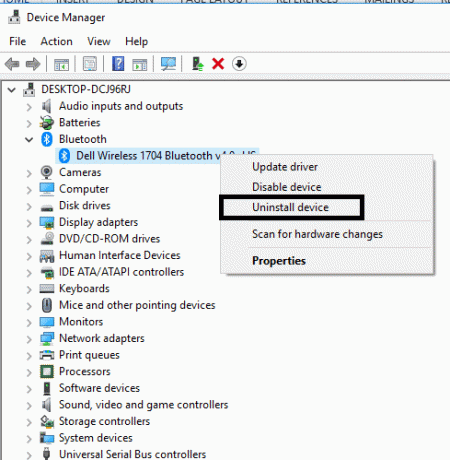
3.ถ้าขอยืนยัน ให้เลือก ใช่ เพื่อจะดำเนินการต่อ.
4. จากเมนู Device Manager ให้คลิกที่ Action จากนั้นเลือก “สแกนหาการเปลี่ยนแปลงฮาร์ดแวร์“. การดำเนินการนี้จะติดตั้งไดรเวอร์ Bluetooth เริ่มต้นโดยอัตโนมัติ

5. ถัดไป เปิดการตั้งค่า Windows 10 และดูว่าคุณสามารถเข้าถึงการตั้งค่า Bluetooth ได้หรือไม่
Windows จะติดตั้งไดรเวอร์ที่อัพเดตที่จำเป็นเช่นกัน หวังว่านี่จะช่วยแก้ปัญหาและทำให้อุปกรณ์ของคุณอยู่ในโหมดทำงานอีกครั้ง
วิธีที่ 3: ตรวจสอบให้แน่ใจว่าเปิดใช้งาน Bluetooth แล้ว
ฉันรู้ว่าสิ่งนี้อาจฟังดูงี่เง่า แต่บางครั้งสิ่งเล็กน้อยเหล่านี้ก็มีประโยชน์มากมาย เนื่องจากมีผู้ใช้บางคนที่ลืมเปิดบลูทูธหรือปิดการใช้งานโดยไม่ได้ตั้งใจ ดังนั้นจึงขอแนะนำว่าทุกคนควรตรวจสอบให้แน่ใจก่อนว่าบลูทูธทำงานอยู่
1.กด Windows Key + I เพื่อเปิด Settings จากนั้นคลิกที่ อุปกรณ์

2.จากเมนูด้านซ้ายมือ ให้คลิกที่ บลูทูธและอุปกรณ์อื่นๆ
3. ตอนนี้ในบานหน้าต่างด้านขวา สลับสวิตช์ภายใต้ Bluetooth เป็น ON เพื่อที่จะ เปิดใช้งาน o Bluetooth

4.เมื่อเสร็จแล้ว คุณสามารถปิดหน้าต่างการตั้งค่าได้
วิธีที่ 4: ตรวจสอบให้แน่ใจว่าสามารถค้นพบบลูทูธได้
ในหลายกรณี คุณอาจคิดว่าบลูทูธไม่ทำงานเมื่อคุณไม่สามารถเชื่อมต่อกับอุปกรณ์ของคุณได้ แต่สิ่งนี้สามารถเกิดขึ้นได้ง่ายๆ หากไม่พบอุปกรณ์หรือ Windows 10 Bluetooth ของคุณ คุณต้องเปิดโหมดการค้นพบ:
1.กดแป้น Windows + I เพื่อเปิดการตั้งค่า จากนั้นไปที่ อุปกรณ์ >บลูทูธ และอุปกรณ์อื่นๆ

2. ทางด้านขวาภายใต้การตั้งค่าที่เกี่ยวข้อง คุณต้องคลิกที่ ตัวเลือกบลูทูธเพิ่มเติม
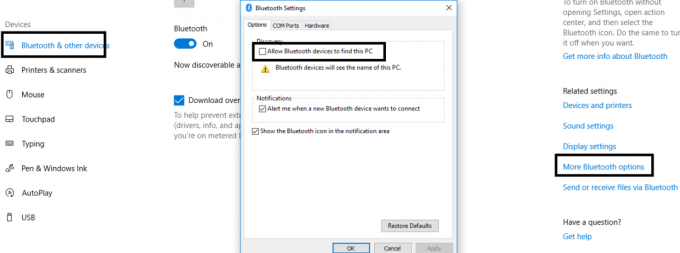
3.ที่นี่คุณต้องทำเครื่องหมายถูก “อนุญาตให้อุปกรณ์บลูทูธค้นหาพีซีเครื่องนี้“. คลิกสมัครตามตกลง

ขณะนี้อุปกรณ์ของคุณถูกค้นพบและสามารถจับคู่กับอุปกรณ์ที่ใช้ Bluetooth อื่น ๆ ได้
วิธีที่ 5: ตรวจสอบฮาร์ดแวร์ Bluetooth
สาเหตุที่เป็นไปได้อีกประการหนึ่งอาจเป็นความเสียหายของฮาร์ดแวร์ หากฮาร์ดแวร์ Bluetooth ของคุณเสียหาย อุปกรณ์จะไม่ทำงานและแสดงข้อผิดพลาด
1. เปิดการตั้งค่าและไปที่ อุปกรณ์ >บลูทูธ และอุปกรณ์อื่นๆ

2. ทางด้านขวาภายใต้การตั้งค่าที่เกี่ยวข้อง คุณต้องคลิกที่ ตัวเลือกบลูทูธเพิ่มเติม
3. ตอนนี้คุณต้องไปที่ แท็บฮาร์ดแวร์ และตรวจสอบ ส่วนสถานะอุปกรณ์สำหรับข้อผิดพลาดที่อาจเกิดขึ้น
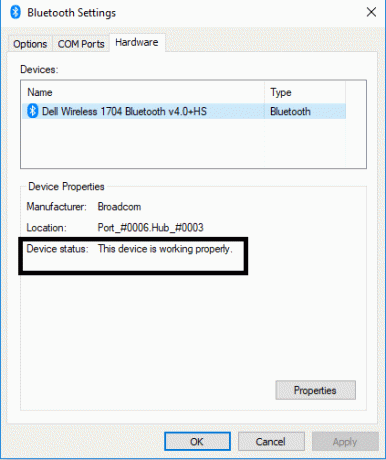
วิธีที่ 6: เปิดใช้งานบริการบลูทูธ
1. ในแถบค้นหาของ Windows ให้พิมพ์ Services แล้วเปิดขึ้นมา หรือกด ปุ่ม Windows + R แล้วพิมพ์ services.msc และกด Enter เพื่อเปิดบริการ

2. ในรายการบริการต่างๆ คุณต้องค้นหาบริการสนับสนุน Bluetooth
3.คลิกขวาที่ บริการสนับสนุนบลูทูธ และเลือก เริ่มต้นใหม่.

4. คลิกขวาที่มันอีกครั้งแล้วเลือก คุณสมบัติ.
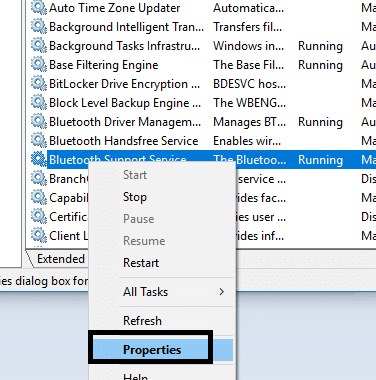
5.ตรวจสอบให้แน่ใจว่าได้ตั้งค่า ประเภทการเริ่มต้น ถึง อัตโนมัติ และหากยังไม่ได้ใช้บริการ คลิกเริ่ม

6. คลิก Apply ตามด้วย OK
หวังว่าคุณจะแก้ไขปัญหาของคุณด้วยอุปกรณ์ Bluetooth ในระบบของคุณ
วิธีที่ 7: เรียกใช้ตัวแก้ไขปัญหาบลูทูธ
1.กด Windows Key + I เพื่อเปิด Settings จากนั้นคลิกที่ อัปเดตและความปลอดภัย

2.จากเมนูด้านซ้ายมือ เลือก แก้ไขปัญหา
3. จากบานหน้าต่างด้านขวาให้คลิกที่ "บลูทู ธ” ภายใต้ ค้นหาและแก้ไขปัญหาอื่นๆ
4.ถัดไป คลิกที่ “เรียกใช้ตัวแก้ไขปัญหา” และทำตามคำแนะนำบนหน้าจอเพื่อเรียกใช้ตัวแก้ไขปัญหา

5.รีบูตเครื่องพีซีของคุณเพื่อบันทึกการเปลี่ยนแปลงและดูว่าคุณสามารถ แก้ไข Bluetooth ไม่สามารถปิดใน Windows 10
วิธีที่ 8: เปลี่ยนการตั้งค่าการประหยัดพลังงาน
1.กดแป้น Windows + R แล้วพิมพ์ devmgmt.msc และกด Enter เพื่อเปิด Device Manager หรือกด ปุ่ม Windows + X และเลือกตัวจัดการอุปกรณ์จากรายการ

2.ขยายบลูทูธแล้ว ดับเบิลคลิก บนของคุณ อุปกรณ์บลูทูธ
3.ในหน้าต่างคุณสมบัติบลูทูธ คุณต้องไปที่ การจัดการพลังงาน แท็บและ ยกเลิกการเลือก “อนุญาตให้คอมพิวเตอร์ปิดอุปกรณ์นี้เพื่อประหยัดพลังงาน“.
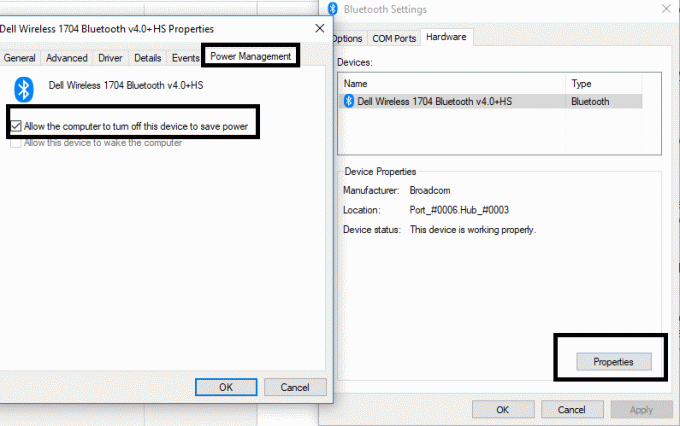
วิธีที่ 9: ลบอุปกรณ์ที่เชื่อมต่อและเชื่อมต่ออีกครั้ง
ในบางกรณี ผู้ใช้รายงานว่าไม่สามารถเชื่อมต่อกับอุปกรณ์ที่จับคู่แล้ว คุณเพียงแค่ต้องลบอุปกรณ์ที่จับคู่แล้วเชื่อมต่อกลับเข้าไปใหม่ตั้งแต่เริ่มต้น คุณเพียงแค่ต้องไปที่การตั้งค่า Bluetooth ในส่วนอุปกรณ์ที่จับคู่ คุณต้องเลือกอุปกรณ์และคลิกที่ ลบอุปกรณ์ ปุ่ม.
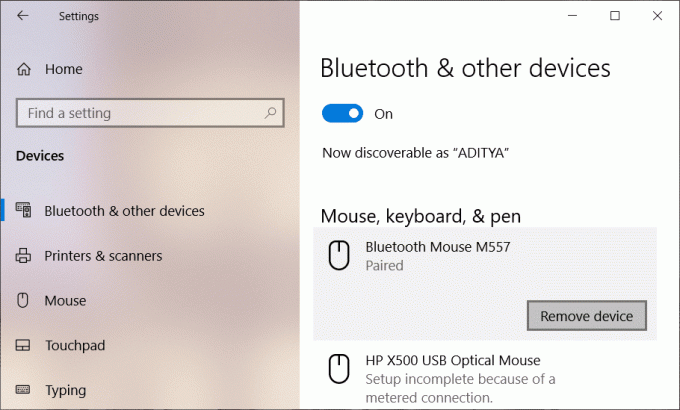
ที่แนะนำ:
- แก้ไข มีปัญหากับใบรับรองความปลอดภัยของเว็บไซต์นี้
- ลบ Activate Windows Watermark ออกจาก Windows 10
- เปิดใช้งาน Flash สำหรับบางเว็บไซต์ใน Chrome
- วิธีไซด์โหลดแอพใน Windows 10
ฉันหวังว่าขั้นตอนข้างต้นจะมีประโยชน์ และตอนนี้คุณทำได้อย่างง่ายดาย แก้ไขปัญหา Bluetooth ใน Windows 10 แต่ถ้าคุณยังมีคำถามใดๆ เกี่ยวกับบทช่วยสอนนี้ โปรดอย่าลังเลที่จะถามพวกเขาในส่วนความคิดเห็น