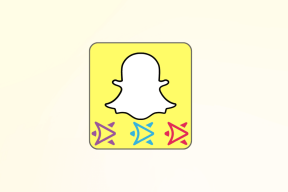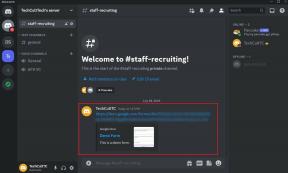วิธีทำให้ข้อความโค้งใน Photoshop
เบ็ดเตล็ด / / April 03, 2023

Photoshop เป็นหนึ่งในเครื่องมือแก้ไขภาพที่ทรงพลังที่สุดในปัจจุบัน ในทำนองเดียวกัน เป็นเครื่องมือที่เข้าถึงได้สำหรับผู้ใช้ระดับสูง มืออาชีพ และอื่นๆ ไม่ว่าคุณจะออกแบบโปสเตอร์ ตราสัญลักษณ์ หรือแม้กระทั่งแก้ไขรูปภาพ การรู้วิธีใช้เครื่องมือต่างๆ ใน Photoshop เป็นสิ่งสำคัญ เครื่องมือที่มีประโยชน์มากที่คุณพบได้ใน Photoshop คือความสามารถในการโค้งข้อความใน Photoshop นอกจากนี้ การรู้วิธีปรับขนาดข้อความใน Photoshop ยังมีประโยชน์มากอีกด้วย จำนวนของคุณลักษณะต่างๆ รวมทั้งเครื่องมือต่างๆ ที่คุณสามารถพบได้ในโปรแกรม อาจดูล้นหลามเมื่อมองแวบแรก ดังนั้น การรู้ประเภทของการแก้ไขข้อความที่คุณสามารถทำได้ เช่น วิธีทำให้ข้อความโค้ง อาจเป็นเรื่องยากในตอนแรก โชคดีที่บทความนี้มีข้อมูลทั้งหมดที่คุณต้องการอย่างชัดเจนและรัดกุมเกี่ยวกับวิธีโค้งข้อความใน Photoshop และวิธีโค้งข้อความรอบ ๆ วัตถุใน Photoshop

สารบัญ
- วิธีทำให้ข้อความโค้งใน Photoshop
- วิธีทำให้ข้อความโค้งใน Photoshop
- จะปรับขนาดข้อความใน Photoshop ได้อย่างไร?
- จะโค้งข้อความรอบ ๆ วัตถุใน Photoshop ได้อย่างไร?
วิธีทำให้ข้อความโค้งใน Photoshop
อ่านต่อไปเพื่อค้นหาขั้นตอนที่อธิบายวิธีการโค้งข้อความใน Photoshop และวิธีปรับขนาดข้อความใน Photoshop อย่างละเอียดพร้อมภาพประกอบที่เป็นประโยชน์เพื่อความเข้าใจที่ดีขึ้น
วิธีทำให้ข้อความโค้งใน Photoshop
มีสามวิธีที่คุณสามารถทำตามเพื่อทำให้ข้อความโค้งใน Photoshop คุณสามารถดูคำแนะนำทีละขั้นตอนสำหรับแต่ละวิธีได้โดยอ่านด้านล่าง
วิธีที่ 1: ใช้เครื่องมือวงรี
1. เปิด Adobe Photoshop แอปพลิเคชันบนพีซีหรือแล็ปท็อปของคุณ
2. คลิกที่ วงรีไอคอนเครื่องมือ จากบานหน้าต่างด้านซ้าย

3. กด ปุ่ม Shift บนแป้นพิมพ์ของคุณและใช้ เคอร์เซอร์ เพื่อวาด วงกลม.
บันทึก: แป้น Shift ช่วยให้แน่ใจว่ารูปร่างได้สัดส่วน วาดวงกลม ไม่ใช่วงรีหรือวงรี
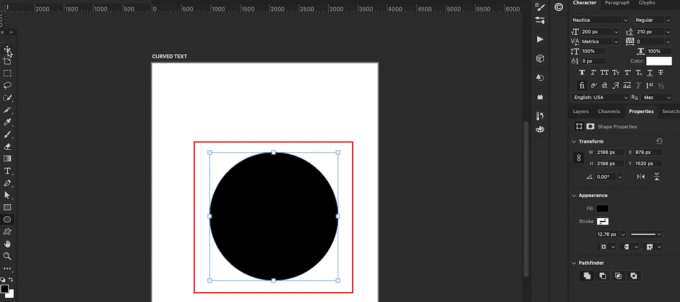
4. ปรับ เดอะ วงกลม บนหน้าเว็บในแบบที่ต้องการ
5. กด คีย์ T บนแป้นพิมพ์ของคุณเพื่อเลือก ข้อความเครื่องมือ.
6. จากนั้นวางเมาส์เหนือ พิมพ์เคอร์เซอร์ ที่ขอบวงกลมแล้วคลิกซ้ายที่ ขอบวงกลม.

7. เลือก แบบอักษรที่ต้องการ และ สีตัวอักษร จากบานหน้าต่างด้านขวา
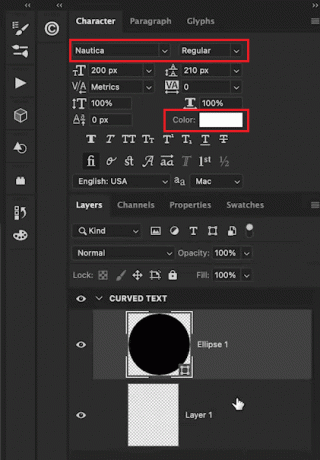
8. พิมพ์ ข้อความที่ต้องการ ใน กล่องข้อความ รอบวงกลม
9. สุดท้ายให้คลิกที่ ไอคอนตา จากบานหน้าต่างด้านขวาถัดจาก วงรี แท็บเพื่อซ่อนเลเยอร์วงรี

มาดูวิธีอื่นๆ อีกสองสามวิธีเพื่อเรียนรู้วิธีการโค้งข้อความใน Photoshop
วิธีที่ 2: ใช้ Warp Text
1. กด คีย์ T เพื่อเลือก เครื่องมือข้อความ แล้วพิมพ์คำว่า ข้อความที่ต้องการ.
2. กด ปุ่ม Ctrl + T บนแป้นพิมพ์ของคุณและคลิกที่ วาร์ปไอคอน จากแถบเครื่องมือด้านบน
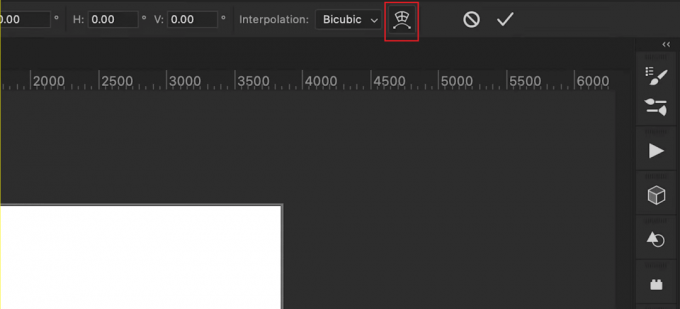
3. จาก วาร์ป ช่อง เลือก โค้ง ตัวเลือก.
4. จาก โค้งงอ ฟิลด์ตั้งค่า ค่าความโค้งที่ต้องการ โดยใช้แถบเลื่อน
บันทึก: คุณสามารถทำให้เส้นโค้งมีความสุดโต่งมากขึ้นได้โดยการเพิ่มค่าความโค้ง

วิธีที่ 3: ใช้เลเยอร์
1. เลือก เครื่องมือข้อความ แล้วพิมพ์ a ข้อความที่ต้องการ.
2. ถัดไปคลิกที่ เลเยอร์ > วัตถุอัจฉริยะ > แปลงเป็นวัตถุอัจฉริยะ.
3. จากนั้นไปที่ แก้ไข > แปลงร่าง > วาร์ป.
4. คลิกและลาก วาร์ปกริด ใช้มัน จุดยึด.
5. สุดท้ายให้คลิกที่ กระทำการแปลง ไอคอนในแถบเครื่องมือ
อ่านด้วย: วิธีเพิ่มคนในรูปภาพโดยไม่ต้องใช้ Photoshop
จะปรับขนาดข้อความใน Photoshop ได้อย่างไร?
หลังจากเรียนรู้วิธีทำให้ข้อความโค้งใน Photoshop แล้ว คุณอาจกำลังมองหาคำแนะนำเกี่ยวกับการปรับขนาดข้อความ แม้ว่าการทำเช่นนี้จะค่อนข้างง่าย แต่การรู้ขั้นตอนที่ถูกต้องจะเป็นประโยชน์ นี่คือคำแนะนำทีละขั้นตอนเกี่ยวกับวิธีการต่างๆ
วิธีที่ 1: การใช้เครื่องมือย้าย
1. เลือก เคลื่อนไหว เครื่องมือ (V)
2. ไปที่ ตัวเลือก แถบและทำเครื่องหมายในช่องเลือกอัตโนมัติ
3. ตั้ง เลือกอัตโนมัติ ฟิลด์ถึง ชั้น และทำเครื่องหมาย แสดงการควบคุมการแปลง ช่องทำเครื่องหมาย
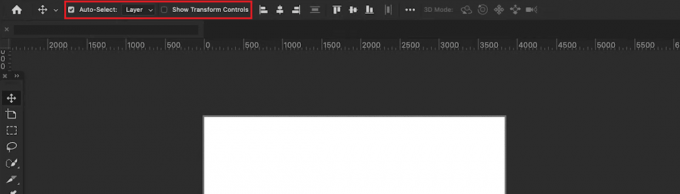
4. เลือก ชั้นข้อความ ใน ชั้น แท็บ
5. คลิกและลาก จุดยึด เข้าหรือออกเพื่อปรับขนาด
บันทึก: ใช้ปุ่ม Shift เพื่อล็อคอัตราส่วนภาพ นอกจากนี้ ใช้ปุ่ม Alt บน Windows และ Option บน Mac เพื่อยืดข้อความ
วิธีที่ 2: ใช้ไฮไลท์และปรับขนาด
1. เลือก ประเภทเครื่องมือ (T) และเลือก ชั้นข้อความ ใน ชั้น แท็บ
2. เลือกและเน้นที่ ข้อความที่ต้องการ คุณต้องการปรับขนาด
3. ไปที่ แถบตัวเลือก และเลือก ขนาดตัวอักษร ตัวเลือก.
4. เปลี่ยน ค่า สำหรับขนาดตัวอักษร
บันทึก: คุณสามารถพิมพ์ขนาดใหม่ได้โดยตรงหรือลากลูกศรที่หันไปทางตรงข้ามหลังจากวางเคอร์เซอร์ไว้เหนือตัวเลือก Text Size คุณยังสามารถใช้ลูกศรชี้ลงเพื่อดูรายการแบบเลื่อนลงของขนาดฟอนต์ต่างๆ
วิธีที่ 3: การใช้แท็บอักขระ
1. เลือก ประเภทเครื่องมือ (T) แล้วลากกล่องข้อความออกมา
2. พิมพ์ ก ข้อความ และไปที่ หน้าต่าง.
3. ถัดไป เปลี่ยนเป็น อักขระ แท็บ
4. เลือก ชั้นข้อความ ใน ชั้น แท็บ
5. ใน อักขระ แท็บ คลิกที่ ขนาดตัวอักษร สนาม.
6. เข้าสู่ ค่าที่ต้องการ สำหรับขนาดตัวอักษร

อ่านด้วย: วิธีสร้างภาพเบลอให้ชัดเจน Photoshop ฟรี
จะโค้งข้อความรอบ ๆ วัตถุใน Photoshop ได้อย่างไร?
หลังจากเรียนรู้วิธีโค้งข้อความใน Photoshop แล้ว คุณต้องหาวิธีทำสิ่งนี้รอบๆ วัตถุ มีสามวิธีที่คุณสามารถทำตามได้ในการทำให้ข้อความโค้งมนรอบๆ วัตถุใน Photoshop คุณสามารถตรวจสอบได้จากด้านล่าง
วิธีที่ 1: เส้นโค้งข้อความรอบรูปร่างหรือวัตถุ
1. กด พีสำคัญ หรือเลือก เครื่องมือปากกา จากแถบเครื่องมือในบานหน้าต่างด้านซ้าย
2. สร้าง โครงร่าง ของวัตถุสำหรับ ข้อความที่จะห่อ รอบๆ.
3. ใช้ เครื่องมือปากกา และคลิกเพื่อเพิ่ม จุดยึดใหม่. ลากและสร้างไฟล์ โครงร่าง ของวัตถุ
4. กด คำสั่ง + R (แมค)หรือ คอนโทรล+ร (Windows) เพื่อเข้าใช้งาน ไม้บรรทัด.
5. วาง ก แนวตั้ง และ ก คู่มือแนวนอน เพื่อร่างข้อความ
6. ใช้ เครื่องมือปากกา เพื่อติดตามคำแนะนำและเชื่อมต่อกับ จุดยึดเริ่มต้น.
7. เลือก เครื่องมือข้อความ และวางเมาส์เหนือ ภายในเส้นทาง.
8. สุดท้ายคลิก ภายในเส้นทาง เพื่อเขียน ข้อความที่ต้องการ.
วิธีที่ 2: โค้งข้อความตามขอบของรูปร่างหรือวัตถุ
ตัวเลือก I: สำหรับรูปร่างที่ทำไว้ล่วงหน้า
1. คลิกค้างไว้ที่ เครื่องมือรูปร่าง ไอคอนเพื่อเลือก รูปร่าง ตัวเลือก.
2. จากนั้นคลิกและลากลงบนผืนผ้าใบเพื่อ สร้างรูปร่าง.
3. เลือก เครื่องมือข้อความ และเลื่อนเคอร์เซอร์ไปที่ เส้นเส้นทางของรูปร่าง.
4. เมื่อเคอร์เซอร์นี้มีเส้นหยัก ให้คลิกที่ ขอบของรูปร่าง.

ตัวเลือก II: สำหรับรูปร่างที่กำหนดเอง
1. เลือก เครื่องมือปากกา ในแถบเครื่องมือ
2. คลิกที่ใดก็ได้บนผืนผ้าใบเพื่อเพิ่ม จุดยึด และวาด เส้นทาง.
3. คลิกและลากระหว่าง จุดยึดแต่ละจุด เพื่อโค้ง
4. เลือก เครื่องมือข้อความ และเลื่อนเคอร์เซอร์ไปที่ ขอบวงกลม.
5. คลิกที่ เส้นทาง แล้วพิมพ์ ก ข้อความโค้ง.
อ่านตั้งแต่เริ่มต้นเพื่อเรียนรู้วิธีการโค้งข้อความใน Photoshop
ตัวเลือก III: รอบขอบด้านในของรูปร่าง
1. ใช้ เครื่องมือข้อความ เพื่อเลือกข้อความแล้วกด คำสั่ง + ก (แมค)หรือ ควบคุม + ก (PC) เพื่อเน้น
2. กดค้างไว้ การควบคุม (วินโดวส์) หรือ ปุ่มคำสั่ง (Mac).
3. คลิกและลาก ข้อความ ไปที่ ภายในรูปทรง.
อ่านด้วย: วิธีเน้นข้อความใน Google Slides
วิธีที่ 3: โค้งข้อความไปยังด้านในของรูปร่าง
1. ใช้ เครื่องมือรูปร่าง (U) เพื่อสร้างรูปร่าง
2. เลือก เส้นทาง ตัวเลือกสำหรับรูปร่างโปร่งใสหรือ รูปร่าง ตัวเลือกสำหรับ พื้นหลังสี.
3. เลือก เครื่องมือข้อความ จากแถบเครื่องมือ
4. เลื่อนเคอร์เซอร์ ภายในรูปทรง และคลิกเพื่อ เพิ่มข้อความ.
คำถามที่พบบ่อย (FAQs)
ไตรมาสที่ 1 เป็นไปได้ไหมที่จะโค้งข้อความใน Photoshop?
ตอบ. ใช่เป็นไปได้ที่จะทำให้ข้อความโค้งงอใน Photoshop
ไตรมาสที่ 2 คุณต้องการปลั๊กอินเพิ่มเติมสำหรับการบิดหรือโค้งข้อความใน Photoshop หรือไม่?
ตอบ. เลขที่, คุณสามารถใช้คุณสมบัติเริ่มต้นใน Photoshop เพื่อทำให้ข้อความโค้งงอได้
ที่แนะนำ:
- 29 อุปกรณ์จดบันทึกดิจิทัลที่ดีที่สุด
- วิธีการกู้คืนช่อง YouTube ที่ถูกลบ
- วิธี Photoshop แปลงเป็น RGB
- จะใช้ Adobe Photoshop กับ Illustrator อันไหนดี?
เราหวังว่าคู่มือนี้จะเป็นประโยชน์และคุณสามารถเรียนรู้ได้ วิธีการโค้งข้อความใน Photoshop และวิธีปรับขนาดข้อความใน Photoshop อย่าลังเลที่จะติดต่อเราพร้อมคำถามและข้อเสนอแนะของคุณผ่านทางส่วนความคิดเห็นด้านล่าง แจ้งให้เราทราบว่าคุณต้องการเรียนรู้อะไรต่อไป.