วิธีใช้ OneDrive: เริ่มต้นใช้งาน Microsoft OneDrive
เบ็ดเตล็ด / / November 28, 2021
เริ่มต้นใช้งาน Microsoft OneDrive บน Windows 10: เราทุกคนทราบดีว่า ก่อนที่อุปกรณ์ดิจิทัล เช่น คอมพิวเตอร์ โทรศัพท์ แท็บเล็ต ฯลฯ จะออกสู่ตลาด ข้อมูลทั้งหมดได้รับการจัดการด้วยตนเอง และบันทึกทั้งหมดถูกเขียนด้วยลายมือในการลงทะเบียน ไฟล์ ฯลฯ ในธนาคาร ร้านค้า โรงพยาบาล ฯลฯ ที่มีการสร้างข้อมูลจำนวนมากทุกวัน (เนื่องจากเป็นสถานที่ที่มีผู้คนเข้าชมทุกวันและเป็นสิ่งสำคัญ เพื่อรักษาบันทึก) ข้อมูลทั้งหมดได้รับการจัดการด้วยตนเองและเนื่องจากข้อมูลจำนวนมาก ไฟล์จำนวนมากจึงต้องมี บำรุงรักษา สิ่งนี้สร้างปัญหามากมายเช่น:
- ไฟล์จำนวนมากต้องได้รับการดูแลรักษาเพื่อให้ใช้พื้นที่ได้มาก
- เนื่องจากจำเป็นต้องซื้อไฟล์หรือทะเบียนใหม่ ค่าใช้จ่ายจึงเพิ่มขึ้นอย่างมาก
- หากต้องการข้อมูลใด ๆ จะต้องค้นหาไฟล์ทั้งหมดด้วยตนเองซึ่งใช้เวลานานมาก
- เนื่องจากข้อมูลได้รับการเก็บรักษาไว้ในไฟล์หรือรีจิสทรี โอกาสในการวางผิดที่หรือสร้างความเสียหายให้กับข้อมูลจึงเพิ่มขึ้น
- นอกจากนี้ยังขาดการรักษาความปลอดภัยเนื่องจากบุคคลที่สามารถเข้าถึงอาคารสามารถเข้าถึงข้อมูลนั้นได้
- เนื่องจากมีไฟล์จำนวนมาก จึงเป็นเรื่องยากมากที่จะทำการเปลี่ยนแปลงใดๆ
ด้วยการเปิดตัวอุปกรณ์ดิจิทัล ปัญหาทั้งหมดข้างต้นจึงได้รับการแก้ไขหรือแก้ไขเป็นอุปกรณ์ดิจิทัล เช่น โทรศัพท์ คอมพิวเตอร์ ฯลฯ ให้มีสิ่งอำนวยความสะดวกในการจัดเก็บและบันทึกข้อมูล แม้ว่าจะมีข้อจำกัดอยู่บ้าง แต่ก็ยัง อุปกรณ์เหล่านี้ให้ความช่วยเหลืออย่างมากและทำให้การจัดการข้อมูลทั้งหมดเป็นเรื่องง่ายและสะดวก
เนื่องจากขณะนี้ข้อมูลทั้งหมดสามารถเก็บไว้ในที่เดียว เช่น ในคอมพิวเตอร์หรือโทรศัพท์เครื่องเดียว จึงไม่กินเนื้อที่ใดๆ อุปกรณ์ดิจิทัลทั้งหมดมาพร้อมกับคุณสมบัติด้านความปลอดภัย ดังนั้นข้อมูลทั้งหมดจึงปลอดภัย ไม่มีโอกาสที่จะวางไฟล์ใด ๆ ผิดที่สามารถทำการสำรองข้อมูลได้ การเปลี่ยนแปลงข้อมูลที่มีอยู่ใหม่จะสะดวกมาก เนื่องจากไฟล์ทั้งหมดถูกจัดเก็บไว้ในที่เดียว เช่น อุปกรณ์เดียว
แต่อย่างที่เราทราบดีว่าไม่มีสิ่งใดในโลกนี้สมบูรณ์แบบ อุปกรณ์ดิจิทัลอาจได้รับความเสียหายเมื่อเวลาผ่านไปหรือเมื่อใช้งานก็เริ่มเสื่อมสภาพ เมื่อสิ่งนี้เกิดขึ้น คุณควรถามตัวเองว่าจะเกิดอะไรขึ้นกับข้อมูลทั้งหมดที่จัดเก็บไว้ในอุปกรณ์นั้น นอกจากนี้ จะเกิดอะไรขึ้นถ้าใครบางคนหรือคุณฟอร์แมตอุปกรณ์ของคุณโดยไม่ได้ตั้งใจ ข้อมูลทั้งหมดก็จะสูญหายไปด้วย ในสถานการณ์เช่นนี้ คุณควรใช้ OneDrive เพื่อสำรองข้อมูลของคุณบนคลาวด์
เพื่อแก้ปัญหาข้างต้น Microsoft เปิดตัวบริการจัดเก็บข้อมูลใหม่ที่คุณสามารถบันทึกข้อมูลทั้งหมดของคุณโดยไม่ต้องกังวลว่าอุปกรณ์จะเสียหาย เนื่องจากข้อมูลถูกจัดเก็บไว้ในระบบคลาวด์มากกว่าที่อุปกรณ์ ดังนั้นแม้ว่าอุปกรณ์ของคุณจะเสียหาย ข้อมูลก็จะยังปลอดภัยอยู่เสมอ และคุณสามารถเข้าถึงข้อมูลของคุณได้ทุกที่ทุกเวลาบนคลาวด์ด้วยความช่วยเหลือจากอุปกรณ์อื่น บริการจัดเก็บข้อมูลนี้โดย Microsoft เรียกว่า วันไดรฟ์
วันไดรฟ์: OneDrive เป็นบริการที่เก็บข้อมูลบนคลาวด์ออนไลน์ที่มาพร้อมกับบัญชี Microsoft ของคุณ ช่วยให้คุณสามารถจัดเก็บไฟล์ของคุณบนคลาวด์ และต่อมาคุณสามารถเข้าถึงไฟล์เหล่านี้ได้ทุกที่ทุกเวลาที่คุณต้องการบนอุปกรณ์ของคุณ เช่น คอมพิวเตอร์ โทรศัพท์ แท็บเล็ต ฯลฯ ส่วนที่ดีที่สุดคือ คุณสามารถส่งไฟล์หรือโฟลเดอร์ให้ผู้อื่นได้โดยตรงจากระบบคลาวด์
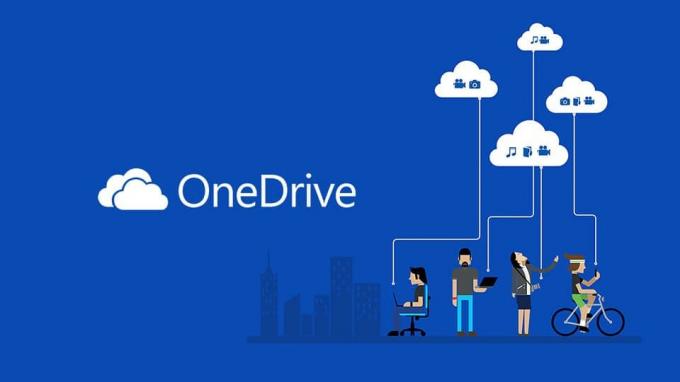
สารบัญ
- คุณสมบัติหลักของ OneDrive
- วิธีใช้ OneDrive: เริ่มต้นใช้งาน Microsoft OneDrive
- วิธีที่ 1 – วิธีสร้างบัญชี OneDrive
- วิธีที่ 2 – วิธีตั้งค่า OneDrive บน Windows 10
- วิธีที่ 3 – วิธีอัปโหลดไฟล์ไปยัง OneDrive
- วิธีที่ 4 - วิธีเลือกโฟลเดอร์ที่จะซิงค์จาก OneDrive
- วิธีที่ 5 – ทำความเข้าใจสถานะของไฟล์ OneDrive ที่กำลังซิงค์
- วิธีที่ 6 – วิธีใช้ไฟล์ OneDrive On-Demand
- วิธีที่ 7 - วิธีแชร์ไฟล์โดยใช้ OneDrive
- วิธีที่ 8 – วิธีเพิ่มพื้นที่เก็บข้อมูลบน OneDrive
คุณสมบัติหลักของ OneDrive
- ในฐานะผู้ใช้ฟรี คุณสามารถเก็บข้อมูลได้สูงสุด 5GB ในบัญชี OneDrive ของคุณ
- มีการซิงค์ข้ามแพลตฟอร์ม ซึ่งหมายความว่าคุณสามารถเข้าถึงไฟล์เดียวกับที่คุณกำลังใช้งานจากคอมพิวเตอร์ของคุณ รวมทั้งจากโทรศัพท์หรืออุปกรณ์อื่นๆ ของคุณ
- นอกจากนี้ยังมีคุณลักษณะการค้นหาอัจฉริยะ
- มันเก็บประวัติไฟล์ไว้ ซึ่งหมายความว่าหากคุณทำการเปลี่ยนแปลงใดๆ ในไฟล์ และตอนนี้คุณต้องการเลิกทำ คุณสามารถทำได้อย่างง่ายดาย
ตอนนี้มีคำถามเกิดขึ้น วิธีใช้ OneDrive มาดูวิธีการใช้ OneDrive ทีละขั้นตอนกัน
วิธีใช้ OneDrive: เริ่มต้นใช้งาน Microsoft OneDrive
ให้แน่ใจว่าได้ สร้างจุดคืนค่า ในกรณีที่มีบางอย่างผิดพลาด
วิธีที่ 1 – วิธีสร้างบัญชี OneDrive
ก่อนที่เราจะเริ่มใช้ OneDrive เราควรสร้างบัญชี OneDrive หากคุณมีบัญชีอยู่แล้วที่มีที่อยู่อีเมลเหมือน @outlook.com หรือ @hotmail.com หรือมีบัญชี Skypeหมายความว่าคุณมีบัญชี Microsoft อยู่แล้ว และคุณสามารถข้ามขั้นตอนนี้และลงชื่อเข้าใช้ด้วยบัญชีนั้นได้ แต่ถ้าคุณยังไม่มี ให้สร้างโดยใช้ขั้นตอนด้านล่าง:
1.เยี่ยมชม OneDrive.com โดยใช้เว็บเบราว์เซอร์

2. คลิกที่ปุ่มสมัครฟรี
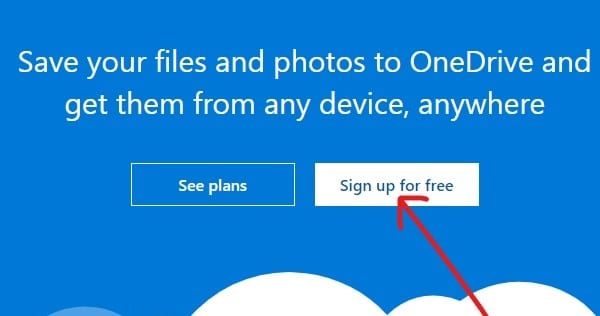
3.คลิกที่ สร้างบัญชี Microsoft ปุ่ม.
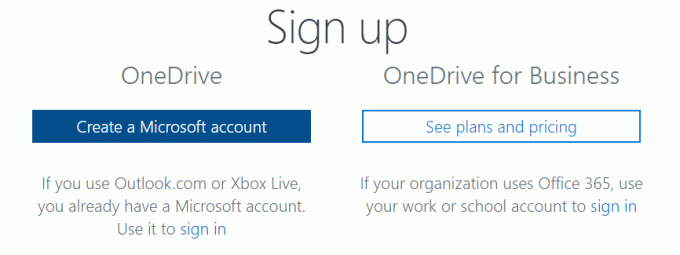
4.ป้อนและ ที่อยู่อีเมล สำหรับบัญชี Microsoft ใหม่และคลิกที่ ต่อไป.
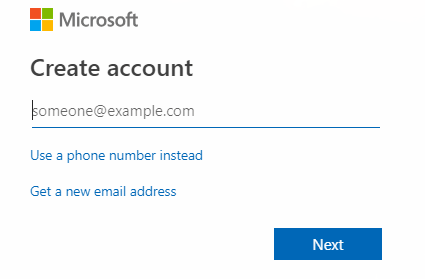
5.ป้อน รหัสผ่าน สำหรับบัญชี Microsoft ใหม่ของคุณแล้วคลิก ต่อไป.
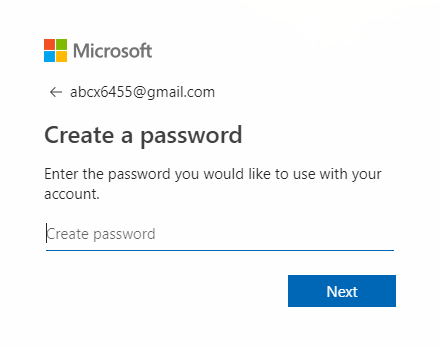
6.ป้อน รหัสยืนยัน คุณจะได้รับที่อยู่อีเมลที่ลงทะเบียนแล้วคลิก ต่อไป.
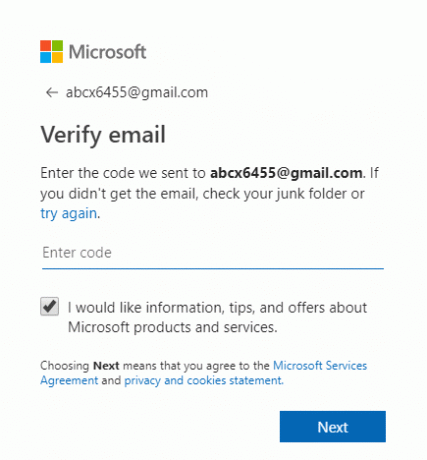
7. ป้อนอักขระที่คุณจะเห็น ตรวจสอบแคปต์ชา และคลิก ต่อไป.
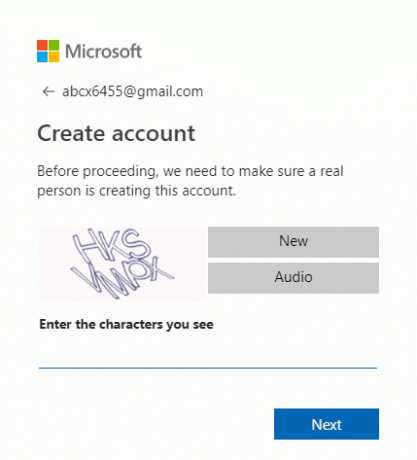
8.ของคุณ บัญชี OneDrive จะถูกสร้างขึ้น
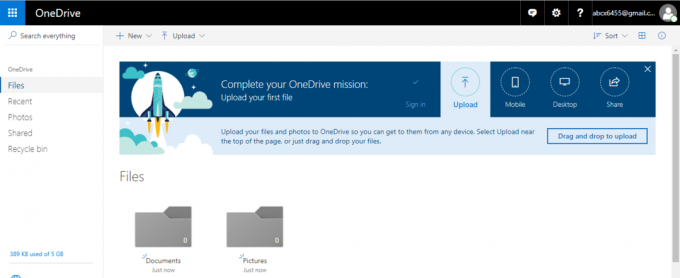
หลังจากทำตามขั้นตอนข้างต้นทั้งหมดแล้ว คุณสามารถเริ่มใช้ OneDrive ได้
วิธีที่ 2 – วิธีตั้งค่า OneDrive บน Windows 10
ก่อนที่จะใช้ OneDrive OneDrive ควรพร้อมใช้งานบนอุปกรณ์ของคุณและควรพร้อมใช้งาน ดังนั้นในการตั้งค่า OneDrive ใน Windows 10 ให้ทำตามขั้นตอนด้านล่าง:
1.เปิดเริ่มต้น, ค้นหา OneDrive โดยใช้แถบค้นหาและกดปุ่ม Enter บนแป้นพิมพ์
บันทึก: หากคุณไม่พบ OneDrive ในการค้นหา แสดงว่าคุณไม่มี OneDrive ติดตั้งบนคอมพิวเตอร์ของคุณ ดังนั้น, ดาวน์โหลด OneDrive จาก Microsoft ให้เปิดเครื่องรูดและดับเบิลคลิกที่ไฟล์เพื่อติดตั้ง
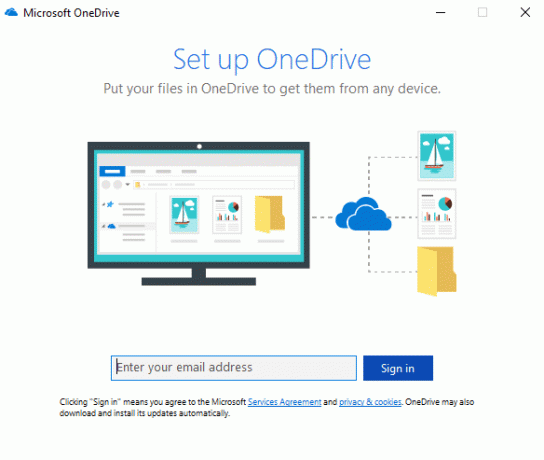
2.ป้อน .ของคุณ ที่อยู่อีเมลของ Microsoft ที่คุณได้สร้างไว้ด้านบนและคลิกที่ เข้าสู่ระบบ.

3. ป้อนรหัสผ่านของบัญชี Microsoft ของคุณแล้วคลิก เข้าสู่ระบบ.
บันทึก: หากคุณลืมรหัสผ่าน คุณสามารถรีเซ็ตรหัสผ่านได้โดยคลิกที่ “ลืมรหัสผ่านหรือไม่”.
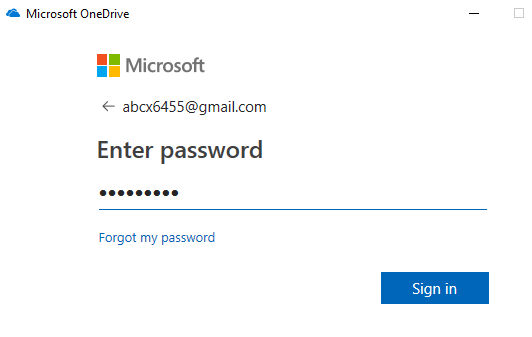
4.คลิกที่ ต่อไป ปุ่ม.
บันทึก: หากมีโฟลเดอร์ OneDrive อยู่แล้ว สามารถเปลี่ยนตำแหน่งของโฟลเดอร์ OneDrive ได้อย่างปลอดภัย เพื่อไม่ให้เกิดปัญหาในการซิงโครไนซ์ไฟล์ในภายหลัง

5.คลิกที่ ไม่ใช่ตอนนี้ หากคุณกำลังใช้. เวอร์ชันฟรี วันไดรฟ์
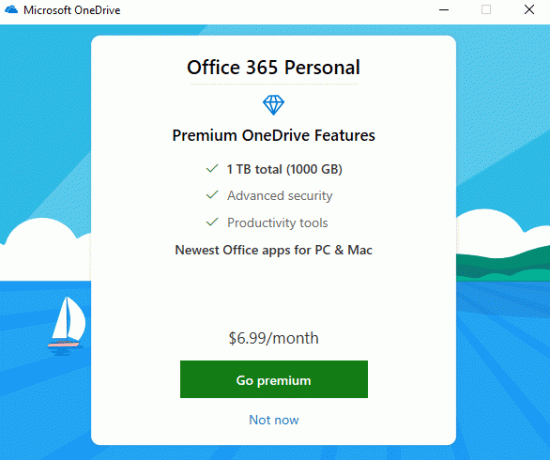
6. ทำตามเคล็ดลับที่ให้มาและสุดท้ายคลิกที่ เปิดโฟลเดอร์ OneDrive ของฉัน
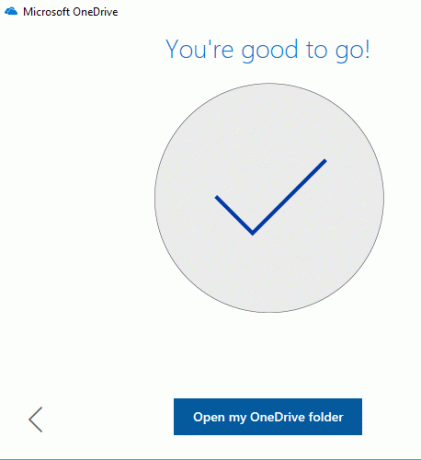
7.ของคุณ โฟลเดอร์ OneDrive จะเปิดขึ้น จากคอมพิวเตอร์ของคุณ
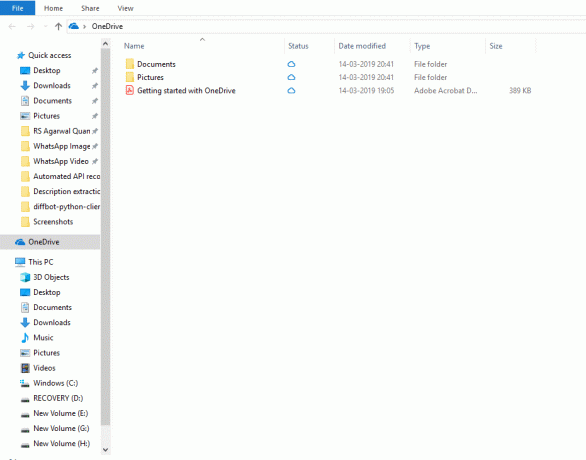
ตอนนี้โฟลเดอร์ OneDrive ของคุณถูกสร้างขึ้นแล้ว คุณสามารถเริ่มอัปโหลดรูปภาพ เอกสาร ไฟล์ใดๆ ไปยังคลาวด์ได้
วิธีที่ 3 – วิธีอัปโหลดไฟล์ไปยัง OneDrive
เมื่อสร้างโฟลเดอร์ OneDrive แล้ว คุณก็พร้อมที่จะเริ่มการอัปโหลดไฟล์ OneDrive ถูกรวมเข้ากับ Windows 10 File Explorer เพื่อให้กระบวนการอัปโหลดไฟล์เป็นเรื่องง่าย ง่ายดาย และรวดเร็วยิ่งขึ้น ในการอัปโหลดไฟล์โดยใช้ File Explorer ให้ทำตามขั้นตอนด้านล่าง:
1.เปิด File Explorer โดยคลิกที่พีซีเครื่องนี้หรือโดยใช้ทางลัด ปุ่ม Windows + E

2.มองหา โฟลเดอร์ OneDrive ในรายการโฟลเดอร์ที่มีอยู่ทางด้านซ้ายและคลิกที่มัน

บันทึก: หากอุปกรณ์ของคุณมีการกำหนดค่ามากกว่าหนึ่งบัญชี อาจมีมากกว่าหนึ่งบัญชี โฟลเดอร์ OneDrive พร้อมใช้งาน. ดังนั้นเลือกสิ่งที่คุณต้องการ
3.ลากและวางหรือคัดลอกและวางไฟล์หรือโฟลเดอร์จากพีซีของคุณลงในโฟลเดอร์ OneDrive
4.หลังจากทำตามขั้นตอนข้างต้นแล้ว ไฟล์ของคุณจะพร้อมใช้งานในโฟลเดอร์ OneDrive ของคุณ และพวกเขาจะ ซิงค์กับบัญชีของคุณโดยอัตโนมัติ โดยไคลเอนต์ OneDrive ในพื้นหลัง
บันทึก: แทนที่จะบันทึกไฟล์ลงในคอมพิวเตอร์ก่อนแล้วจึงย้ายไปยังโฟลเดอร์ OneDrive คุณยังสามารถ บันทึกไฟล์ของคุณลงในโฟลเดอร์ OneDrive โดยตรง จะช่วยประหยัดทั้งเวลาและหน่วยความจำ
วิธีที่ 4 - วิธีเลือกโฟลเดอร์ที่จะซิงค์จาก OneDrive
เมื่อข้อมูลของคุณในบัญชี OneDrive เติบโตขึ้น จะเป็นการยากที่จะจัดการไฟล์และโฟลเดอร์ทั้งหมดในโฟลเดอร์ OneDrive ของคุณภายใน File Explorer เพื่อหลีกเลี่ยงปัญหานี้ คุณสามารถระบุได้เสมอว่าไฟล์หรือโฟลเดอร์ใดจากบัญชี OneDrive ของคุณควรเข้าถึงได้จากคอมพิวเตอร์ของคุณ
1.คลิกที่ ไอคอนเมฆ อยู่ที่มุมล่างขวาหรือบนพื้นที่แจ้งเตือน

2.คลิกที่ ไอคอนสามจุด (เพิ่มเติม).

3.ตอนนี้จากเมนูเพิ่มเติมให้คลิกที่ การตั้งค่า.

4.เยี่ยมชม แท็บบัญชี และคลิกที่ เลือกโฟลเดอร์ ปุ่ม

5.ยกเลิกการเลือก NS ทำให้ไฟล์ทั้งหมดมีตัวเลือก
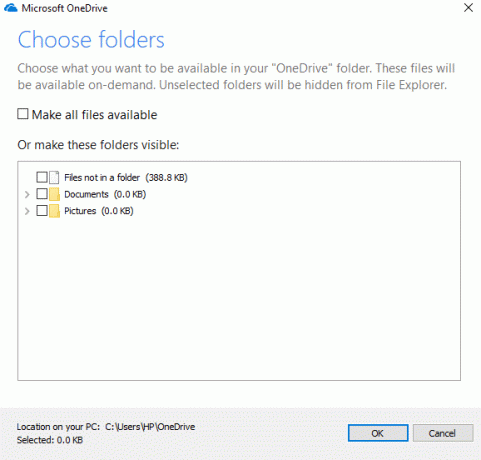
6.จากโฟลเดอร์ที่มีอยู่ ตรวจสอบโฟลเดอร์คุณต้องการให้พร้อมใช้งานบนคอมพิวเตอร์ของคุณ
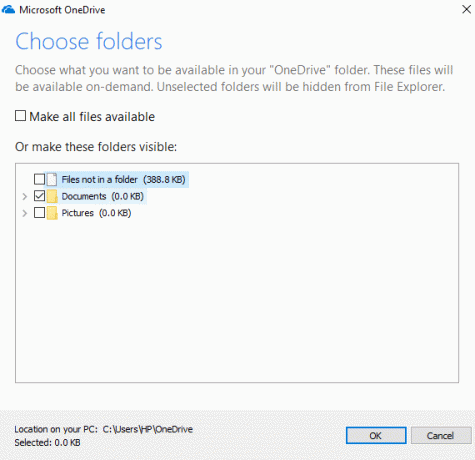
7.เมื่อเสร็จแล้ว ให้ตรวจทานการเปลี่ยนแปลงและคลิก ตกลง.
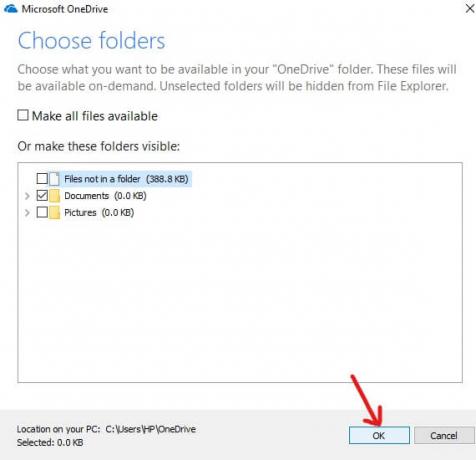
8.Click ตกลง อีกครั้งเพื่อบันทึกการเปลี่ยนแปลง
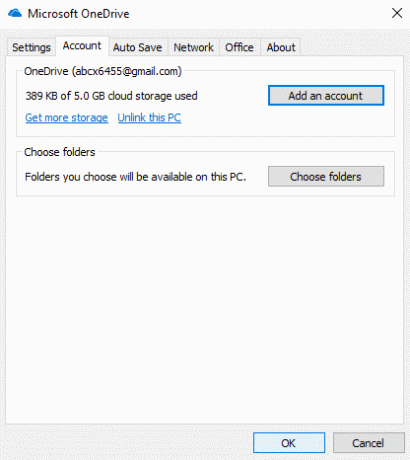
เมื่อคุณทำตามขั้นตอนข้างต้นเสร็จแล้ว เฉพาะไฟล์หรือโฟลเดอร์ที่คุณทำเครื่องหมายด้านบนเท่านั้นที่จะมองเห็นได้ในโฟลเดอร์ OneDrive ของคุณ คุณสามารถเปลี่ยนไฟล์หรือโฟลเดอร์ที่คุณต้องการดูได้ตลอดเวลาภายใต้โฟลเดอร์ OneDrive ภายใต้ File Explorer
บันทึก: หากคุณต้องการให้ไฟล์ทั้งหมดมองเห็นได้อีกครั้ง ให้ทำเครื่องหมายในช่อง “ทำให้ไฟล์ทั้งหมดพร้อมใช้งาน” ซึ่งคุณไม่ได้เลือกมาก่อนแล้วคลิกตกลง
วิธีที่ 5 – ทำความเข้าใจสถานะของไฟล์ OneDrive ที่กำลังซิงค์
ข้อมูลจำนวนมากถูกบันทึกไว้ใน OneDrive ดังนั้นจึงเป็นเรื่องสำคัญมากที่จะต้องติดตามไฟล์หรือโฟลเดอร์ที่กำลังซิงค์กับคลาวด์ และที่สำคัญที่สุดคือการตรวจสอบว่าไฟล์หรือโฟลเดอร์ซิงค์อย่างถูกต้องบนคลาวด์ คุณควรทราบวิธีแยกความแตกต่างระหว่างไฟล์ที่ซิงค์บนคลาวด์แล้วซึ่งยังคงซิงค์อยู่และไฟล์ใดที่ยังไม่ได้ซิงค์ การตรวจสอบข้อมูลทั้งหมดนี้ด้วย OneDrive ทำได้ง่ายมาก OneDrive มีป้ายต่างๆ มากมาย เพื่อให้ผู้ใช้อัปเดตเกี่ยวกับสถานะของการซิงค์ไฟล์
รับด้านล่างเป็นตราบางส่วน
- ไอคอนก้อนเมฆสีขาวทึบ: ไอคอนคลาวด์สีขาวทึบที่มุมล่างซ้ายแสดงว่า OneDrive ทำงานอย่างถูกต้องและ OneDrive เป็นเวอร์ชันล่าสุด
- ไอคอน Solid Blue Cloud: ไอคอนคลาวด์สีน้ำเงินทึบที่มุมล่างขวาแสดงว่า OneDrive สำหรับธุรกิจทำงานอย่างถูกต้องโดยไม่มีปัญหาใดๆ และเป็นปัจจุบัน
- ไอคอนเมฆสีเทาทึบ: ไอคอนคลาวด์สีเทาทึบแสดงว่า OneDrive กำลังทำงาน แต่ไม่มีบัญชีที่ลงชื่อเข้าใช้
- ไอคอนคลาวด์พร้อมลูกศรสร้างวงกลม: สัญลักษณ์นี้ระบุว่า OneDrive อัปโหลดไฟล์ไปยังระบบคลาวด์ได้สำเร็จหรือดาวน์โหลดไฟล์จากระบบคลาวด์ได้สำเร็จ
- เมฆที่มีไอคอน X สีแดง: สัญลักษณ์นี้ระบุว่า OneDrive กำลังทำงานอยู่ แต่มีปัญหาบางอย่างในการซิงโครไนซ์ซึ่งจำเป็นต้องแก้ไข
ไอคอนแสดงสถานะของไฟล์และโฟลเดอร์
- เมฆขาวขอบฟ้า: แสดงว่าไฟล์ไม่พร้อมใช้งานในที่จัดเก็บในตัวเครื่อง และคุณไม่สามารถเปิดแบบออฟไลน์ได้ จะเปิดขึ้นเมื่อคุณจะเชื่อมต่อกับอินเทอร์เน็ตเท่านั้น
- สีเขียวทึบพร้อมเช็คสีขาวด้านใน: แสดงว่าไฟล์ถูกทำเครื่องหมายเป็น “เก็บไว้ในอุปกรณ์นี้เสมอ” เพื่อให้ไฟล์สำคัญใช้งานได้แบบออฟไลน์ และคุณสามารถเข้าถึงได้ทุกเมื่อที่ต้องการ
- ไอคอนสีขาวที่มีเส้นขอบสีเขียวและเครื่องหมายสีเขียวด้านใน:ระบุว่าไฟล์พร้อมใช้งานแบบออฟไลน์ในที่จัดเก็บในตัวเครื่อง และคุณสามารถเข้าถึงได้แบบออฟไลน์
- ทึบสีแดงมี X สีขาวอยู่ข้างใน: แสดงว่าไฟล์มีปัญหาขณะซิงค์และจำเป็นต้องแก้ไข
- ไอคอนที่มีลูกศรสองอันสร้างเป็นวงกลม: แสดงว่าไฟล์กำลังซิงค์อยู่
ดังนั้น ด้านบนคือป้ายสถานะบางส่วนที่จะแจ้งให้คุณทราบสถานะปัจจุบันของไฟล์ของคุณ
วิธีที่ 6 – วิธีใช้ไฟล์ OneDrive On-Demand
Files On-Demand เป็นคุณลักษณะของ OneDrive ที่ช่วยให้คุณสามารถดูเนื้อหาทั้งหมดที่จัดเก็บไว้ในระบบคลาวด์ได้โดยใช้ File Explorer โดยไม่ต้องดาวน์โหลดลงในอุปกรณ์ของคุณก่อน
1.คลิก ไอคอนเมฆ อยู่ที่มุมล่างซ้ายหรือจากพื้นที่แจ้งเตือน

2.คลิกที่ ไอคอนสามจุด (เพิ่มเติม) แล้วคลิกที่ การตั้งค่า.

3.สลับไปที่ แท็บการตั้งค่า
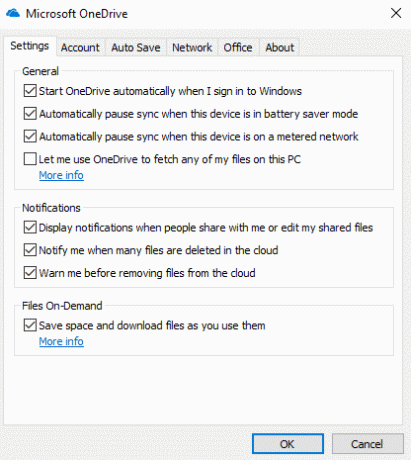
4. ใต้ไฟล์ออนดีมานด์ เครื่องหมายถูก “ประหยัดพื้นที่และดาวน์โหลดไฟล์ตามที่คุณใช้” และคลิกตกลง

5.เมื่อขั้นตอนข้างต้นเสร็จสิ้น บริการ Files On-Demand ของคุณจะเปิดใช้งาน ตอนนี้ คลิกขวา ในไฟล์และโฟลเดอร์จากโฟลเดอร์ OneDrive
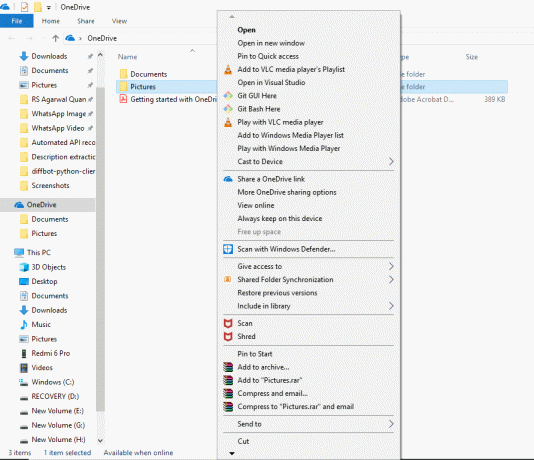
6. เลือก ตัวเลือกใดตัวเลือกหนึ่ง ตามวิธีที่คุณต้องการให้ไฟล์นั้นพร้อมใช้งาน
NS. คลิกที่ เพิ่มพื้นที่ว่าง ถ้าคุณต้องการให้ไฟล์นั้นใช้ได้เฉพาะเมื่อมีการเชื่อมต่ออินเทอร์เน็ต
NS. คลิกที่ เก็บไว้ในอุปกรณ์นี้เสมอ ถ้าคุณต้องการให้ไฟล์นั้นพร้อมใช้งานแบบออฟไลน์ตลอดเวลา
วิธีที่ 7 - วิธีแชร์ไฟล์โดยใช้ OneDrive
ดังที่เราได้เห็นก่อนหน้านี้ว่า OneDrive อำนวยความสะดวกในการแชร์ไฟล์กับผู้อื่นโดยตรงโดยไม่ต้องดาวน์โหลดไฟล์เหล่านั้นบนอุปกรณ์ของคุณ OneDrive ทำได้โดยการสร้างลิงก์ที่ปลอดภัยซึ่งคุณสามารถมอบให้กับผู้อื่น ผู้ที่ต้องการเข้าถึงเนื้อหาหรือไฟล์
1.เปิดโฟลเดอร์ OneDrive โดยกด ปุ่ม Windows+E จากนั้นคลิกที่โฟลเดอร์ OneDrive
2.คลิกขวา บน ไฟล์หรือโฟลเดอร์ คุณต้องการแบ่งปัน
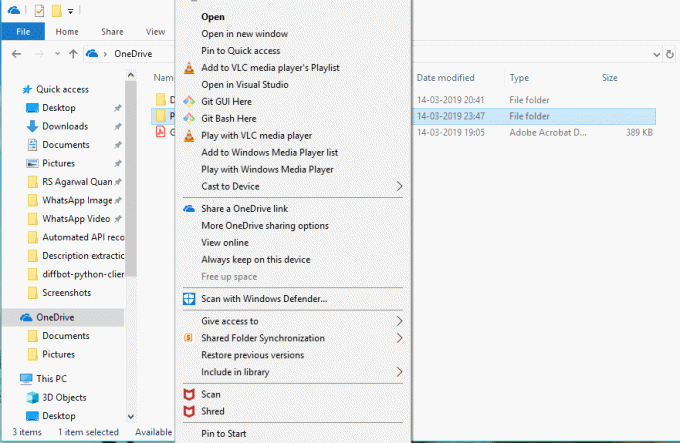
3. เลือก “แชร์ลิงก์ OneDrive”.
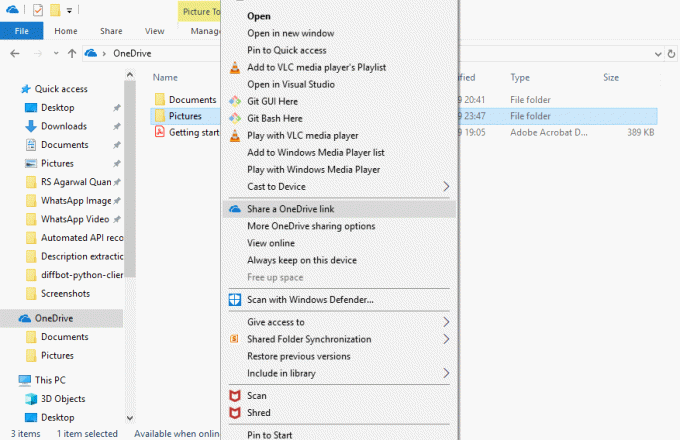
4. การแจ้งเตือนจะปรากฏบนแถบการแจ้งเตือนที่มีการสร้างลิงก์เฉพาะ
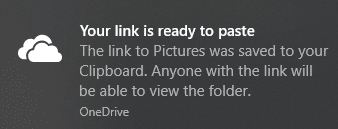
หลังจากทำตามขั้นตอนข้างต้นทั้งหมดแล้ว ลิงค์ของคุณจะถูกคัดลอกไปยังคลิปบอร์ด คุณเพียงแค่ต้องวางลิงก์และส่งผ่านอีเมลหรือผู้ส่งสารไปยังบุคคลที่คุณต้องการส่ง
วิธีที่ 8 – วิธีเพิ่มพื้นที่เก็บข้อมูลบน OneDrive
หากคุณใช้ OneDrive เวอร์ชันฟรี คุณจะมีพื้นที่เพียง 5GB ในการจัดเก็บข้อมูลของคุณ หากคุณต้องการพื้นที่เพิ่ม คุณต้องสมัครสมาชิกรายเดือนและต้องจ่ายค่าใช้จ่ายบางส่วน
หากคุณต้องการทราบว่าคุณใช้พื้นที่ไปเท่าใดและมีพื้นที่ว่างเท่าใด ให้ทำตามขั้นตอนด้านล่าง:
1.คลิกที่ ไอคอนคลาวด์ ที่มุมล่างซ้าย
2. คลิกที่ไอคอนสามจุดแล้วคลิก การตั้งค่า.

3.เปลี่ยน แท็บบัญชี เพื่อดูพื้นที่ว่างและใช้งาน ภายใต้ OneDrive คุณจะเห็น มีการใช้พื้นที่เก็บข้อมูลไปแล้วเท่าใด
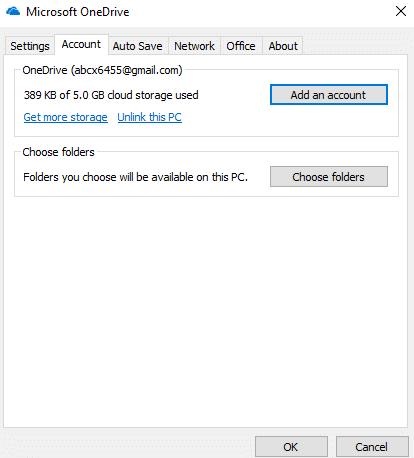
ดังนั้น หลังจากทำตามขั้นตอนข้างต้นแล้ว คุณจะเห็นว่ามีพื้นที่เก็บข้อมูลเหลือเท่าใด หากคุณต้องการมากกว่าเพิ่มพื้นที่ว่างบางส่วนหรือขยายโดยการสมัครสมาชิกรายเดือน
ที่แนะนำ:
- แก้ไข Desktop Window Manager High CPU (DWM.exe)
- ฉันจะทำอย่างไรถ้าฉันลืมรหัสผ่าน Instagram ของฉัน
- วิธีตั้งค่าปิดเครื่องอัตโนมัติใน Windows 10
- วิธีปิดการใช้งานไฟร์วอลล์ Windows 10
ฉันหวังว่าบทความนี้จะเป็นประโยชน์ และตอนนี้คุณทำได้อย่างง่ายดาย เริ่มต้นใช้งาน Microsoft OneDrive บน Windows 10, แต่ถ้าคุณยังมีคำถามใดๆ เกี่ยวกับบทช่วยสอนนี้ โปรดอย่าลังเลที่จะถามพวกเขาในส่วนความคิดเห็น



