แก้ไขข้อผิดพลาด ติดตั้ง Realtek HD Audio Driver Failure Error
เบ็ดเตล็ด / / November 28, 2021
ข้อผิดพลาดนี้เกิดขึ้นขณะติดตั้งหรืออัปเดต Realtek Audio Driver ด้วยรหัสข้อผิดพลาด 0x000000FF ซึ่งจะไม่อนุญาตให้คุณติดตั้งไดรเวอร์ที่จำเป็นสำหรับการ์ดเสียงของคุณ สาเหตุหลักของข้อผิดพลาดอาจเป็นเวอร์ชันที่ล้าสมัยหรือเสียหายของไดรเวอร์ที่ติดตั้งอยู่ในระบบ ดังนั้น อาจมีปัญหาที่ขัดแย้งกันที่จะขัดขวางประสิทธิภาพของระบบโดยการปิดเสียง ถึง แก้ไขข้อผิดพลาดการติดตั้งไดรเวอร์ Realtek HD Audio ล้มเหลว เราได้รวบรวมรายการวิธีแก้ปัญหาที่ดูเหมือนว่าจะใช้ได้ในกรณีส่วนใหญ่
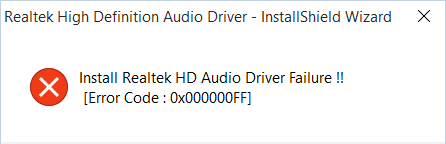
สารบัญ
- แก้ไขข้อผิดพลาด ติดตั้ง Realtek HD Audio Driver Failure Error
- วิธีที่ 1: ติดตั้งไดรเวอร์อุปกรณ์เสียงความละเอียดสูงด้วยตนเอง
- วิธีที่ 2: ใช้ Add legacy เพื่อติดตั้งไดรเวอร์เพื่อรองรับการ์ดเสียงรุ่นเก่า
- วิธีที่ 3: ถอนการติดตั้ง Realtek High Definition Audio Driver
- วิธีที่ 4: ปิดการใช้งาน Microsoft UAA Bus Driver สำหรับเสียงความละเอียดสูง
- วิธีที่ 5: การแก้ไขรีจิสทรี
- วิธีที่ 6: การคืนค่าระบบ
แก้ไขข้อผิดพลาด ติดตั้ง Realtek HD Audio Driver Failure Error
ขอแนะนำให้ สร้างจุดคืนค่า ในกรณีที่มีบางอย่างผิดพลาด
วิธีที่ 1: ติดตั้งไดรเวอร์อุปกรณ์เสียงความละเอียดสูงด้วยตนเอง
1. กด Windows Key + R จากนั้นพิมพ์ 'Devmgmt.msc' และกด Enter เพื่อเปิด Device Manager

2. ขยายตัวควบคุมเสียง วิดีโอ และเกม แล้วคลิกขวาที่ ไดรเวอร์เสียง จากนั้นเลือก อัปเดตซอฟต์แวร์ไดรเวอร์

3. ตอนนี้เลือก “ค้นหาซอฟต์แวร์ไดรเวอร์ที่อัปเดตโดยอัตโนมัติ” และปล่อยให้กระบวนการเสร็จสิ้น
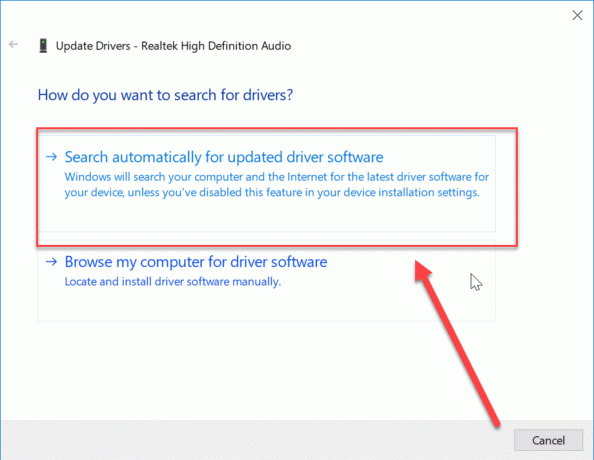
4. หากไม่สามารถอัปเดตกราฟิกการ์ดของคุณได้ ให้เลือก .อีกครั้ง อัปเดตซอฟต์แวร์ไดรเวอร์
5. คราวนี้เลือก “เรียกดูคอมพิวเตอร์ของฉันเพื่อหาซอฟต์แวร์ไดรเวอร์“
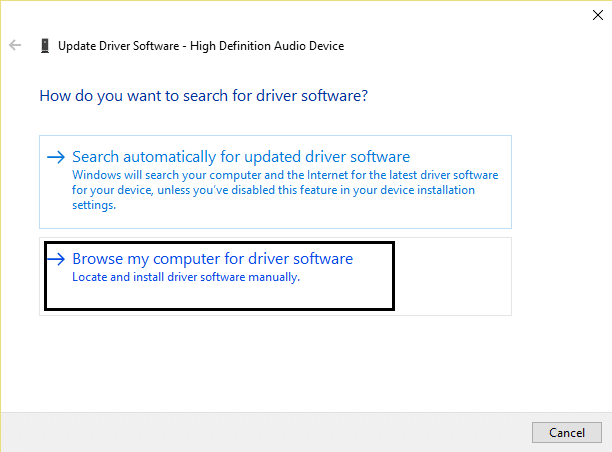
6. ต่อไป เลือก “ให้ฉันเลือกจากรายการไดรเวอร์อุปกรณ์ในคอมพิวเตอร์ของฉัน”

7. เลือกไดรเวอร์ที่เหมาะสมจากรายการและคลิกถัดไป
8. ปล่อยให้กระบวนการเสร็จสมบูรณ์แล้วรีสตาร์ทพีซีของคุณ
9. หรือไปที่เว็บไซต์ของผู้ผลิตและดาวน์โหลดไดรเวอร์ล่าสุด
วิธีที่ 2: ใช้ Add legacy เพื่อติดตั้งไดรเวอร์เพื่อรองรับการ์ดเสียงรุ่นเก่า
1. กด Windows Key + R แล้วพิมพ์ “devmgmt.msc” (โดยไม่ใส่เครื่องหมายอัญประกาศ) และกด Enter เพื่อเปิด Device Manager

2. ในตัวจัดการอุปกรณ์ เลือก อุปกรณ์ควบคุมเสียง วิดีโอ และเกม แล้วคลิกที่ การดำเนินการ > เพิ่มฮาร์ดแวร์รุ่นเก่า

3. คลิกถัดไปเลือก 'ค้นหาและติดตั้งฮาร์ดแวร์โดยอัตโนมัติ (แนะนำ).’

4. รีบูตระบบของคุณเพื่อบันทึกการเปลี่ยนแปลงและดูว่าคุณสามารถ แก้ไขข้อผิดพลาดการติดตั้งไดรเวอร์ Realtek HD Audio ล้มเหลว
วิธีที่ 3: ถอนการติดตั้ง Realtek High Definition Audio Driver
1. กด Windows Key + X จากนั้นเลือก แผงควบคุม.

2. คลิกที่ ถอนการติดตั้งโปรแกรม แล้วค้นหา รายการไดรเวอร์เสียงความละเอียดสูงของ Realtek

3. คลิกขวาที่มันแล้วเลือก ถอนการติดตั้ง.

4. รีสตาร์ทพีซีของคุณและเปิด ตัวจัดการอุปกรณ์.
5. คลิกที่การกระทำจากนั้น“สแกนหาการเปลี่ยนแปลงฮาร์ดแวร์”

6. ระบบของคุณจะโดยอัตโนมัติ ติดตั้ง Realtek High Definition Audio Driver อีกครั้ง
วิธีที่ 4: ปิดการใช้งาน Microsoft UAA Bus Driver สำหรับเสียงความละเอียดสูง
1. กด Windows Key + R แล้วพิมพ์ devmgmt.msc และกด Enter เพื่อเปิด Device Manager

2. ขยาย อุปกรณ์ระบบ และคลิกขวาที่ Microsoft UAA Bus Driver for High Definition Audio จากนั้นเลือก ปิดการใช้งาน
3. ตอนนี้ เยี่ยมชม Realtek เพื่อดาวน์โหลดไดรเวอร์ล่าสุด และตอนนี้ควรติดตั้งโดยไม่มีปัญหาใดๆ
วิธีที่ 5: การแก้ไขรีจิสทรี
1. กด Windows Key + R แล้วพิมพ์ regedit และกด Enter เพื่อเปิด Registry Editor

2. นำทางไปยังคีย์ต่อไปนี้:
HKEY_LOCAL_MACHINE\SOFTWARE\Policies\Microsoft\Windows\DeviceInstall\Settings
3. หากไม่มีคีย์ด้านบน ให้สร้างมันขึ้นมา
4. คลิกขวาที่ Windows แล้วเลือก Key จากนั้นตั้งชื่อ อุปกรณ์ติดตั้ง
5. คลิกขวาที่ .อีกครั้ง ติดตั้งอุปกรณ์, และเลือก กุญแจ แล้วตั้งชื่อมัน การตั้งค่า.
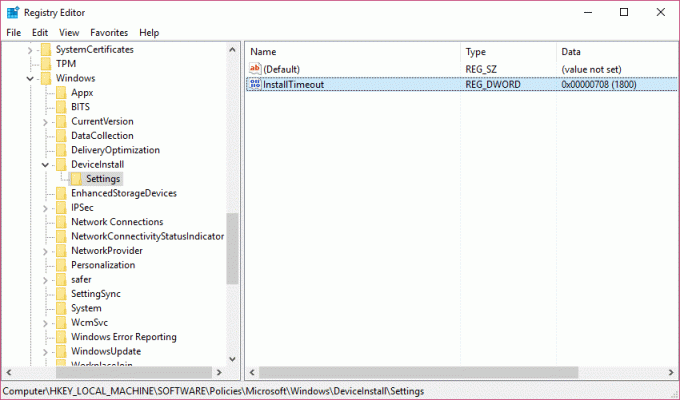
6. ตอนนี้ในบานหน้าต่างด้านขวาของการตั้งค่า คลิกขวาในพื้นที่ว่างแล้วเลือก ใหม่ > ค่า DWORD(32 บิต)
7. ตั้งชื่อคีย์ ติดตั้งหมดเวลา และดับเบิลคลิกเพื่อตั้งค่าเป็น 708
8. รีบูทพีซีของคุณเพื่อบันทึกการเปลี่ยนแปลง และสิ่งนี้ควร แก้ไขข้อผิดพลาดการติดตั้งไดรเวอร์ Realtek HD Audio ล้มเหลว
วิธีที่ 6: การคืนค่าระบบ
เมื่อวิธีการข้างต้นไม่สามารถแก้ไขข้อผิดพลาดได้ การคืนค่าระบบสามารถช่วยคุณแก้ไขข้อผิดพลาดนี้ได้อย่างแน่นอน เพื่อไม่ให้เสียเวลา เรียกใช้การคืนค่าระบบ เพื่อแก้ไขไม่สามารถเชื่อมต่อกับบริการ Windows
นั่นคือคุณประสบความสำเร็จ แก้ไขข้อผิดพลาด ติดตั้ง Realtek HD Audio Driver Failure Error แต่ถ้าคุณยังมีคำถามใดๆ เกี่ยวกับบทความนี้ อย่าลังเลที่จะถามพวกเขาในส่วนความคิดเห็น



