วิธีเพิ่มจุดแวะหลายจุดใน Apple Maps บน iPhone, iPad และ Mac
เบ็ดเตล็ด / / April 03, 2023
ยอมรับเถอะว่า Apple Maps ไม่ใช่แอพนำทางที่ได้รับความนิยมสูงสุด อย่างไรก็ตาม มันกำลังเล่นไล่จับกับ คู่แข่ง ค่อนข้างดี น่ายินดีที่ Apple ได้เพิ่มฟีเจอร์หลักที่ขาดหายไปอีกรายการหนึ่ง โดยหยุดหลายจุดบนเส้นทางหนึ่งๆ เมื่อเร็วๆ นี้ มาดูกันว่าคุณสามารถเพิ่มจุดแวะพักหลายแห่งใน Apple Maps บน iPhone, iPad และ Mac ได้อย่างไร
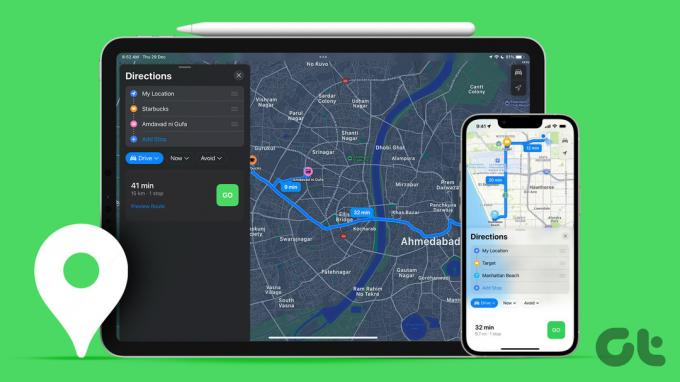
คุณลักษณะที่ค่อนข้างใหม่เปิดตัวพร้อมกับ iOS 16, iPadOS 16 และ macOS Ventura คุณจึงเพิ่มจุดหมายปลายทางได้สูงสุด 15 แห่ง (เช่น สูงสุด 14 จุด) ใน Apple Maps จาก iPhone, iPad และ Mac เมื่อเปิดใช้งาน มันจะนำทางคุณไปทีละจุด คู่หูที่สมบูรณ์แบบสำหรับการเดินทางบนท้องถนนหรือการเยี่ยมชมเมืองใหม่โดยเฉพาะอย่างยิ่งหากคุณใช้ คู่มือแผนที่ของ Apple คุณสมบัติ.
บันทึก: เส้นทางไปยังป้ายหยุดหลายแห่งไม่มีให้บริการในทุกประเทศหรือภูมิภาค เช็คเอาท์ หน้าสนับสนุนของ Apple เพื่อดูว่าภูมิภาคของคุณรวมอยู่ด้วยหรือไม่
วิธีเพิ่มปลายทางหลายแห่งใน Apple Maps บน iPhone และ iPad
ขณะใช้ iPhone หรือ iPad คุณสามารถสร้างเส้นทางแบบหลายจุดแวะพักของ Apple Maps ก่อนที่คุณจะเริ่มการนำทาง และแม้กระทั่งในขณะที่คุณกำลังขับรถไปยังจุดหมายปลายทางแห่งใดแห่งหนึ่ง ทั้งสองวิธีมีรายละเอียดด้านล่าง
วิธีที่ 1: สร้างเส้นทางโดยหยุดหลายจุดก่อนเริ่มการนำทาง
ขั้นตอนที่ 1: เปิด Apple Maps แล้วแตะแถบค้นหาเพื่อค้นหาจุดหมายของคุณ
ขั้นตอนที่ 2: เลือกปลายทางจากผลลัพธ์ หากมี ให้แตะ "เส้นทาง" หรือไอคอนรถ

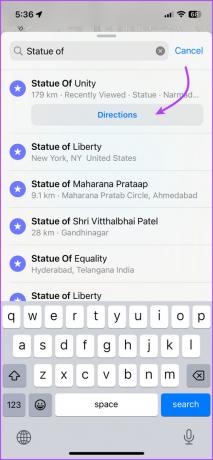
ขั้นตอนที่ 3: แตะ + เพิ่มหยุด
ขั้นตอนที่ 4: ตอนนี้ ค้นหาและเลือกจุดหยุดที่คุณต้องการเพิ่ม


นอกจากนี้คุณยังสามารถ,
- เพิ่มการหยุดเพิ่มเติม: ทำซ้ำขั้นตอนที่ 3 และ 4 เพื่อเพิ่มจุดแวะพัก
- เปลี่ยนหยุด: เพียงแตะที่ป้าย ค้นหาและเลือกสถานที่อื่น
-
จัดเรียงหยุด: แตะค้างไว้แล้วลากไอคอนแฮมเบอร์เกอร์ (สามบรรทัด)
บันทึก: ขออภัย แอป Maps ไม่ปรับอัตโนมัติหรือกำหนดเส้นทางจากใกล้สุดไปยังไกลที่สุด คุณจะต้องทำด้วยตนเองหลังจากเพิ่มจุดหยุดทั้งหมดแล้ว
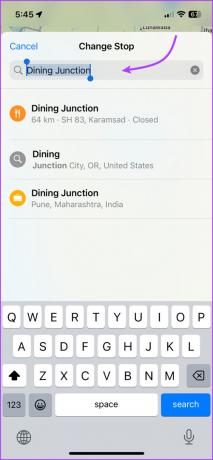

- ลบการหยุด: ปัดป้ายหยุดไปทางซ้ายแล้วแตะลบ
- ดูเส้นทาง: แตะบัตรเส้นทาง (อย่าแตะไป) เพื่อดูรายละเอียดเส้นทางแบบแยกต่อเลี้ยว แตะเสร็จสิ้นเพื่อกลับไปที่แผนที่

-
เพิ่มการหยุดหลายครั้งด้วยการปักหมุด: ซูมเข้าไปยังแผนที่
- หากเป็นเครื่องหมายสถานที่ เช่น ร้านอาหาร ปั้มน้ำมัน ฯลฯ มีอยู่แล้ว เพียงแตะแล้วเลือกเพิ่มหยุด
- สำหรับตำแหน่งที่ไม่มีป้ายกำกับ ให้แตะค้างไว้จนกว่าเครื่องหมายหมุดจะปรากฏขึ้น แตะย้ายเพื่อปรับแต่งตำแหน่งและเพิ่มหยุดเพื่อเพิ่มไปยังเส้นทางการนำทางของคุณ
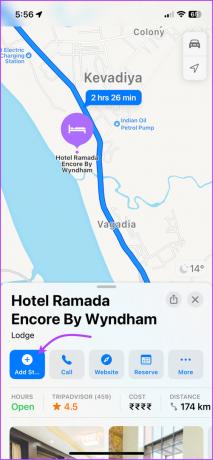

วิธีที่ 2: เพิ่มจุดหยุดบน Apple Maps ระหว่างการนำทางที่กำลังดำเนินอยู่
ขั้นตอนที่ 1: เปิดแอพ Apple Maps และเพิ่มปลายทางของคุณ
ขั้นตอนที่ 2: แตะไปเพื่อเริ่มการนำทาง
ขั้นตอนที่ 3: ตอนนี้ แตะหรือปัดการ์ดเส้นทางขึ้นจากด้านล่างของหน้าจอ
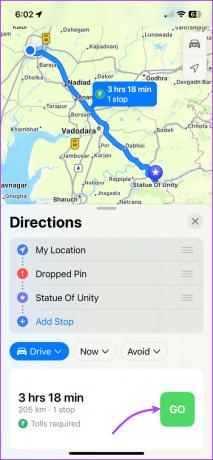
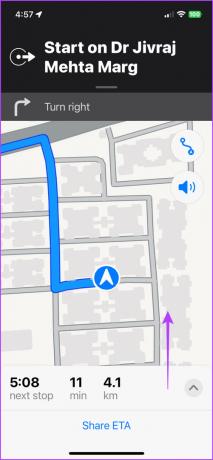
ขั้นตอนที่ 4: แตะเพิ่มหยุด

ขั้นตอนที่ 5: ค้นหาและเลือกสถานที่ที่คุณต้องการเพิ่ม (คุณสามารถดูคำแนะนำที่มีให้)

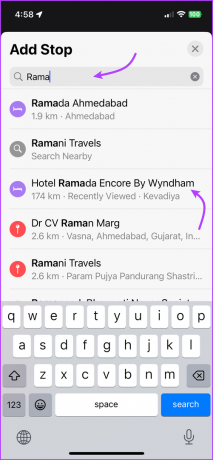
ขั้นตอนที่ 6: แตะเพิ่ม หยุด หรือ เพิ่ม

ขั้นตอนที่ 7: ทำซ้ำขั้นตอนที่ 3 ถึง 6 เพื่อเพิ่มจุดแวะพัก
นอกจากนี้คุณยังสามารถ,
- ถอดตัวหยุดออก: นำการ์ดเส้นทางขึ้นมา (แตะหรือปัดขึ้น) แล้วแตะ ‘-‘ ถัดจากจุดหยุดที่คุณต้องการลบ
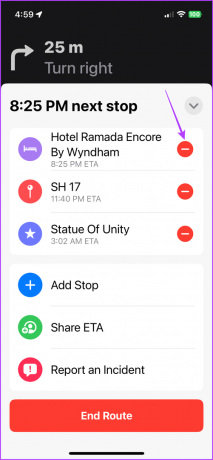
- หยุดชั่วคราวหรือดำเนินการต่อในขณะที่หยุด: แตะ Pause Route หรือ Resume Route
- แบ่งปัน ETA สด: ในการ์ดเส้นทาง ให้แตะแชร์ ETA
เคล็ดลับ: คุณรู้หรือไม่ว่าคุณก็ทำได้เช่นกัน ส่ง Live ETA โดยอัตโนมัติบน Apple Mapsตรวจสอบบทความสำหรับการสอนทีละขั้นตอน
วิธีเพิ่มจุดแวะหลายจุดบน Apple Maps ใน macOS Ventura
แม้ว่าคุณจะไม่สามารถนำทางจาก Apple Maps บน Mac ได้ แต่คุณสามารถสร้างเส้นทางและแชร์กับอุปกรณ์เคลื่อนที่หรือผู้ใช้ Apple Maps คนอื่นๆ ได้
ขั้นตอนที่ 1: เปิด Apple Maps บน Mac
ขั้นตอนที่ 2: ค้นหาตำแหน่งหรือเลือกหนึ่งตำแหน่งจากตำแหน่งล่าสุดบนแถบด้านข้าง

ขั้นตอนที่ 3: คลิก เส้นทาง หรือ สร้างเส้นทาง ขึ้นอยู่กับตัวเลือกที่มี

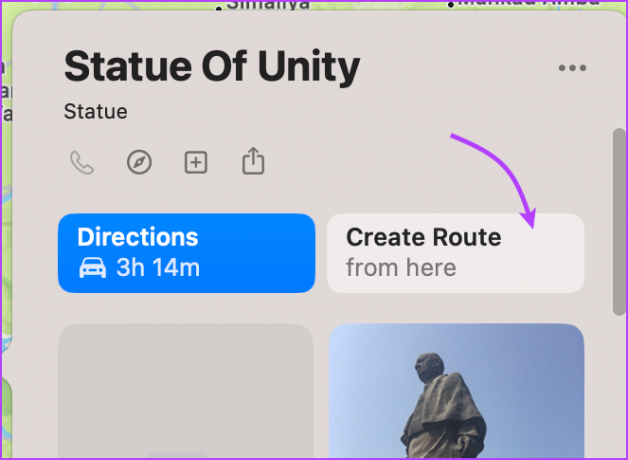
ขั้นตอนที่ 4: เลือก + เพิ่มหยุด
ขั้นตอนที่ 5: ตอนนี้ ค้นหาและเลือกสถานที่ที่คุณต้องการเพิ่ม

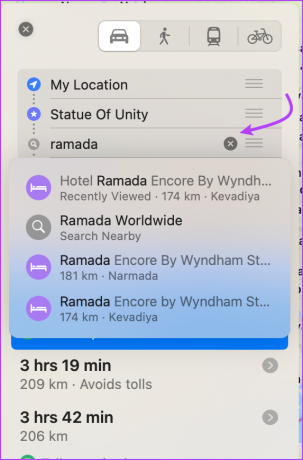
ขั้นตอนที่ 6: ทำซ้ำขั้นตอนที่ 3 ถึง 5 เพื่อเพิ่มจุดแวะพัก
นอกจากนี้คุณยังสามารถ,
- วางหมุดเพื่อเพิ่มจุดหยุด: ซูมเข้าบนแผนที่ คลิกขวาหรือใช้สองนิ้วคลิกตำแหน่งที่ตั้ง เลือก Drop Pin แล้วคลิก Add Stop

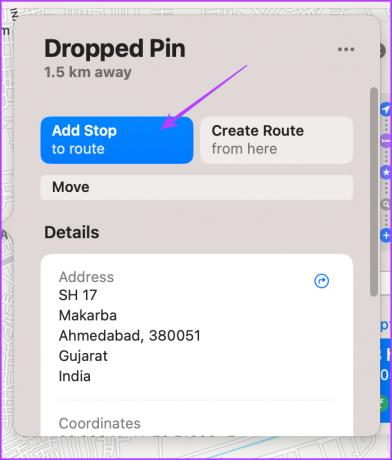
- จัดเรียงหยุด: คลิกไอคอนแฮมเบอร์เกอร์ (ไอคอนสามบรรทัด) เพื่อจัดเรียงจุดแวะใหม่
- ลบการหยุด: เลื่อนเคอร์เซอร์ไปที่จุดหยุดแล้วคลิก X หรือคลิกขวาเพื่อเลือก Delete
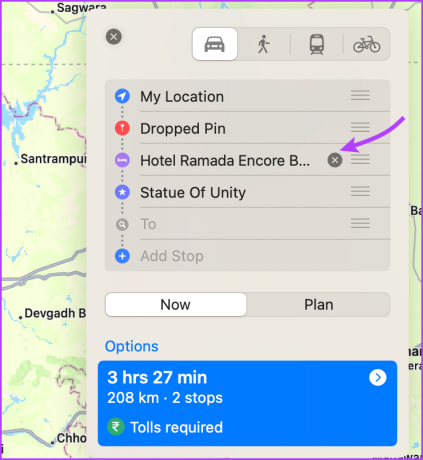
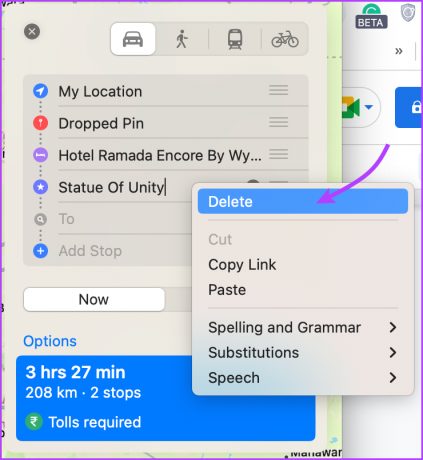
- แบ่งปันเส้นทาง: คลิกขวาที่ป้ายบอกระยะทางบนแผนที่ แล้วเลือก Share เพื่อส่งให้ใครก็ได้ หรือ Send to Device เพื่อแชร์ไปยัง iPhone ของคุณ
คำถามที่พบบ่อยเกี่ยวกับการเพิ่มจุดแวะหลายแห่งบน Apple Maps
เพียงแตะตำแหน่งนั้นค้างไว้จนกว่าเครื่องหมายหมุดจะปรากฏบน iPhone หรือ iPad ของคุณ หรือคลิกขวาที่ตำแหน่งนั้นแล้วเลือกปักหมุด ทำซ้ำขั้นตอนเพื่อเพิ่มหมุดได้มากเท่าที่คุณต้องการบน Apple Maps
ก่อนเริ่มการนำทาง ให้แตะตำแหน่งของฉัน ค้นหาและเลือกตำแหน่งใหม่ คุณยังสามารถจัดเรียงใหม่และสลับจุดหยุดใดๆ ที่เพิ่มด้วยตำแหน่งของฉัน
คุณสามารถเพิ่มจุดแวะใน iOS 15 ขณะที่คุณขับรถโดยทำตามขั้นตอนที่กล่าวถึงข้างต้น อย่างไรก็ตาม คุณไม่สามารถเพิ่มสถานที่ที่กำหนดเองใดๆ ได้ จะเพิ่มได้เฉพาะคำแนะนำที่แชร์โดย Maps
วางแผนเส้นทางด้วย Apple Maps ที่หยุดหลายแห่ง
Apple Maps กำลังดึงถุงเท้าขึ้นอย่างแน่นอน และมีบางอย่าง คุณสมบัติที่ยอดเยี่ยมของ Apple Maps หนึ่งควรลอง อย่างไรก็ตาม การแข่งขันนั้นยากและคู่แข่งก็ก้าวกระโดดนำหน้าแอปพลิเคชันเนทีฟของ Apple
คุณลักษณะใดที่คุณคิดว่าสามารถสร้างความได้เปรียบให้กับ Apple Maps ได้ คุณใช้หรือชอบแอพนำทางอื่นหรือไม่? แบ่งปันในความคิดเห็นด้านล่าง
ปรับปรุงล่าสุดเมื่อวันที่ 30 ธันวาคม 2565
บทความข้างต้นอาจมีลิงค์พันธมิตรซึ่งช่วยสนับสนุน Guiding Tech อย่างไรก็ตาม ไม่มีผลกับความสมบูรณ์ของกองบรรณาธิการของเรา เนื้อหายังคงเป็นกลางและเป็นของแท้


