วิธีเพิ่มคำบรรยายลงในวิดีโอใน Microsoft PowerPoint บน Mac
เบ็ดเตล็ด / / April 03, 2023
Microsoft PowerPoint ให้คุณเพิ่มหรือ บันทึกวิดีโอ ในการนำเสนอของคุณ นั่นทำให้งานนำเสนอของคุณมีส่วนร่วมและสร้างผลกระทบมากขึ้น เช่นเดียวกับรูปภาพ คุณสามารถแก้ไขวิดีโอที่เพิ่มลงในงานนำเสนอ PowerPoint ของคุณได้

กับ อัปเดตล่าสุดของ PowerPointคุณยังสามารถเพิ่มคำบรรยายลงในวิดีโอที่คุณฝังไว้ในงานนำเสนอของคุณได้อีกด้วย วิธีนี้จะปรับปรุงการโต้ตอบของงานนำเสนอของคุณให้ดียิ่งขึ้น และทำให้เข้าถึงได้มากขึ้น โพสต์นี้จะแสดงวิธีเพิ่มคำบรรยายให้กับวิดีโอใน Microsoft PowerPoint บน Mac
ก่อนดำเนินการต่อ ให้ตรวจสอบว่าคุณใช้ Microsoft PowerPoint v16.64 บน Mac ของคุณหรือไม่ ต่อไปนี้เป็นวิธีตรวจสอบการอัปเดตของแอป PowerPoint บน Mac
ขั้นตอนที่ 1: กด Command + Spacebar บน Mac ของคุณ พิมพ์ แอพสโตร์, แล้วกดย้อนกลับ

ขั้นตอนที่ 2: คลิกที่อัปเดตจากเมนูด้านซ้ายใน App Store

ขั้นตอนที่ 3: หากมีการอัปเดตสำหรับแอป PowerPoint ให้ดาวน์โหลดและติดตั้ง
วิธีสร้างคำบรรยายวิดีโอสำหรับ Powerpoint
การเพิ่มคำบรรยายวิดีโอใน Microsoft พาวเวอร์พอยท์ จะทำให้ทุกคนในกลุ่มผู้ฟังของคุณที่มีปัญหาทางการได้ยินสามารถเข้าใจการนำเสนอของคุณได้ดีขึ้น คุณยังสามารถเพิ่มคำบรรยายสำหรับผู้ชมที่พูดภาษาที่ไม่ใช่เจ้าของภาษาได้อีกด้วย แต่ในการเพิ่มคำบรรยายให้กับวิดีโอของคุณ ก่อนอื่นคุณต้องสร้างไฟล์คำบรรยายหรือไฟล์คำบรรยายที่มีนามสกุลไฟล์ VTT หรือ Video Text Track ต่อไปนี้คือวิธีสร้างบน Mac ของคุณ
ขั้นตอนที่ 1: กด Command + Spacebar เพื่อเปิด Spotlight Search พิมพ์ แก้ไขข้อความ แล้วกดย้อนกลับ
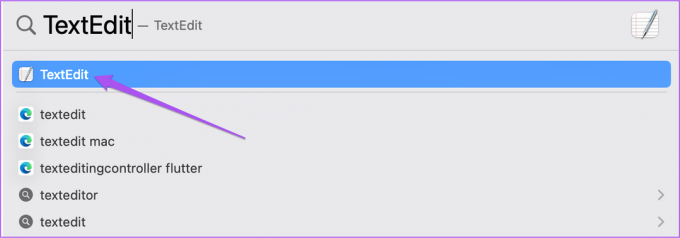
ขั้นตอนที่ 2: คลิกที่เอกสารใหม่เพื่อสร้างไฟล์ TextEdit ใหม่

ขั้นตอนที่ 3: พิมพ์ WEBVTT เป็นบรรทัดแรกในเอกสาร จากนั้นกด Spacebar

ขั้นตอนที่ 4: ย่อขนาดหน้าต่าง TextEdit และเปิดงานนำเสนอ PowerPoint ที่คุณต้องการเพิ่มวิดีโอ
ขั้นตอนที่ 5: หลังจากเปิดไฟล์งานนำเสนอแล้ว ให้เลือกสไลด์แล้วคลิกแทรกที่แถบเมนูด้านบน

ขั้นตอนที่ 6: คลิกที่ตัวเลือกวิดีโอที่มุมขวาบนภายใต้แทรก
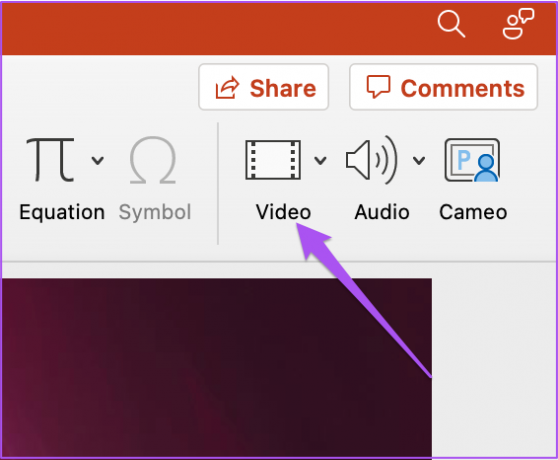
ขั้นตอนที่ 7: เลือกตัวเลือกสำหรับการแทรกไฟล์วิดีโอของคุณ

ขั้นตอนที่ 8: หลังจากใส่วิดีโอลงในสไลด์แล้ว ให้เล่นและตรวจสอบการประทับเวลาที่มุมล่างขวาของหน้าต่างเล่น

ขั้นตอนที่ 9: หลังจากตรวจสอบระยะเวลาและการประทับเวลาเฉพาะในวิดีโอของคุณแล้ว ให้พิมพ์คำบรรยายหรือคำบรรยายโดยใช้รูปแบบเวลา hh: mm: ss.ttt
โปรดทราบว่าคำบรรยายควรจำกัดไว้ที่ 3 บรรทัดเพื่อให้พอดีกับคำทั้งหมดในวิดีโอของคุณ นอกจากนี้ ตัวระบุเวลาควรคั่นด้วย 'ลูกศร' (–>)
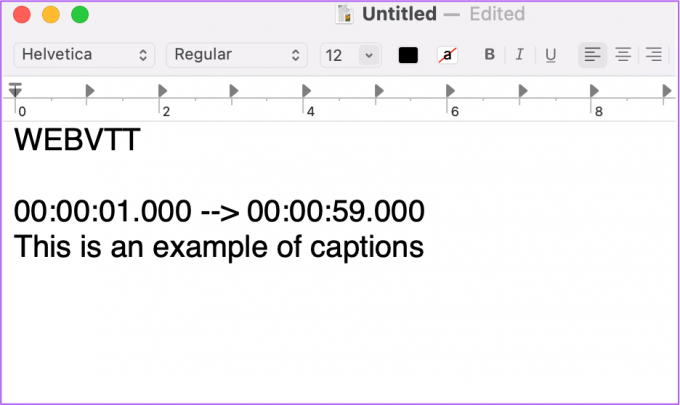
ขั้นตอนที่ 10: เพิ่มคำอธิบายของคุณตามเนื้อหาของวิดีโอของคุณ กด Spacebar ทุกครั้งที่คุณเขียนคำบรรยายพร้อมประทับเวลาเสร็จ
ขั้นตอนที่ 11: เมื่อเพิ่มคำบรรยายพร้อมการประทับเวลาแล้ว ให้คลิกรูปแบบที่แถบเมนูด้านบน

ขั้นตอนที่ 12: เลือกสร้างข้อความธรรมดาจากรายการตัวเลือก

ขั้นตอนที่ 13: หลังจากแปลงคำบรรยายเป็นข้อความล้วนแล้ว ให้กด Command + S เพื่อบันทึกไฟล์คำบรรยายของคุณ
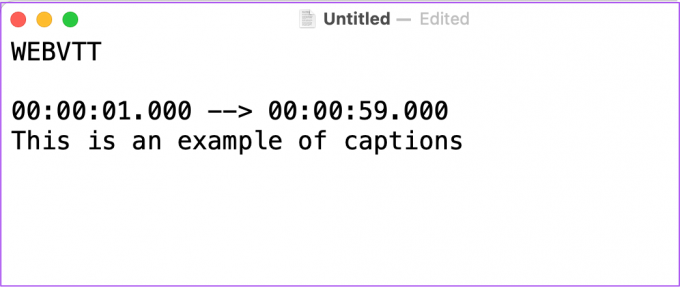
ขั้นตอนที่ 14: ขณะบันทึกไฟล์คำบรรยาย ให้เพิ่มนามสกุลไฟล์ '.vtt' ในชื่อไฟล์ นอกจากนี้ ปิดใช้งานตัวเลือก 'หากไม่มีนามสกุลให้ใช้ .txt'

ขั้นตอนที่ 15: คลิกที่บันทึก

วิธีเพิ่มคำบรรยายวิดีโอในงานนำเสนอ PowerPoint
หลังจากที่ไฟล์คำบรรยายของคุณพร้อมแล้ว คุณสามารถเพิ่มลงในวิดีโอในงานนำเสนอ PowerPoint ของคุณได้ นี่คือวิธีการทำ
ขั้นตอนที่ 1: ในไฟล์งานนำเสนอ ให้เลือกวิดีโอที่คุณเพิ่มในสไลด์ของคุณ
ขั้นตอนที่ 2: คลิกตัวเลือกการเล่นที่แถบเมนูด้านบน

ขั้นตอนที่ 3: ภายใต้ การเล่น คลิกที่ แทรกคำอธิบายภาพ

ขั้นตอนที่ 4: เลือกไฟล์คำบรรยายที่คุณเพิ่งสร้างบน Mac แล้วคลิกแทรก

PowerPoint จะเพิ่มคำบรรยายให้กับวิดีโอของคุณ

ตอนนี้คุณสามารถคลิกไอคอนคำบรรยายที่มุมล่างขวาในหน้าต่างการเล่นเพื่อตรวจสอบสิ่งเดียวกัน

วิธีลบคำบรรยายวิดีโอไปยังงานนำเสนอ PowerPoint
หากคุณทราบว่ามีบางอย่างผิดปกติในไฟล์คำอธิบายภาพของคุณ และต้องการลบออกจากงานนำเสนอของคุณ นี่คือวิธีการดำเนินการ
ขั้นตอนที่ 1: กด Command + Spacebar เพื่อเปิด Spotlight Search พิมพ์ พาวเวอร์พอยต์, แล้วกดย้อนกลับ

ขั้นตอนที่ 2: เปิดไฟล์งานนำเสนอที่คุณเพิ่มวิดีโอ
ขั้นตอนที่ 3: เลือกวิดีโอในสไลด์ของคุณแล้วคลิกเล่นที่แถบเมนูด้านบน

ขั้นตอนที่ 4: คลิกไอคอนลูกศรถัดจากแทรกคำบรรยาย

ขั้นตอนที่ 5: เลือก Remove All Captions จากรายการตัวเลือก

เพิ่มคำบรรยายวิดีโอใน Powerpoint
การเพิ่มคำบรรยายในวิดีโอใน PowerPoint ช่วยเพิ่มการเข้าถึงงานนำเสนอของคุณได้ แต่อาจเป็นปัญหาได้หากวิดีโอที่คุณเพิ่มลงในงานนำเสนอหยุดเล่น เพื่อช่วยตัวคุณเองจากสถานการณ์นั้น คุณสามารถอ้างถึงโพสต์ของคุณที่แนะนำสิ่งที่ดีที่สุด แก้ไขวิดีโอใน PowerPoint ไม่เล่น.
ปรับปรุงล่าสุดเมื่อวันที่ 30 สิงหาคม 2565
บทความข้างต้นอาจมีลิงค์พันธมิตรซึ่งช่วยสนับสนุน Guiding Tech อย่างไรก็ตาม ไม่มีผลกับความสมบูรณ์ของกองบรรณาธิการของเรา เนื้อหายังคงเป็นกลางและเป็นของแท้
เขียนโดย
เพารุช เชาธารี
ไขปริศนาโลกแห่งเทคโนโลยีด้วยวิธีที่ง่ายที่สุดและแก้ปัญหาในชีวิตประจำวันที่เกี่ยวข้องกับสมาร์ทโฟน แล็ปท็อป ทีวี และแพลตฟอร์มการสตรีมเนื้อหา



