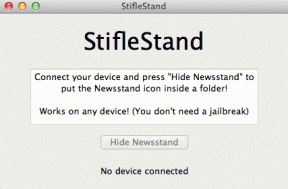วิธีทำงานร่วมกันใน Microsoft PowerPoint บน Windows และ iPad
เบ็ดเตล็ด / / April 03, 2023
ขณะทำการนำเสนอบน Microsoft PowerPoint ด้วย แนวคิดการออกแบบ และตัวเลือกการแก้ไขมากมาย ตัวช่วยเร่งกระบวนการ คุณสามารถเชิญผู้อื่นและทำงานร่วมกับพวกเขาโดยใช้เครื่องมือสำหรับการทำงานร่วมกันใน PowerPoint ต่อไปนี้คือวิธีที่คุณสามารถทำงานร่วมกันใน PowerPoint บน Windows และ iPad

ทำงานร่วมกันใน Microsoft PowerPoint บน Windows
Microsoft เพิ่งปรับปรุง UI การแชร์ในแอป Office ทั้งหมด ดูทันสมัยคล่องตัวและสับสนน้อยลงกว่าเดิม ทำตามขั้นตอนด้านล่างเพื่อเริ่มการทำงานร่วมกันในแอป PowerPoint Windows
ขั้นตอนที่ 1: เปิด PowerPoint บน Windows
ขั้นตอนที่ 2: เมื่อคุณทำการเปลี่ยนแปลงใน PowerPoint เสร็จแล้ว หรือเมื่อคุณต้องการเชิญผู้อื่นมาดู ให้คลิกที่ปุ่มแชร์ที่ด้านบน

ขั้นตอนที่ 3: มันจะเปิดเมนูแบ่งปันใหม่ ตามค่าเริ่มต้น แขกที่ได้รับเชิญทุกคนสามารถแก้ไขไฟล์ PPT ได้ หากคุณต้องการเปลี่ยนแปลง คุณสามารถคลิกที่ไอคอนแก้ไขเล็กๆ แล้วเลือก ดูอย่างเดียว จากเมนูแบบเลื่อนลง

ก่อนที่คุณจะป้อน ID อีเมล Microsoft ของผู้ใช้รายอื่น คุณมีตัวเลือกความปลอดภัยสองสามตัวเพื่อป้องกันการเข้าถึงงานนำเสนอโดยไม่ได้รับอนุญาต
ขั้นตอนที่ 4: คลิกที่ 'ใครก็ตามที่มีตัวเลือกลิงก์' และจะเปิดเมนูการตั้งค่าลิงก์

ตรวจสอบตัวเลือกความปลอดภัยเพื่อใช้ในขณะที่ทำงานร่วมกันใน PowerPoint บน Windows
กำหนดวันหมดอายุ: สิ่งนี้ช่วยให้คุณกำหนดวันหมดอายุสำหรับลิงค์ PPT เมื่อคุณผ่านวันที่ดังกล่าวไปแล้ว ลิงก์จะไม่สามารถเข้าถึงได้ และคนอื่นจะไม่สามารถเปิดงานนำเสนอด้วยลิงก์นั้นได้
ตั้งรหัสผ่าน: เมื่อแชร์ไฟล์ PPT ที่เป็นความลับกับบุคคลภายนอกบริษัทของคุณ ใช้ตัวเลือกตั้งรหัสผ่านเพื่อป้องกันไฟล์ PPT ของคุณด้วยรหัสผ่าน เฉพาะผู้ที่มีรหัสผ่านเพื่อเข้าถึง PPT เท่านั้นที่สามารถเปิดไฟล์ได้
คุณสามารถเลือกบุคคลที่ต้องการจากเมนูเดียวกันและแบ่งปันสิทธิ์การแก้ไขกับพวกเขาเท่านั้น ซึ่งจะป้องกันไม่ให้ผู้อื่นทำการเปลี่ยนแปลงไฟล์ PPT โดยไม่จำเป็น
เมื่อคุณทำการเปลี่ยนแปลงจากเมนูการตั้งค่าลิงก์แล้ว คุณสามารถพิมพ์ ID อีเมลหรือใช้ทางลัด Outlook เพื่อทำงานร่วมกันใน PowerPoint บน Windows
แชร์ไฟล์งานนำเสนอเท่านั้น
ในบางครั้ง คุณอาจต้องการส่งไฟล์ PPT โดยตรงผ่าน Outlook แอพจะแชร์ไฟล์ในรูปแบบ PDF หรือ PPT แบบอ่านอย่างเดียว นี่คือสิ่งที่คุณต้องทำ
ขั้นตอนที่ 1: เปิดงานนำเสนอใน Microsoft PowerPoint
ขั้นตอนที่ 2: คลิกที่ปุ่มแบ่งปันที่ด้านบน

ขั้นตอนที่ 3: เลือก 'ส่งสำเนา' และคุณสามารถแชร์ไฟล์โดยตรงในรูปแบบ PDF หรืองานนำเสนอ PowerPoint

มันจะเปิดแอป Microsoft Outlook และแนบไฟล์ พิมพ์ที่อยู่อีเมลและแบ่งปัน
ทำงานร่วมกันใน Microsoft PowerPoint บน iPad
Microsoft ได้แทนที่แอพ Office แต่ละแอพบน iPad ด้วยแอพ Office เดียวเพื่อดูและแก้ไขไฟล์ เมื่อใช้แอป Office บน iPad คุณสามารถเริ่มการทำงานร่วมกันได้
ขั้นตอนที่ 1: เปิดแอป Office แล้วเลือกงานนำเสนอที่คุณต้องการแชร์
ขั้นตอนที่ 2: ทำการเปลี่ยนแปลงที่เกี่ยวข้องแล้วกดปุ่มแชร์ที่ด้านบน

ขั้นตอนที่ 3: จากเมนูคัดลอกลิงก์ ให้ตั้งค่าสิทธิ์ดูหรือแก้ไข และจากเมนูเชิญบุคคล คุณสามารถพิมพ์ชื่อหรือที่อยู่อีเมลเพื่อแชร์ไฟล์ได้

คุณยังสามารถรวมข้อความเสริมและสร้างการสื่อสารที่ราบรื่น
ที่น่าสนใจคือ PowerPoint iPad ให้คุณแชร์สไลด์ปัจจุบันได้เช่นกัน แตะที่สไลด์ปัจจุบัน แล้วแชร์เป็นรูปภาพหรือรูปแบบ PPT โดยใช้ Outlook หรือแอปอื่นๆ

ตรวจสอบสิ่งที่คนอื่นกำลังทำงานใน PowerPoint
เมื่อผู้อื่นเข้าร่วมไฟล์ PPT ที่แชร์ คุณจะเห็นภาพขนาดย่อของโปรไฟล์ผู้ใช้ เมื่อเขา/เธอกำลังทำงานบนสไลด์ PPT เฉพาะ

หากคุณต้องการตรวจสอบความคิดเห็นที่ผู้อื่นทิ้งไว้ในไฟล์ PPT คุณสามารถคลิกที่ไอคอนความคิดเห็นที่ด้านบนและ ตรวจสอบคำแนะนำทั้งหมด อื่น ๆ ที่ทำในไฟล์ PPT

หยุดการทำงานร่วมกันใน Microsoft PowerPoint
หากคุณไม่ต้องการแบ่งปันไฟล์ PPT เฉพาะกับผู้อื่นอีกต่อไป คุณสามารถปฏิเสธการเข้าถึงได้จากเมนูแบ่งปัน
ขั้นตอนที่ 1: เปิดไฟล์ PPT ใน PowerPoint แล้วคลิกเมนูแชร์ที่ด้านบน
ขั้นตอนที่ 2: คลิกตัวเลือกเพิ่มเติมแล้วเลือกจัดการการเข้าถึง

ขั้นตอนที่ 3: คลิกที่สิทธิ์ปัจจุบันแล้วเลือกหยุดการแชร์

แบ่งปันงานนำเสนอ PowerPoint
PowerPoint มีความสามารถในการแชร์ที่เพียงพอกับชุดการสมัครใช้งาน Microsoft 365 คุณสามารถใช้เครื่องมือการแชร์ใน PowerPoint เพื่อทำงานร่วมกับเพื่อนร่วมงานหรือเพื่อนๆ และสร้างงานนำเสนอที่ยอดเยี่ยมร่วมกันได้
ปรับปรุงล่าสุดเมื่อวันที่ 18 พฤษภาคม 2565
บทความข้างต้นอาจมีลิงค์พันธมิตรซึ่งช่วยสนับสนุน Guiding Tech อย่างไรก็ตาม ไม่มีผลกับความสมบูรณ์ของกองบรรณาธิการของเรา เนื้อหายังคงเป็นกลางและเป็นของแท้
เขียนโดย
ปาร์ธ ชาห์
ก่อนหน้านี้ Parth เคยทำงานที่ EOTO.tech ซึ่งครอบคลุมข่าวเทคโนโลยี ปัจจุบันเขาทำงานอิสระที่ Guiding Tech ซึ่งเขียนเกี่ยวกับการเปรียบเทียบแอป บทช่วยสอน คำแนะนำและคำแนะนำเกี่ยวกับซอฟต์แวร์ และการเจาะลึกในแพลตฟอร์ม iOS, Android, macOS และ Windows