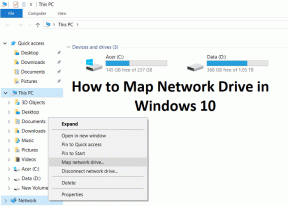วิธีเปลี่ยนเค้าโครงหน้าเริ่มต้นใน Microsoft Word
เบ็ดเตล็ด / / April 03, 2023
เค้าโครงหน้าเริ่มต้นใน Microsoft Word อาจไม่ใช่ถ้วยชาของทุกคน หากโรงเรียนหรือองค์กรของคุณต้องการระยะขอบ การวางแนว หรือขนาดหน้าที่เฉพาะเจาะจง คุณสามารถเปลี่ยนเค้าโครงหน้าได้อย่างง่ายดาย ไมโครซอฟต์เวิร์ด. การเปลี่ยนแปลงเหมือนกันกับเอกสาร Word ทุกฉบับอาจใช้เวลานาน ต่อไปนี้คือวิธีที่คุณสามารถเปลี่ยนเค้าโครงหน้าเริ่มต้นใน Microsoft Word

คุณสามารถขุดเมนูเค้าโครงใน Word และทำการเปลี่ยนแปลงที่เกี่ยวข้องกับเค้าโครงหน้าได้ หลังจากปรับแต่งที่จำเป็นทั้งหมดแล้ว คุณจะต้องบันทึกเอกสารเป็นเทมเพลตเพื่อใช้อีกครั้ง ในโพสต์นี้ เราจะพูดถึงตัวเลือกที่เกี่ยวข้องทั้งหมดเพื่อเปลี่ยนเค้าโครงหน้าและบันทึกเป็นเทมเพลต
เปลี่ยนขนาดหน้า
Microsoft Word ใช้ขนาดเอกสารและเค้าโครงเป็น A4 ตามค่าเริ่มต้น คุณสามารถเปลี่ยนเป็น Letter, Tabloid, A3, A5, B4, B5, Executive, Legal และ Statement ทั้งหมดขึ้นอยู่กับประเภทของเอกสารที่คุณใช้บ่อย ต่อไปนี้คือวิธีที่คุณสามารถเปลี่ยนและตั้งค่าขนาดเฉพาะเป็นค่าเริ่มต้นได้
ขั้นตอนที่ 1: เปิดเอกสารใดๆ ใน Microsoft Word
ขั้นตอนที่ 2: เลือกเค้าโครงบนแถบเมนู

ขั้นตอนที่ 3: ขยายเมนูขนาด

ขั้นตอนที่ 4: เลือกหนึ่งในขนาดเริ่มต้นจากรายการ

ทำตามขั้นตอนด้านล่างเพื่อกำหนดขนาดเฉพาะเป็นค่าเริ่มต้นบน Microsoft Word
ขั้นตอนที่ 1: ขยายเมนูขนาดในเลย์เอาต์ (โปรดดูขั้นตอนด้านบน)
ขั้นตอนที่ 2: เลือก 'ขนาดกระดาษเพิ่มเติม'

ขั้นตอนที่ 3: ขยายเมนู 'ขนาดกระดาษ' ตั้งค่าความสูงและความกว้าง ตรวจสอบการแสดงตัวอย่างสด และเลือกว่าคุณต้องการใช้การเปลี่ยนแปลงกับเอกสารทั้งหมดหรือดำเนินการต่อจากจุดนี้
ขั้นตอนที่ 4: เลือก 'ตั้งเป็นค่าเริ่มต้น' และกดตกลง

หลังจากนี้ Microsoft Word จะจดจำตัวเลือกของคุณและใช้เค้าโครงหน้าที่ระบุสำหรับเอกสารในอนาคตทั้งหมดของคุณ
เปลี่ยนการวางแนวเอกสาร
หากคุณวางแผนที่จะ สร้างใบปลิวใน Microsoft Wordคุณอาจต้องการเปลี่ยนการวางแนวเอกสารจากแนวตั้งเป็นแนวนอน
ขั้นตอนที่ 1: เปิดเอกสาร Microsoft Word แล้วคลิกเค้าโครงที่ด้านบน
ขั้นตอนที่ 2: ขยาย 'การวางแนว' และเลือกแนวนอน

ปรับแต่งระยะขอบเอกสาร
หากคุณต้องการควบคุมลักษณะที่ปรากฏของเอกสาร Word อย่างแม่นยำ คุณควรปรับแต่งระยะขอบเอกสารโดยใช้ขั้นตอนด้านล่าง
คุณสามารถเลือกหนึ่งในระยะขอบที่กำหนดไว้ล่วงหน้าหรือตั้งค่าระยะขอบแบบกำหนดเองสำหรับเอกสาร Word ตรวจสอบทั้งสองตัวเลือก
ใช้ระยะขอบที่ตั้งไว้ล่วงหน้า
ขั้นตอนที่ 1: เปิดเมนูเค้าโครงใน Microsoft Word (ตรวจสอบขั้นตอนด้านบน)
ขั้นตอนที่ 2: ขยายเมนูระยะขอบ

คุณมีห้าตัวเลือก:
- ปกติ
- แคบ
- ปานกลาง
- กว้าง
- มิเรอร์
คุณสามารถตรวจสอบระยะขอบบน ล่าง ขวา และซ้ายของแต่ละตัวเลือก และการแสดงตัวอย่างสด
ลองใช้ระยะขอบที่กำหนดเอง
มีเพียงไม่กี่คนเท่านั้นที่ชอบตัวเลือกเริ่มต้นเพื่อเปลี่ยนระยะขอบในเอกสาร คุณสามารถตั้งค่าระยะขอบแบบกำหนดเองและปรับแต่งตามความต้องการของคุณ
ขั้นตอนที่ 1: เปิดเมนู Margins ใน Microsoft Word (ตรวจสอบขั้นตอนด้านบน) คลิก 'ระยะขอบที่กำหนดเอง'

ขั้นตอนที่ 2: กำหนดระยะขอบบน ล่าง ซ้าย และขวา คลิกตำแหน่งรางน้ำเพื่อรวมพื้นที่เพิ่มเติมภายในระยะขอบที่คุณตั้งไว้
ขั้นตอนที่ 3: ตรวจสอบการแสดงตัวอย่างสดและกดตกลง

ตรวจสอบให้แน่ใจว่าได้กดปุ่ม 'ตั้งเป็นค่าเริ่มต้น' หากคุณต้องการใช้ระยะขอบและการวางแนวเดียวกันสำหรับเอกสารทั้งหมดของคุณ
ทำการเปลี่ยนแปลงเค้าโครง
การตั้งค่าหน้า Word ในอุดมคติของคุณเสร็จสมบูรณ์ด้วยการปรับแต่งเค้าโครง ตรวจสอบตัวเลือกที่มีอยู่ทั้งหมดเพื่อปรับแต่ง
ขั้นตอนที่ 1: เปิดเมนู 'ระยะขอบแบบกำหนดเอง' ใน Microsoft Word (ตรวจสอบขั้นตอนด้านบน)
ขั้นตอนที่ 2: เลื่อนไปที่เมนู 'เค้าโครง'

ขั้นตอนที่ 3: ปรับแต่งระยะขอบสำหรับส่วนหัวและส่วนท้ายจากขอบ ตรวจสอบการจัดแนวแนวตั้ง เพิ่มหมายเลขบรรทัดและเส้นขอบ แล้วคลิก ตกลง

ตรวจสอบให้แน่ใจว่าได้ตรวจสอบตัวอย่างสดก่อนที่คุณจะตั้งค่าเอกสาร Word เป็นค่าเริ่มต้น
ลองใช้เค้าโครงคอลัมน์
คุณกำลังเขียนเอกสาร Word สำหรับนิตยสารหรือหนังสือพิมพ์หรือไม่? ลองใช้เค้าโครงคอลัมน์เพื่อให้ผู้ใช้อ่านได้ง่ายขึ้น นี่คือสิ่งที่คุณต้องทำ
ขั้นตอนที่ 1: ไปที่เมนูเค้าโครงใน Microsoft Word (โปรดดูขั้นตอนด้านบน)
ขั้นตอนที่ 2: ขยายเมนูคอลัมน์

ขั้นตอนที่ 3: เลือกหนึ่งในรูปแบบคอลัมน์เริ่มต้นหรือทำการเปลี่ยนแปลงแบบกำหนดเองจากเมนู 'คอลัมน์เพิ่มเติม'
บันทึกเค้าโครงหน้าเป็นเทมเพลต
หลังจากที่คุณทำการเปลี่ยนแปลงที่เกี่ยวข้องทั้งหมดกับเค้าโครงเพจของคุณแล้ว คุณสามารถบันทึกเป็นเทมเพลตที่มีชื่อและเหตุผลเฉพาะได้
ขั้นตอนที่ 1: เปิดเอกสารเปล่าและทำการเปลี่ยนแปลงเค้าโครงหน้าทั้งหมด
ขั้นตอนที่ 2: กด 'ไฟล์' ที่มุมซ้ายบน
ขั้นตอนที่ 3: เลือก 'บันทึกเป็น'

ขั้นตอนที่ 4: คลิก 'เรียกดู'
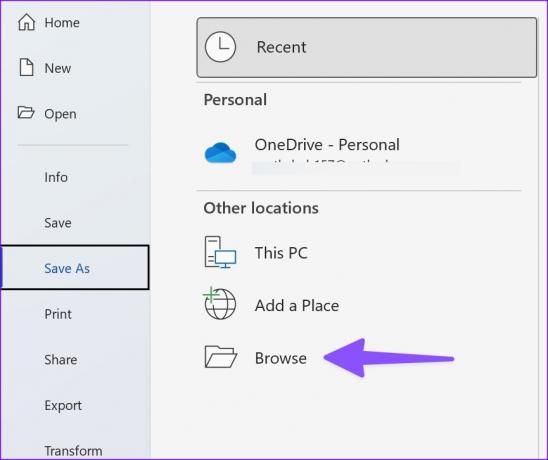
ขั้นตอนที่ 5: ขยายกล่องโต้ตอบ 'บันทึกเป็นประเภท' และเลือกเทมเพลต Word

ขั้นตอนที่ 6: ตั้งชื่อและกดปุ่ม 'บันทึก'
คุณสามารถค้นหาเทมเพลต Word ของคุณได้จากเมนูใหม่ จากนั้นคลิกเมนูส่วนบุคคลขณะสร้างเอกสารใหม่

ปรับแต่งประสบการณ์ Word ของคุณ
Microsoft Word มีตัวเลือกการปรับแต่งมากมายเพื่อปรับแต่งรูปลักษณ์ของเอกสาร คุณวางแผนที่จะตั้งค่าเค้าโครงหน้าของคุณอย่างไร? แบ่งปันการตั้งค่าของคุณในความคิดเห็นด้านล่าง
ปรับปรุงล่าสุดเมื่อวันที่ 14 พฤศจิกายน 2565
บทความข้างต้นอาจมีลิงค์พันธมิตรซึ่งช่วยสนับสนุน Guiding Tech อย่างไรก็ตาม ไม่มีผลกับความสมบูรณ์ของกองบรรณาธิการของเรา เนื้อหายังคงเป็นกลางและเป็นของแท้
เธอรู้รึเปล่า
Notion แอปเพิ่มประสิทธิภาพ ก่อตั้งขึ้นในปี 2013
เขียนโดย
ปาร์ธ ชาห์
ก่อนหน้านี้ Parth เคยทำงานที่ EOTO.tech ซึ่งครอบคลุมข่าวเทคโนโลยี ปัจจุบันเขาทำงานอิสระที่ Guiding Tech ซึ่งเขียนเกี่ยวกับการเปรียบเทียบแอป บทช่วยสอน คำแนะนำและคำแนะนำเกี่ยวกับซอฟต์แวร์ และการเจาะลึกในแพลตฟอร์ม iOS, Android, macOS และ Windows