5 วิธีที่ดีที่สุดในการตรวจสอบว่าพีซี Windows 11 ของคุณรองรับ Miracast หรือไม่
เบ็ดเตล็ด / / April 03, 2023
Windows 11 และ Windows 10 รวมคุณลักษณะการแสดงผลแบบไร้สายเพื่อส่งพีซีของคุณไปยังจอแสดงผลที่ใหญ่ขึ้น เช่น ทีวีหรือจอภาพ อย่างไรก็ตาม ความต้องการหลักประการหนึ่งในการใช้คุณลักษณะการแสดงผลแบบไร้สายคืออุปกรณ์ต่างๆ เช่น พีซีและจอแสดงผลขนาดใหญ่จำเป็นต้องรองรับ มิราคาสท์.

หากคุณวางแผนที่จะนำเสนอหรือเพลิดเพลินกับพีซี Windows 11 ของคุณบนหน้าจอที่ใหญ่ขึ้นโดยใช้คุณสมบัติการแสดงผลแบบไร้สาย คุณจะต้องตรวจสอบว่าคอมพิวเตอร์ของคุณรองรับ Miracast หรือไม่ เพื่อช่วยในเรื่องนี้ เราได้รวบรวมวิธีที่ดีที่สุดในการตรวจสอบว่าพีซี Windows 11 ของคุณรองรับ Miracast หรือไม่
1. การใช้ศูนย์ปฏิบัติการ
วิธีที่รวดเร็วที่สุดวิธีหนึ่งในการตรวจสอบว่าพีซี Windows 11 ของคุณรองรับ Miracast หรือไม่คือผ่านศูนย์ปฏิบัติการ จากมุมขวาล่างของแถบงาน คลิกที่คลัสเตอร์ของ Network, Volume และไอคอนอื่นๆ เพื่อเปิด Action Center หากไม่ได้ผล โปรดอ่านคู่มือของเรา แก้ไข Action Center ไม่เปิดใน Windows 11.
เมื่อ Action Center เปิดขึ้น ให้มองหาแท็บที่ระบุว่า Cast หรือ Wireless Display คลิกที่ปุ่มนั้น

พีซีของคุณรองรับ Miracast หากยังคงสแกนหาจอแสดงผลที่มีอยู่ อย่างไรก็ตาม หากพีซีของคุณไม่รองรับ Miracast (รูปภาพด้านขวา) คุณจะเห็นข้อความว่า - 'อุปกรณ์ของคุณไม่รองรับ Miracast ดังนั้นคุณจะต้องเชื่อมต่อจอแสดงผลภายนอกด้วยสายเคเบิล'


ในขณะเดียวกัน หากคุณใช้ Windows 10 คุณจะเห็นตัวเลือก "Project to this PC" ใต้เมนูโปรเจคเตอร์ หาก PC ของคุณรองรับ Miracast
2. การใช้แอปการตั้งค่า
อีกวิธีในการตรวจสอบการสนับสนุน Miracast คือผ่านแอปการตั้งค่าบน Windows 11 ต่อไปนี้คือวิธีใช้แอปการตั้งค่าเพื่อตรวจสอบความเข้ากันได้ของ Miracast บนพีซี Windows 11 ของคุณ:
ขั้นตอนที่ 1: กดปุ่มทางลัด Windows + I เพื่อเปิดแอปการตั้งค่า
ขั้นตอนที่ 2: ภายในแอปการตั้งค่า เลื่อนลงและคลิกที่ 'ฉายภาพไปยังพีซีเครื่องนี้'

ขั้นตอนที่ 3: เมื่อคุณเห็นหน้าจอที่มีตัวเลือกเพิ่มเติมในการกำหนดค่าคุณสมบัติการแสดงผลแบบไร้สาย แสดงว่าพีซีของคุณรองรับ Miracast หน้าจอจะคล้ายกับหน้าจอด้านล่าง

อย่างไรก็ตาม หากพีซีของคุณไม่รองรับ Miracast คุณจะเห็นข้อความนี้เป็นสีแดง – ‘อุปกรณ์นี้ไม่รองรับการรับ Miracast ดังนั้นคุณจึงไม่สามารถฉายภาพแบบไร้สายได้’

3. ใช้เครื่องมือวิเคราะห์ DirectX
Windows 11 มีเครื่องมือวินิจฉัย DirectX (DxDiag) เพื่อช่วยคุณแก้ไขปัญหาการแสดงผลและเสียงในคอมพิวเตอร์ของคุณ คุณสามารถใช้เครื่องมือนี้เพื่อตรวจสอบว่าพีซี Windows 11 ของคุณรองรับ Miracast หรือไม่ นี่คือวิธีการใช้งาน:
ขั้นตอนที่ 1: กดปุ่มลัด Windows + R เพื่อเปิดไดอะล็อก Run พิมพ์ dxdiag ในช่องข้อความ จากนั้นกด Enter

ขั้นตอนที่ 2: ในหน้าต่าง DirectX Diagnostic Tool ให้อยู่ในแท็บ System และคลิกที่ปุ่ม Save All Information
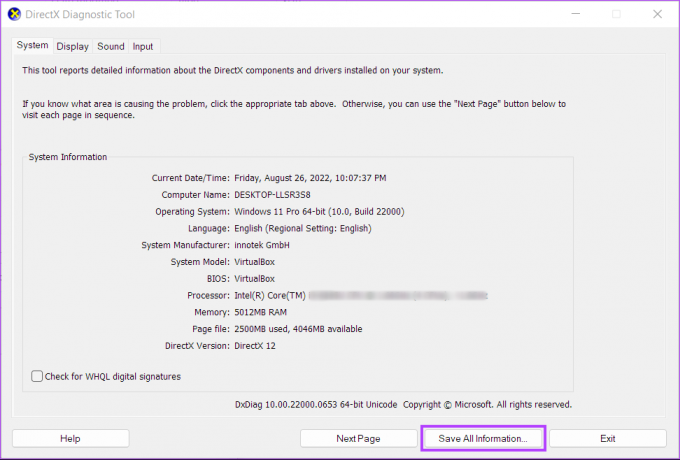
ขั้นตอนที่ 3: หากต้องการบันทึกไฟล์ DxDiag.txt ในระบบของคุณ ให้ไปที่โฟลเดอร์ที่คุณต้องการจัดเก็บและคลิกปุ่มบันทึก

ขั้นตอนที่ 4:เปิด File Explorer และไปที่ตำแหน่งที่คุณบันทึกไฟล์ DxDiag.txt จากนั้นดับเบิลคลิกเพื่อเปิด

ขั้นตอนที่ 5: เมื่อไฟล์ DxDiag.txt เปิดขึ้นใน Notepad ให้เลื่อนลงและมองหารายการที่เรียกว่า Miracast

คุณจะไม่เห็นรายการดังกล่าวหากพีซี Windows 11 ของคุณไม่รองรับ Miracast
4. ใช้ Windows PowerShell
หากคุณสะดวกใจที่จะใช้ Windows PowerShell การค้นหาอย่างรวดเร็วว่าพีซีของคุณรองรับ Miracast นั้นมีประโยชน์หรือไม่ คุณสามารถเรียกใช้คำสั่งใน PowerShell ได้ นี่คือวิธีการทำ
ขั้นตอนที่ 1: คลิกที่ปุ่ม Windows Search แล้วพิมพ์ Windows PowerShell. จากผลการค้นหา คลิกที่ตัวเลือกเปิดสำหรับแอป Windows PowerShell

ขั้นตอนที่ 2: คัดลอกและวางคำสั่งด้านล่างลงใน Windows PowerShell จากนั้นกด Enter:
รับ netadapter|เลือกชื่อ ndisversion

ขั้นตอนที่ 3: ตรวจสอบคอลัมน์ NdisVersion เพื่อดูหมายเลขที่อยู่ถัดจาก Wi-Fi หาก NdisVersion ของพีซีของคุณคือ 6.30 หรือสูงกว่า ระบบของคุณควรเข้ากันได้กับ Miracast

5. การใช้พรอมต์คำสั่ง
พร้อมรับคำสั่งใน Windows ยังมีประโยชน์ในการพิจารณาว่าคอมพิวเตอร์ของคุณรองรับ Miracast หรือไม่ แน่นอน คำสั่งจะแตกต่างจากคำสั่งสำหรับ Windows PowerShell ต่อไปนี้คือวิธีใช้ Command Prompt เพื่อตรวจสอบการสนับสนุน Miracast:
ขั้นตอนที่ 1: คลิกที่ปุ่มเริ่มและพิมพ์ พร้อมรับคำสั่ง. จากผลลัพธ์สำหรับพรอมต์คำสั่ง

ขั้นตอนที่ 2: ภายในหน้าต่างพรอมต์คำสั่ง พิมพ์คำสั่งต่อไปนี้แล้วกด Enter:
netsh wlan แสดงไดรเวอร์
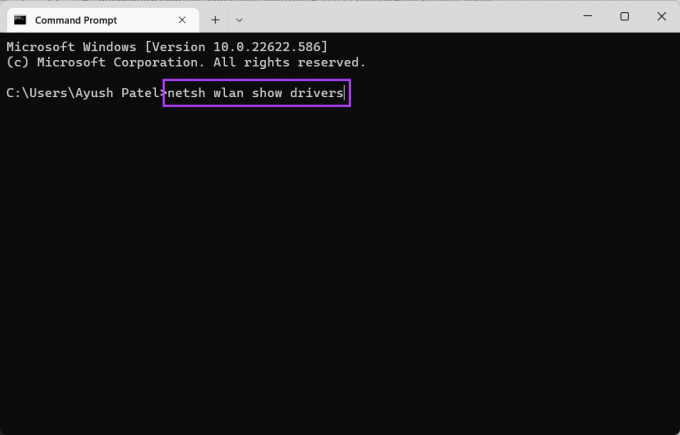
ขั้นตอนที่ 3: เลื่อนลงมาจนถึงส่วน 'รองรับการแสดงผลแบบไร้สาย' และตรวจสอบว่ามีข้อความว่า 'ใช่ (ไดรเวอร์กราฟิก: ใช่ ไดรเวอร์ Wi-Fi: ใช่)'

ยืนยัน หากพีซี Windows 11 ของคุณรองรับ Miracast
ต่อไปนี้เป็นวิธีการต่างๆ ในการตรวจสอบว่าพีซี Windows 11 ของคุณรองรับ Miracast หรือไม่ หลังจากตรวจสอบแล้ว ขั้นตอนต่อไปคือการกำหนดค่าการตั้งค่าจอแสดงผลแบบไร้สายระหว่างพีซีของคุณและจอแสดงผลภายนอกที่คุณต้องการทำมิเรอร์พีซี Windows 11 ของคุณ อย่างไรก็ตาม ตรวจสอบให้แน่ใจว่าพีซีของคุณและจอแสดงผลอื่นเชื่อมต่อกับเครือข่าย Wi-Fi เดียวกัน
ปรับปรุงล่าสุดเมื่อ 02 กันยายน 2565
บทความข้างต้นอาจมีลิงค์พันธมิตรซึ่งช่วยสนับสนุน Guiding Tech อย่างไรก็ตาม ไม่มีผลกับความสมบูรณ์ของกองบรรณาธิการของเรา เนื้อหายังคงเป็นกลางและเป็นของแท้



