แก้ไข Windows Update ไม่สามารถตรวจสอบการอัปเดตได้ในขณะนี้
เบ็ดเตล็ด / / November 28, 2021
การอัปเดต Windows เป็นส่วนสำคัญของ Windows ซึ่งให้บริการต่างๆ เช่น โปรแกรมแก้ไข การแก้ไขข้อบกพร่อง การอัปเดตความปลอดภัย ฯลฯ หากไม่มีการอัปเดต Windows ระบบอาจเสี่ยงต่อช่องโหว่ด้านความปลอดภัย เช่น การโจมตีของแรนซัมแวร์ล่าสุด ตอนนี้คุณรู้คุณค่าของการอัปเดต Windows แล้ว ผู้ที่ฉลาดพอที่จะอัปเดต Windows เป็นประจำจะไม่ได้รับอันตรายจากการโจมตีของแรนซัมแวร์ครั้งล่าสุด โดยทั่วไป Windows Update ใช้สำหรับหลายสิ่งหลายอย่างเพื่อทำให้ระบบของคุณดีขึ้นกว่าเดิม แต่จะเกิดอะไรขึ้นเมื่อ Window Updates ล้มเหลว
การอัปเดต Windows ไม่สามารถตรวจหาการอัปเดตได้ในขณะนี้ เนื่องจากบริการไม่ได้ทำงานอยู่ คุณอาจต้องรีสตาร์ทคอมพิวเตอร์
คุณจะไม่สามารถตรวจสอบการอัปเดตได้ และจะไม่มีการดาวน์โหลดใดๆ ให้ใช้งาน กล่าวโดยย่อคือ ระบบของคุณเสี่ยงต่อการถูกโจมตี คุณจะเห็นข้อความแสดงข้อผิดพลาดเมื่อตรวจสอบการอัปเดต “Windows Update ไม่สามารถตรวจสอบการอัปเดตได้ในขณะนี้” และแม้ว่าคุณจะรีสตาร์ทพีซีแล้วลองอีกครั้ง คุณก็จะพบกับข้อผิดพลาดเดียวกัน

มีคำอธิบายที่เป็นไปได้มากมายว่าทำไมข้อผิดพลาดนี้จึงเกิดขึ้น เช่น รีจิสทรีเสียหาย บริการ Windows Update ไม่เริ่มทำงาน หรือการตั้งค่าการอัปเดต Windows เสียหาย เป็นต้น ไม่ต้องกังวลกับสาเหตุที่เป็นไปได้ทั้งหมดข้างต้น เราจะแสดงรายการวิธีการทั้งหมดในการแก้ไขข้อผิดพลาดนี้ ดังนั้นโดยไม่ต้องเสียเวลาเรามาดูวิธีการ แก้ไข Windows Update ในขณะนี้ ไม่สามารถตรวจหาข้อผิดพลาดในการอัปเดตด้วยขั้นตอนการแก้ไขปัญหาที่แสดงด้านล่าง
สารบัญ
- แก้ไข Windows Update ไม่สามารถตรวจสอบการอัปเดตได้ในขณะนี้
- วิธีที่ 1: เรียกใช้ตัวแก้ไขปัญหา Windows Update
- วิธีที่ 2: เปลี่ยนชื่อ SoftwareDistribution Folder
- วิธีที่ 3: ปิดใช้งานการป้องกันไวรัสและไฟร์วอลล์ชั่วคราว
- วิธีที่ 4: ดาวน์โหลด Microsoft Troubleshooter
- วิธีที่ 5: อัปเดตไดรเวอร์ Intel Rapid Storage Technology
- วิธีที่ 6: ลงทะเบียน Windows Update DLL. อีกครั้ง
- วิธีที่ 7: รีเซ็ตส่วนประกอบ Windows Update
- วิธีที่ 8: ซ่อมแซมติดตั้ง Windows 10
แก้ไข Windows Update ไม่สามารถตรวจสอบการอัปเดตได้ในขณะนี้
ให้แน่ใจว่าได้ สร้างจุดคืนค่า ในกรณีที่มีบางอย่างผิดพลาด
วิธีที่ 1: เรียกใช้ตัวแก้ไขปัญหา Windows Update
1. พิมพ์ Troubleshooting ในแถบ Windows Search และคลิกที่ การแก้ไขปัญหา.

2. ถัดไป จากหน้าต่างด้านซ้าย บานหน้าต่าง select ดูทั้งหมด.
3. จากนั้นจากรายการแก้ไขปัญหาคอมพิวเตอร์ให้เลือก อัพเดทวินโดว์.

4. ทำตามคำแนะนำบนหน้าจอและปล่อยให้ Windows Update Troubleshoot ทำงาน

5. รีสตาร์ทพีซีของคุณและลองติดตั้งการอัปเดตอีกครั้ง
วิธีที่ 2: เปลี่ยนชื่อ SoftwareDistribution Folder
1. กด Windows Key + X จากนั้นเลือก พร้อมรับคำสั่ง (ผู้ดูแลระบบ)
2. ตอนนี้พิมพ์คำสั่งต่อไปนี้เพื่อหยุด Windows Update Services แล้วกด Enter หลังจากแต่ละรายการ:
หยุดสุทธิ wuauserv
หยุดสุทธิ cryptSvc
บิตหยุดสุทธิ
เซิร์ฟเวอร์หยุดสุทธิ

3. จากนั้นพิมพ์คำสั่งต่อไปนี้เพื่อเปลี่ยนชื่อ SoftwareDistribution Folder แล้วกด Enter:
ren C:\Windows\SoftwareDistribution SoftwareDistribution.old
ren C:\Windows\System32\catroot2 catroot2.old

4. สุดท้าย พิมพ์คำสั่งต่อไปนี้เพื่อเริ่ม Windows Update Services และกด Enter หลังจากแต่ละรายการ:
เริ่มต้นสุทธิ wuauserv
net start cryptSvc
บิตเริ่มต้นสุทธิ
เซิร์ฟเวอร์เริ่มต้นสุทธิ

5. รีบูตเครื่องพีซีของคุณเพื่อบันทึกการเปลี่ยนแปลง
วิธีที่ 3: ปิดใช้งานการป้องกันไวรัสและไฟร์วอลล์ชั่วคราว
บางครั้งโปรแกรมป้องกันไวรัสอาจทำให้ ข้อผิดพลาด และในการตรวจสอบว่านี่ไม่ใช่กรณีนี้ คุณต้องปิดใช้งานโปรแกรมป้องกันไวรัสของคุณเป็นเวลาจำกัด เพื่อให้คุณสามารถตรวจสอบว่าข้อผิดพลาดยังคงปรากฏขึ้นเมื่อโปรแกรมป้องกันไวรัสปิดอยู่หรือไม่
1. คลิกขวาที่ ไอคอนโปรแกรมป้องกันไวรัส จากซิสเต็มเทรย์แล้วเลือก ปิดการใช้งาน

2. จากนั้นเลือกกรอบเวลาที่ โปรแกรมป้องกันไวรัสจะยังคงปิดใช้งานอยู่

หมายเหตุ: เลือกเวลาที่น้อยที่สุดเท่าที่จะเป็นไปได้ เช่น 15 นาทีหรือ 30 นาที
3. เมื่อเสร็จแล้วให้ลองเชื่อมต่ออีกครั้งเพื่อเปิด Google Chrome และตรวจสอบว่าข้อผิดพลาดแก้ไขได้หรือไม่
4. ค้นหาแผงควบคุมจากแถบค้นหา Start Menu และคลิกเพื่อเปิด แผงควบคุม.

5. ต่อไปให้คลิกที่ ระบบและความปลอดภัย จากนั้นคลิกที่ ไฟร์วอลล์หน้าต่าง.

6. ตอนนี้จากบานหน้าต่างด้านซ้ายให้คลิกที่ เปิดหรือปิดไฟร์วอลล์ Windows

7. เลือก ปิดไฟร์วอลล์ Windows และรีสตาร์ทพีซีของคุณ

ลองเปิด Google Chrome อีกครั้งและไปที่หน้าเว็บซึ่งก่อนหน้านี้แสดง ข้อผิดพลาด. หากวิธีการข้างต้นไม่ได้ผล โปรดทำตามขั้นตอนเดียวกันเพื่อ เปิดไฟร์วอลล์ของคุณอีกครั้ง
วิธีที่ 4: ดาวน์โหลด Microsoft Troubleshooter
คุณสามารถลอง Fixit หรือตัวแก้ไขปัญหาอย่างเป็นทางการ สำหรับ Windows Update ไม่สามารถตรวจสอบข้อความแสดงข้อผิดพลาดในการอัปเดตได้

วิธีที่ 5: อัปเดตไดรเวอร์ Intel Rapid Storage Technology
ติดตั้งล่าสุด ไดร์เวอร์ Intel Rapid Storage Technology (Intel RST) และดูว่าคุณสามารถแก้ไข Windows Update ได้หรือไม่ ไม่สามารถตรวจสอบข้อผิดพลาดในการอัปเดตได้ในขณะนี้
วิธีที่ 6: ลงทะเบียน Windows Update DLL. อีกครั้ง
1. กด Windows Key + X จากนั้นเลือก พร้อมรับคำสั่ง (ผู้ดูแลระบบ)

2. พิมพ์คำสั่งต่อไปนี้ลงใน cmd ทีละรายการแล้วกด Enter หลังจากแต่ละรายการ:
regsvr32 wuapi.dll
regsvr32 wuaueng.dll
regsvr32 wups.dll
regsvr32 wups2.dll
regsvr32 wuwebv.dll
regsvr32 wucltux.dll หรือ
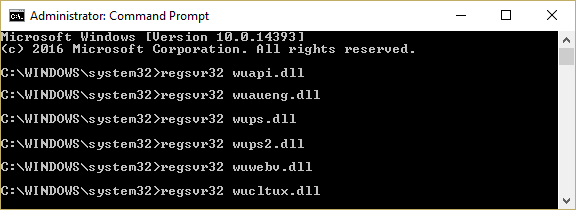
3. รีบูทพีซีของคุณเพื่อบันทึกการเปลี่ยนแปลง
วิธีที่ 7: รีเซ็ตส่วนประกอบ Windows Update
1. กด Windows Key + X จากนั้นเลือก พร้อมรับคำสั่ง (ผู้ดูแลระบบ)

2. พิมพ์คำสั่งต่อไปนี้ลงใน cmd แล้วกด Enter หลังจากแต่ละรายการ:
บิตหยุดสุทธิ
หยุดสุทธิ wuauserv
net stop appidsvc
หยุดสุทธิ cryptsvc

3. ลบไฟล์ qmgr*.dat โดยเปิด cmd อีกครั้งแล้วพิมพ์:
ลบ “%ALLUSERSPROFILE%\Application Data\Microsoft\Network\Downloader\qmgr*.dat”
4. พิมพ์ข้อมูลต่อไปนี้ใน cmd แล้วกด Enter:
cd /d %windir%\system32

5. ลงทะเบียนไฟล์ BITS และไฟล์ Windows Update อีกครั้ง. พิมพ์คำสั่งต่อไปนี้ทีละคำสั่งใน cmd แล้วกด Enter หลังจากแต่ละคำสั่ง:
regsvr32.exe atl.dll regsvr32.exe urlmon.dll regsvr32.exe mshtml.dll regsvr32.exe shdocvw.dll regsvr32.exe browser.dll regsvr32.exe jscript.dll regsvr32.exe vbscript.dll regsvr32.exe scrrun.dll regsvr32.exe msxml.dll regsvr32.exe msxml3.dll regsvr32.exe msxml6.dll regsvr32.exe actxprxy.dll regsvr32.exe softpub.dll regsvr32.exe wintrust.dll regsvr32.exe dssenh.dll regsvr32.exe rsaenh.dll regsvr32.exe gpkcsp.dll regsvr32.exe sccbase.dll regsvr32.exe slbcsp.dll regsvr32.exe cryptdlg.dll regsvr32.exe oleaut32.dll regsvr32.exe ole32.dll regsvr32.exe shell32.dll regsvr32.exe initpki.dll regsvr32.exe wuapi.dll regsvr32.exe wuaueng.dll regsvr32.exe wuaueng1.dll regsvr32.exe wucltui.dll regsvr32.exe wups.dll regsvr32.exe wups2.dll regsvr32.exe wuweb.dll regsvr32.exe qmgr.dll regsvr32.exe qmgrprxy.dll regsvr32.exe wucltux.dll regsvr32.exe muweb.dll regsvr32.exe wuwebv.dll
6. ในการรีเซ็ต Winsock:
netsh winsock รีเซ็ต

7. รีเซ็ตบริการ BITS และบริการ Windows Update เป็นตัวบอกความปลอดภัยเริ่มต้น:
sc.exe sdset บิต D:(A;; CCLCSWRPWPDTLOCRRCSY)(A;; CCDCLCSWRPWPDTLOCRSDRCWDWOBA)(A;; CCLCSWLOCRRCAU)(A;; CCLCSWRPWPDTLOCRRCPU)
sc.exe sdset wuauserv D:(A;; CCLCSWRPWPDTLOCRRCSY)(A;; CCDCLCSWRPWPDTLOCRSDRCWDWOBA)(A;; CCLCSWLOCRRCAU)(A;; CCLCSWRPWPDTLOCRRCPU)
8. เริ่มบริการอัพเดต Windows อีกครั้ง:
บิตเริ่มต้นสุทธิ
เริ่มต้นสุทธิ wuauserv
net start appidsvc
net start cryptsvc

9. ติดตั้งล่าสุด ตัวแทนการอัปเดต Windows
10. รีบูทพีซีของคุณและดูว่าคุณสามารถแก้ไขปัญหาได้หรือไม่
วิธีที่ 8: ซ่อมแซมติดตั้ง Windows 10
วิธีนี้เป็นวิธีสุดท้ายเพราะถ้าไม่มีอะไรเกิดขึ้น วิธีนี้จะช่วยแก้ไขปัญหาทั้งหมดกับพีซีของคุณได้อย่างแน่นอน การซ่อมแซม ติดตั้งโดยใช้การอัปเกรดแบบแทนที่เพื่อแก้ไขปัญหาเกี่ยวกับระบบโดยไม่ต้องลบข้อมูลผู้ใช้ที่มีอยู่ในระบบ ดังนั้นติดตามบทความนี้เพื่อดู วิธีการซ่อมแซมติดตั้ง Windows 10 อย่างง่ายดาย
ที่แนะนำ:
- วิธีลบไฟล์ Autorun.inf
- แก้ไขข้อผิดพลาดแอปพลิเคชันโฮสต์หยุดทำงาน
- แก้ไขไม่พบไดรฟ์ซีดี/ดีวีดีหลังจากอัปเกรดเป็น Windows 10
- วิธีสร้างดิสก์รีเซ็ตรหัสผ่าน
นั่นคือคุณประสบความสำเร็จ แก้ไข Windows Update ไม่สามารถตรวจสอบการอัปเดตได้ในขณะนี้ แต่ถ้าคุณยังมีคำถามใดๆ เกี่ยวกับคู่มือนี้ อย่าลังเลที่จะถามพวกเขาในส่วนความคิดเห็น



