วิธีครอบตัดภาพหน้าจอบน Mac: คู่มือฉบับสมบูรณ์
เบ็ดเตล็ด / / April 03, 2023
เราใช้เวลา ภาพหน้าจอ เป็นประจำ ไม่ว่าจะเป็นมีมตลกๆ บน Twitter หรือสไลด์สำคัญในการประชุมออนไลน์ หลายครั้งเราอาจต้องการจับภาพบางส่วนของหน้าจอเท่านั้น โดยเฉพาะอย่างยิ่งหากคุณต้องการแชร์ภาพหน้าจอกับใครสักคน ในกรณีเช่นนี้ การรู้วิธีครอบตัดภาพหน้าจอบน Mac ของคุณจึงเป็นเรื่องง่าย

มีหลายวิธีที่คุณสามารถครอบตัดภาพหน้าจอบน Mac ของคุณเพื่อจับภาพเฉพาะบางส่วนของหน้าจอ เราจะพูดถึงวิธีการที่ง่ายและดีที่สุดเพื่อช่วยให้คุณบรรลุเป้าหมายนี้บนคอมพิวเตอร์ของคุณ เริ่มจากสิ่งที่ง่ายที่สุดกันก่อน
1. วิธีถ่ายภาพหน้าจอแบบครอบตัดบน Mac
มีหลายวิธีในการ จับภาพและแก้ไขภาพหน้าจอบน Mac. คุณสามารถจับภาพทั้งหน้าจอ บางส่วน หน้าต่าง หรือแม้แต่ บันทึกหน้าจอของคุณ. เมื่อใช้วิธีการเหล่านี้ คุณสามารถจับภาพหน้าจอที่ครอบตัดได้โดยตรง

ทางลัดการครอบตัดภาพหน้าจอ Mac สำหรับส่วนเฉพาะของหน้าจอคือ คำสั่ง + Shift + 4. เมื่อคุณกดปุ่มเหล่านั้น คุณจะได้รับตัวเลือกให้เลือกส่วนของหน้าจอที่คุณต้องการจับภาพ
อย่างไรก็ตาม หากคุณจับภาพหน้าจอทั้งหมดแล้วและต้องการครอบตัดบางส่วนออก มีบางวิธีที่คุณสามารถใช้ได้ คุณสามารถทำตามขั้นตอนทั้งหมดและใช้วิธีการที่คุณสะดวกที่สุด
ทันทีที่คุณจับภาพหน้าจอบน Mac คุณจะเห็นภาพย่อขนาดเล็กที่มุมล่างขวาของหน้าจอ คุณสามารถโต้ตอบกับภาพขนาดย่อนี้เพื่อแก้ไขและครอบตัดภาพหน้าจอ นี่คือวิธีที่คุณสามารถทำได้
ขั้นตอนที่ 1: จับภาพหน้าจอบน Mac ของคุณ จากนั้นคลิกที่ภาพขนาดย่อที่ปรากฏที่ด้านล่างของหน้าจอ

ขั้นตอนที่ 2: เลือกตัวเลือกแก้ไขในหน้าต่างที่ปรากฏขึ้น
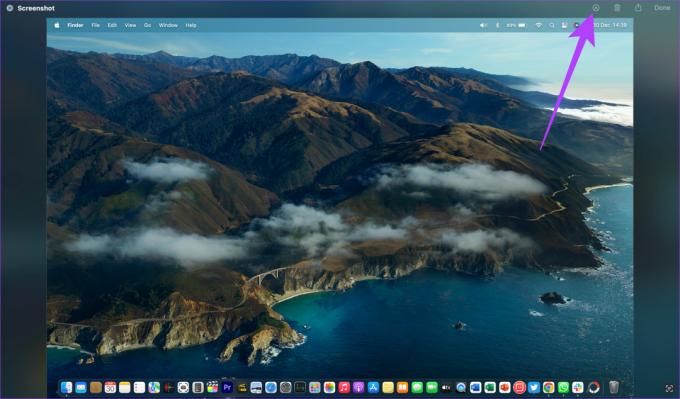
ขั้นตอนที่ 3: เลือกปุ่มครอบตัดที่ด้านบน

ตอนนี้คุณสามารถลากมุมทั้ง 4 มุมเข้าหรือออกเพื่อเลือกส่วนที่คุณต้องการจับภาพ
ขั้นตอนที่ 4: เมื่อคุณพอใจกับส่วนที่เลือกแล้ว ให้กดครอบตัด

ขั้นตอนที่ 5: จากนั้นคลิกที่เสร็จสิ้นเพื่อบันทึกภาพหน้าจอที่ครอบตัดบน Mac ของคุณ
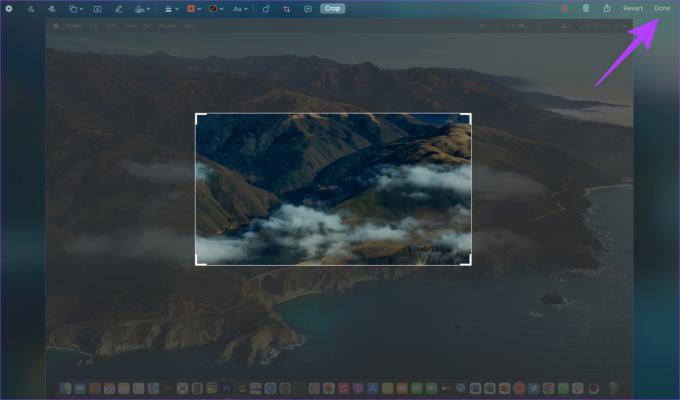
อย่างไรก็ตาม ตัวเลือกในการเข้าถึงเครื่องมือสนิปนี้จะใช้ได้เพียงไม่กี่วินาทีหลังจากถ่ายภาพหน้าจอ หากคุณไม่เร็วพอที่จะคลิกภาพขนาดย่อของภาพหน้าจอ ไม่ต้องกังวล คุณสามารถไปยังวิธีการถัดไป
3. ครอบตัดภาพหน้าจอบน Mac โดยใช้การแสดงตัวอย่าง
การแสดงตัวอย่างเป็นโปรแกรมดูรูปภาพเริ่มต้นบน macOS คุณสามารถใช้แอพนี้เพื่อแก้ไขภาพหน้าจอของคุณได้เช่นกันเมื่อคุณจับภาพแล้ว ต่อไปนี้คือวิธีครอบตัดภาพหน้าจอในการแสดงตัวอย่าง
ขั้นตอนที่ 1: นำทางไปยังตำแหน่งที่เก็บภาพหน้าจอของคุณ คุณสามารถใช้ Finder สำหรับสิ่งนี้
ขั้นตอนที่ 2: ดับเบิลคลิกที่ภาพหน้าจอที่คุณต้องการครอบตัด รูปภาพจะเปิดขึ้นในหน้าต่างแสดงตัวอย่างใหม่

ขั้นตอนที่ 3: คลิกที่แถบเครื่องมือแสดงมาร์กอัป (ไอคอนดินสอ) ที่มุมขวาบน เคอร์เซอร์ของเมาส์จะเปลี่ยนเป็นเครื่องมือการเลือก
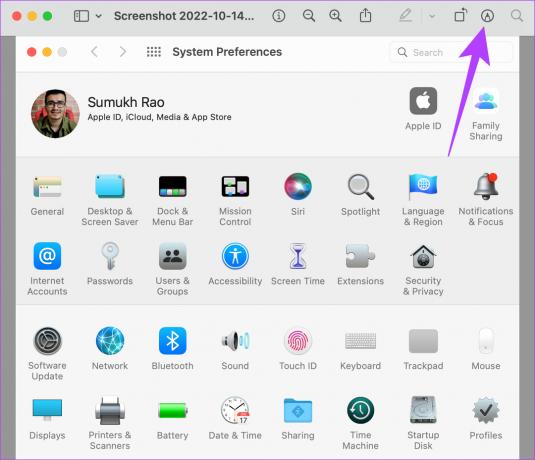
ขั้นตอนที่ 4: ลากเคอร์เซอร์เพื่อคลุมพื้นที่ของภาพหน้าจอที่คุณต้องการครอบตัด

ขั้นตอนที่ 5: เมื่อคุณพอใจกับพื้นที่ที่เลือกแล้ว ให้กดปุ่ม คำสั่ง + K ปุ่มบนแป้นพิมพ์ของคุณ

ตอนนี้ส่วนที่เลือกจะถูกครอบตัดออก นี่คือวิธีครอบตัดภาพหน้าจอบน Mac โดยใช้แอพแสดงตัวอย่าง หากต้องการบันทึกภาพ ให้กด คำสั่ง + S.
4. วิธีครอบตัดภาพหน้าจอ Mac โดยใช้แอพรูปภาพ
หากคุณคุ้นเคยกับการใช้แอพรูปภาพบน Mac ของคุณ คุณสามารถใช้แอพนั้นเพื่อครอบตัดภาพหน้าจอได้เช่นกัน ต่อไปนี้คือวิธีนำเข้าภาพหน้าจอไปยังแอพรูปภาพและใช้โปรแกรมแก้ไขในตัวเพื่อครอบตัดรูปภาพบน Mac ของคุณ
ขั้นตอนที่ 1: นำทางไปยังตำแหน่งที่เก็บภาพหน้าจอของคุณ คุณสามารถใช้ Finder สำหรับสิ่งนี้

ขั้นตอนที่ 2: คลิกขวาที่ภาพหน้าจอที่คุณต้องการครอบตัด

ขั้นตอนที่ 3: เลื่อนเคอร์เซอร์ไปที่ Open With จากนั้นเลือกแอพ Photos หากคุณไม่พบแอปในรายการ ให้เลือกตัวเลือกอื่นๆ

ขั้นตอนที่ 4: เลื่อนดูรายการแอพของคุณในหน้าต่าง ค้นหาและเลือกแอพรูปภาพ จากนั้นคลิกที่เปิด

ภาพหน้าจอของคุณจะเปิดขึ้นโดยตรงในแอพรูปภาพ
ขั้นตอนที่ 5: คลิกที่ปุ่มแก้ไขที่มุมบนขวาของหน้าจอ

ขั้นตอนที่ 6: ตอนนี้ ไปที่ส่วนการครอบตัด คุณจะพบว่าเป็นแท็บที่ด้านบนของหน้าจอ

ขั้นตอนที่ 7: ลากมุมทั้ง 4 มุมเข้าหรือออกเพื่อเลือกส่วนที่คุณต้องการครอบตัด จากนั้นแตะที่เสร็จสิ้น
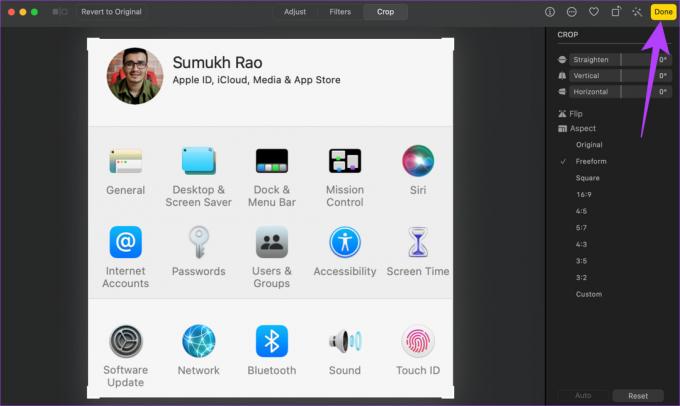
ตอนนี้ภาพหน้าจอจะถูกครอบตัดและบันทึกไว้ใน Mac ของคุณ
5. ใช้แอพของบุคคลที่สามเพื่อครอบตัดภาพหน้าจอบน Mac
มีจำนวนมาก เครื่องมือแก้ไขของบุคคลที่สาม และแอพที่คุณสามารถใช้เพื่อแก้ไขรูปภาพของคุณบน Mac เราใช้และแนะนำ Photoscape X เนื่องจากฟรีและใช้งานง่าย ที่จริงแล้ว ภาพหน้าจอทั้งหมดที่คุณเห็นในบทความนี้ถูกครอบตัดโดยใช้ Photoscape X นี่คือวิธีที่คุณสามารถใช้แอปเพื่อครอบตัดภาพหน้าจอของคุณ
ขั้นตอนที่ 1: ดาวน์โหลด Photoscape X จาก App Store บน Mac ของคุณโดยใช้ลิงก์ด้านล่าง
ติดตั้ง Photoscape X
ขั้นตอนที่ 2: เมื่อติดตั้งแล้ว ให้เปิดแอปบน Mac ของคุณ
ขั้นตอนที่ 3: เลือกตัวเลือกเปิดที่ด้านล่าง ตอนนี้คุณจะเห็นหน้าต่าง Finder

ขั้นตอนที่ 4: นำทางไปยังภาพหน้าจอที่คุณต้องการครอบตัด เลือกแล้วคลิกที่เปิด

ขั้นตอนที่ 5: เลือกตัวเลือกแก้ไขภายในแอป จากนั้นคลิกที่ครอบตัด
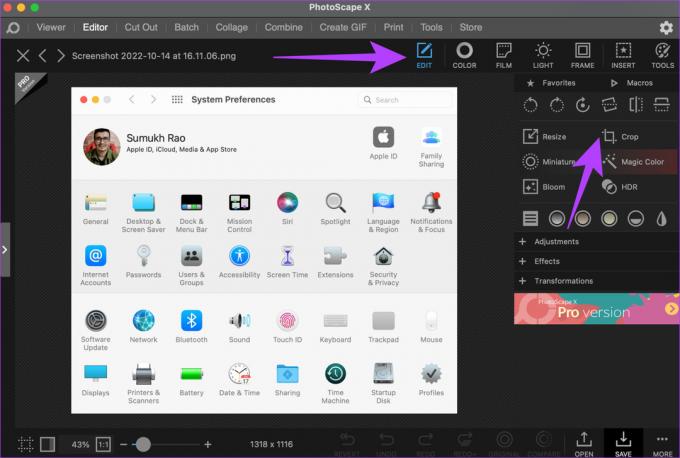
ขั้นตอนที่ 6: ลากเคอร์เซอร์ของเมาส์เพื่อคลุมพื้นที่ของภาพหน้าจอที่คุณต้องการครอบตัด
ขั้นตอนที่ 7: เมื่อคุณพอใจกับพื้นที่ที่เลือกแล้ว ให้เลือกครอบตัดที่มุมล่างขวา
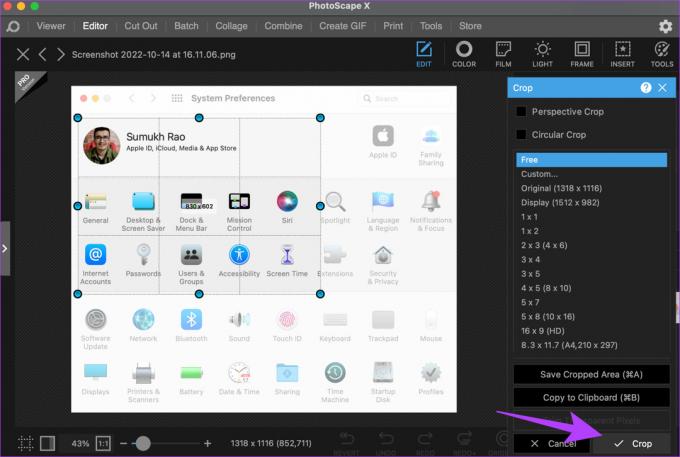
ภาพหน้าจอของคุณถูกครอบตัดแล้ว กด คำสั่ง + S ใช้แป้นพิมพ์ของคุณเพื่อบันทึกภาพหน้าจอที่แก้ไข
เช่นเดียวกับที่มีแอพของบุคคลที่สามมากมาย มีเครื่องมือออนไลน์และเว็บไซต์มากมายที่สามารถช่วยคุณครอบตัดภาพหน้าจอของ Mac เราแนะนำให้ใช้ iloveimg นี่คือวิธีที่คุณสามารถใช้เครื่องมือครอบตัดเพื่อแก้ไขและครอบตัดภาพหน้าจอของคุณ
ขั้นตอนที่ 1: ตรงไปที่เว็บไซต์ iloveimg โดยใช้ลิงค์ด้านล่าง
เปิด iloveimg.com
ขั้นตอนที่ 2: คลิกที่ปุ่มสีน้ำเงินขนาดใหญ่ที่ระบุว่าเลือกรูปภาพ

ขั้นตอนที่ 3: นำทางไปยังภาพหน้าจอที่คุณต้องการครอบตัด เลือกแล้วคลิกที่เปิด

ขั้นตอนที่ 4: ใช้เมาส์เพื่อเลือกส่วนที่คุณต้องการครอบตัด จากนั้นเลือกตัวเลือกครอบตัดรูปภาพ

ขั้นตอนที่ 5: สุดท้ายคลิกที่ดาวน์โหลดภาพที่ครอบตัด
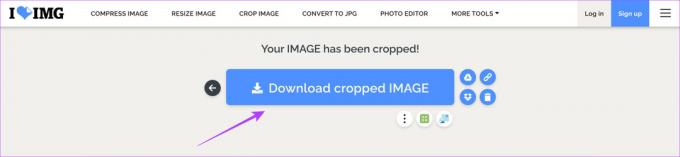
เลือกตำแหน่งที่คุณต้องการจัดเก็บภาพหน้าจอและภาพจะถูกดาวน์โหลดที่นั่น
บันทึกส่วนสำคัญของภาพหน้าจอ
นอกจากการลบเนื้อหาที่ไม่สำคัญออกจากรูปภาพแล้ว การครอบตัดภาพหน้าจอยังช่วยให้คุณประหยัดพื้นที่จัดเก็บข้อมูลอันมีค่าบน Mac ได้อีกด้วย เมื่อคุณเรียนรู้วิธีครอบตัดภาพหน้าจอบน Mac แล้ว คุณจะสูญเสียพื้นที่เพิ่มเติมสองสาม MB ในทุกภาพหน้าจอ ซึ่งจะเพิ่มขึ้นตามระยะเวลาเพื่อให้คุณมีพื้นที่ว่างเพียงพอสำหรับไฟล์อื่นๆ
ปรับปรุงล่าสุดเมื่อวันที่ 23 มกราคม 2566
บทความข้างต้นอาจมีลิงค์พันธมิตรซึ่งช่วยสนับสนุน Guiding Tech อย่างไรก็ตาม ไม่มีผลกับความสมบูรณ์ของกองบรรณาธิการของเรา เนื้อหายังคงเป็นกลางและเป็นของแท้



