วิธีทำเครื่องหมายอีเมลว่าอ่านแล้วใน Outlook บนเว็บ เดสก์ท็อป หรือแอปบนอุปกรณ์เคลื่อนที่
เบ็ดเตล็ด / / April 03, 2023
Outlook เป็นไคลเอนต์อีเมลที่ใช้กันอย่างแพร่หลายเพื่อวัตถุประสงค์ส่วนตัวและอาชีพ มีคุณสมบัติที่หลากหลายเพื่อให้การจัดการอีเมลสามารถเข้าถึงได้และมีประสิทธิภาพมากขึ้น คุณลักษณะเหล่านี้ ได้แก่ ความสามารถในการทำเครื่องหมายอีเมลว่าอ่านแล้ว หากคุณไม่ทราบวิธีการ บทความนี้จะให้คำแนะนำทีละขั้นตอน ทำเครื่องหมายอีเมลว่าอ่านแล้วใน Outlook
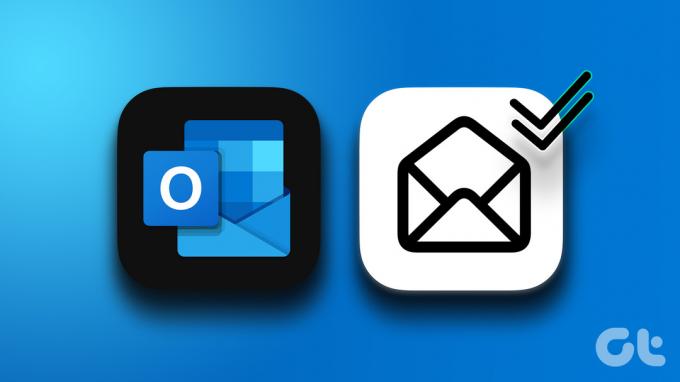
เมื่อคุณทำเครื่องหมายอีเมลว่าอ่านแล้ว หมายความว่าคุณได้อ่านและจัดการกับอีเมลนั้นแล้ว ดังนั้นอีเมลนั้นจะไม่แสดงว่ายังไม่ได้อ่านในกล่องจดหมายของคุณ คุณลักษณะนี้ช่วยให้คุณจัดการอีเมลและจัดระเบียบ ทำให้ง่ายต่อการระบุว่าอีเมลใดที่ต้องได้รับการดูแลและอีเมลใดที่ได้รับการตรวจสอบแล้ว เริ่มต้นด้วยขั้นตอน
วิธีทำเครื่องหมายอีเมลว่าอ่านแล้วใน Outlook Web
การทำเครื่องหมายอีเมลว่าอ่านแล้วเป็นวิธีที่ง่ายที่สุดในการล้างรายชื่ออีเมลที่ยังไม่ได้อ่านจำนวนมาก และทำเช่นเดียวกันใน Outlook Web ได้อย่างง่ายดาย ทำตามขั้นตอนด้านล่าง
ขั้นตอนที่ 1: ไปที่ เว็บ Outlook และลงชื่อเข้าใช้บัญชีของคุณ
เปิด Outlook
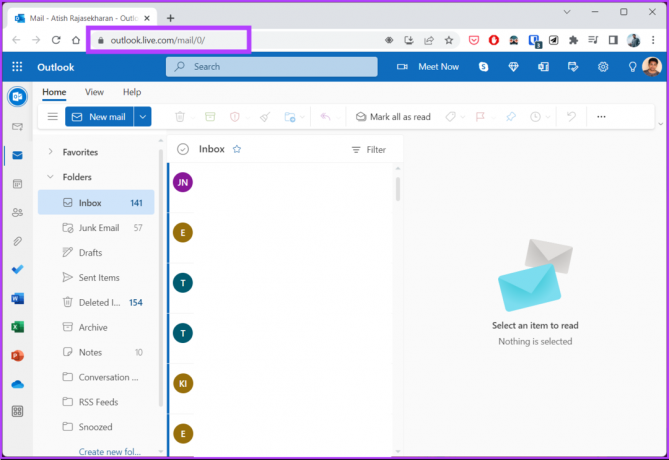
ขั้นตอนที่ 2: ภายใต้ Inbox คลิกไอคอน Select All เพื่อเลือกอีเมลทั้งหมด
บันทึก: หรือคุณสามารถกด 'Ctrl + A'
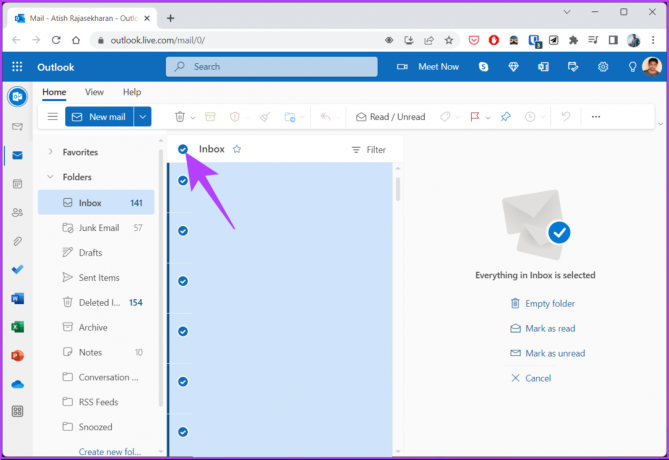
ขั้นตอนที่ 3: คลิกขวาที่อีเมลที่เลือกแล้วเลือก 'ทำเครื่องหมายว่าอ่านแล้ว'

หรือคลิกที่ 'ทำเครื่องหมายว่าอ่านแล้ว' จากบานหน้าต่างแสดงตัวอย่าง

ไปแล้ว คุณได้ทำเครื่องหมายทั้งหมดเรียบร้อยแล้ว อีเมลใน Outlook Web. หากคุณเป็นผู้ใช้ไคลเอนต์เดสก์ท็อป Outlook โปรดอ่านต่อ
วิธีทำเครื่องหมายอีเมลทั้งหมดว่าอ่านแล้วในไคลเอนต์เดสก์ท็อป Outlook
การใช้ Outlook Desktop Client เพื่อทำเครื่องหมายอีเมลทั้งหมดว่าอ่านแล้วจะช่วยให้คุณจัดลำดับความสำคัญของงานได้อย่างมีประสิทธิภาพมากขึ้น ไคลเอนต์เดสก์ท็อปสามารถอ่านอีเมลที่ยังไม่ได้อ่านทั้งหมดได้พร้อมกัน เช่นเดียวกับที่ Outlook Web ทำ ทำตามขั้นตอนด้านล่างเพื่อดำเนินการดังกล่าว
ขั้นตอนที่ 1: กดปุ่ม Windows บนแป้นพิมพ์ พิมพ์ แนวโน้มแล้วคลิกเปิด
บันทึก: หากคุณใช้ Mac ให้กด 'Command + Space' บนแป้นพิมพ์ พิมพ์ แนวโน้มและกดปุ่มย้อนกลับ

ขั้นตอนที่ 2: ในแอป Outlook ภายใต้ Inbox ให้กด 'Ctrl + A' บนแป้นพิมพ์เพื่อเลือกอีเมลทั้งหมด

ขั้นตอนที่ 3: คลิกขวาที่อีเมลที่เลือกแล้วเลือก 'ทำเครื่องหมายว่าอ่านแล้ว'

ที่นั่นคุณมีมัน คุณทำเครื่องหมายอีเมลทั้งหมดว่าอ่านแล้วในไคลเอ็นต์เดสก์ท็อป Outlook เรียบร้อยแล้ว ถ้าคุณไม่ได้อยู่บนพีซีของคุณ คุณสามารถดำเนินการเดียวกันผ่านแอป Outlook สำหรับอุปกรณ์เคลื่อนที่ ตามมาเลย
วิธีทำเครื่องหมายอีเมลทั้งหมดว่าอ่านแล้วใน Outlook Mobile App
การทำเครื่องหมายอีเมลทั้งหมดว่าอ่านแล้วในแอป Outlook สำหรับอุปกรณ์เคลื่อนที่นั้นสะดวก เนื่องจากคุณสามารถเข้าถึงอีเมลได้ทุกเมื่อ ช่วยจัดการอีเมลของคุณอย่างมีประสิทธิภาพ มีสมาธิกับสิ่งที่เกี่ยวข้อง และติดตามสิ่งที่เหลืออยู่ ขั้นตอนจะคล้ายกันสำหรับ Outlook บน Android หรือ iOS ทำตามคำแนะนำด้านล่าง
บันทึก: สำหรับการสาธิต เราจะไปพร้อมกับอุปกรณ์ Android
ขั้นตอนที่ 1: เปิดแอป Outlook บนอุปกรณ์ Android หรือ iOS ของคุณ
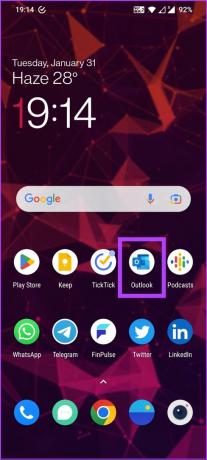
ขั้นตอนที่ 2: ใต้กล่องจดหมาย กดค้าง (แตะค้างไว้) อีเมลใด ๆ จนกระทั่งเครื่องหมายถูกปรากฏขึ้นทางด้านซ้าย

ขั้นตอนที่ 3: คลิกที่จุดสามจุดที่มุมขวาบนแล้วเลือก เลือกทั้งหมด
บันทึก: คุณสามารถเลือก (แตะ) อีเมลที่คุณต้องการทำเครื่องหมายว่าอ่านแล้วด้วยตนเอง

ขั้นตอนที่ 4: เมื่อเลือกแล้ว ให้แตะที่จุดสามจุดที่มุมขวาบน แล้วเลือก 'ทำเครื่องหมายว่าอ่านแล้ว'
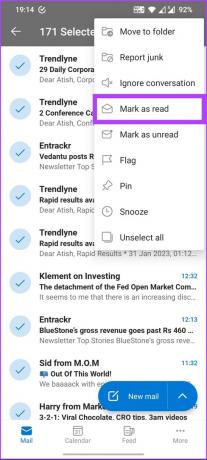
ไปแล้ว อีเมลที่เลือกทั้งหมดจะถูกทำเครื่องหมายว่าอ่านแล้ว อย่างไรก็ตาม หากคุณมีอีเมลจำนวนมากให้เลือก วิธีนี้อาจน่าเบื่อ ดังนั้น ไปยังวิธีถัดไปเพื่อหาวิธีที่ค่อนข้างรวดเร็ว
วิธีทำเครื่องหมายโฟลเดอร์ทั้งหมดว่าอ่านแล้วใน Outlook
ถ้าคุณชอบที่จะ จัดระเบียบกล่องจดหมายของคุณ โดยใช้โฟลเดอร์และแท็ก วิธีนี้เหมาะสำหรับคุณ มันจะช่วยให้คุณทำเครื่องหมายอีเมลที่ยังไม่ได้อ่านทั้งหมดในคราวเดียว ทำตามขั้นตอนด้านล่าง
บันทึก: คุณสามารถดำเนินการตามขั้นตอนโดยใช้เว็บ Outlook หรือไคลเอนต์เดสก์ท็อป Outlook สำหรับการสาธิต เราจะใช้ไคลเอนต์เดสก์ท็อป Outlook บน Windows
ขั้นตอนที่ 1: กดปุ่ม Windows บนแป้นพิมพ์ พิมพ์ แนวโน้มแล้วคลิกเปิด
บันทึก: หากคุณใช้ Mac ให้กด 'Command + Space' บนแป้นพิมพ์ พิมพ์ แนวโน้มและกดปุ่มย้อนกลับ

ขั้นตอนที่ 2: เลือกโฟลเดอร์ที่คุณต้องการทำเครื่องหมายว่าอ่านแล้ว
บันทึก: คุณยังสามารถเลือกโฟลเดอร์ Unread Mail

ขั้นตอนที่ 3: คลิกขวาที่โฟลเดอร์แล้วเลือก 'ทำเครื่องหมายทั้งหมดว่าอ่านแล้ว'
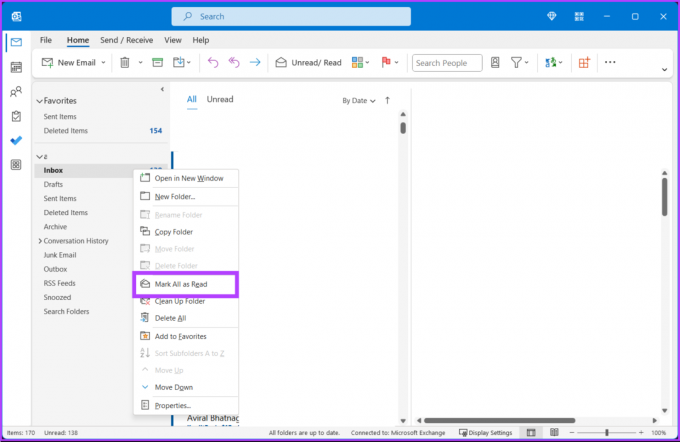
แค่นั้นแหละ. คุณได้ทำเครื่องหมายจดหมายที่ยังไม่ได้อ่านทั้งหมดว่าอ่านแล้วทันที หากคุณได้รับอีเมลไม่มากนัก คุณสามารถจัดการได้โดยการอ่าน อย่างไรก็ตาม หากคุณรู้สึกรำคาญที่ Outlook ไม่ทำเครื่องหมายอีเมลว่าอ่านแล้วทันทีที่คุณคลิกและดูในบานหน้าต่างการอ่าน เรามีวิธีแก้ไข
เปลี่ยนวิธีทำเครื่องหมายข้อความอย่างรวดเร็วว่าอ่านแล้ว
หากคุณไม่ทราบ ตามค่าเริ่มต้น Outlook จะไม่ทำเครื่องหมายอีเมลว่าอ่านแล้วจนกว่าคุณจะเลือกหรือไปที่อีเมลอื่นเพื่ออ่าน อาจเป็นเรื่องที่น่ารำคาญเพราะถ้าคุณอ่านอีเมลแล้วลบทันที อีเมลนั้นจะยังคงแสดงในโฟลเดอร์รายการที่ถูกลบเป็นอีเมลที่ยังไม่ได้อ่าน
อย่างไรก็ตาม Outlook มีคุณลักษณะในตัวเพื่อเปลี่ยนระยะเวลาที่ข้อความควรถูกทำเครื่องหมายว่าอ่านแล้ว เรากำลังใช้อุปกรณ์ Windows เพื่อแสดงขั้นตอน แต่ยังคงคล้ายกันสำหรับ Outlook บน Mac เช่นกัน.
บันทึก: ตัวเลือกในการปรับแต่งการตั้งค่านี้มีให้สำหรับลูกค้าแอป Microsoft 365 สำหรับองค์กรและธุรกิจ
ขั้นตอนที่ 1: กดปุ่ม Windows บนแป้นพิมพ์ พิมพ์ แนวโน้มแล้วคลิกเปิด

ขั้นตอนที่ 2: ไปที่แท็บไฟล์

ขั้นตอนที่ 3: คลิกที่ตัวเลือกจากบานหน้าต่างด้านซ้าย
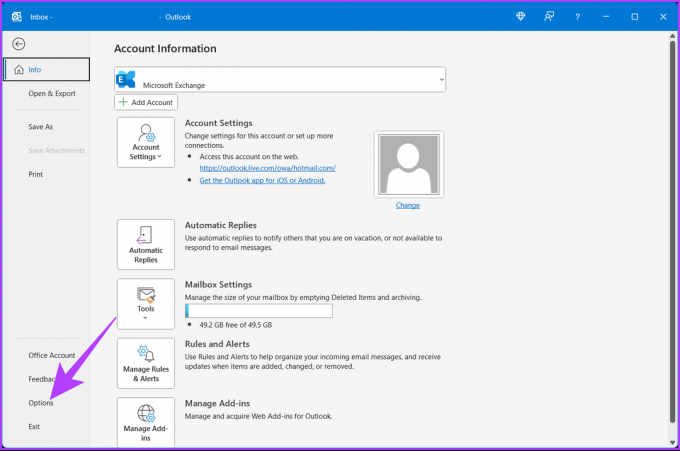
ขั้นตอนที่ 4: ใต้กล่องโต้ตอบตัวเลือก ไปที่จดหมาย
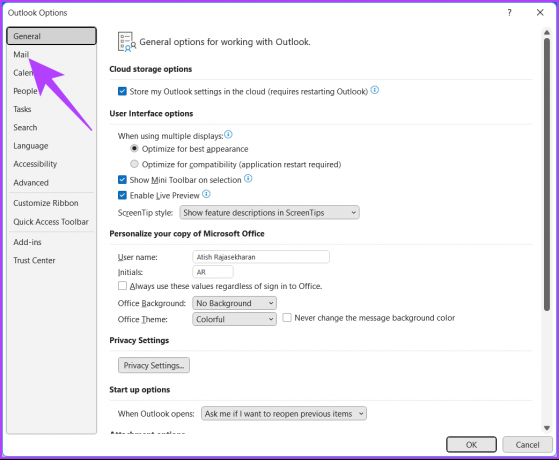
ขั้นตอนที่ 5: ในส่วนบานหน้าต่าง Outlook ให้คลิกปุ่มบานหน้าต่างการอ่าน
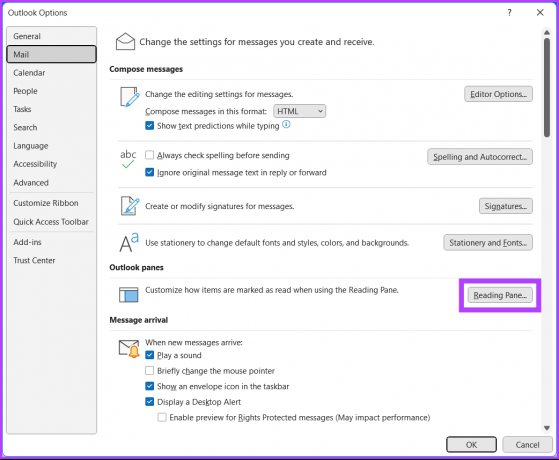
ขั้นตอนที่ 6: ทำเครื่องหมายที่ช่องถัดจาก 'ทำเครื่องหมายรายการว่าอ่านแล้วเมื่อดูในบานหน้าต่างการอ่าน'
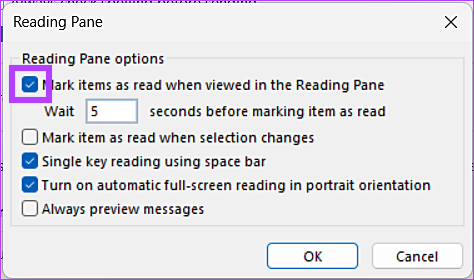
ใน Outlook ตามค่าเริ่มต้น อีเมลจะถูกทำเครื่องหมายว่าอ่านแล้วหลังจากเปิดดูเป็นเวลาอย่างน้อย 5 วินาที คุณสามารถเปลี่ยนสิ่งนี้ได้ อ่านต่อไป.
ขั้นตอนที่ 7: ป้อน 0 ใน 'รอ _ วินาทีก่อนที่จะทำเครื่องหมายรายการว่าอ่านแล้ว'
บันทึก: เมื่อป้อน 0 Outlook จะทำเครื่องหมายอีเมลว่าอ่านแล้วทันทีที่คุณเปิดหลังจากรอ 0 วินาที คุณสามารถเลือกหมายเลขใดก็ได้ตามที่คุณต้องการ
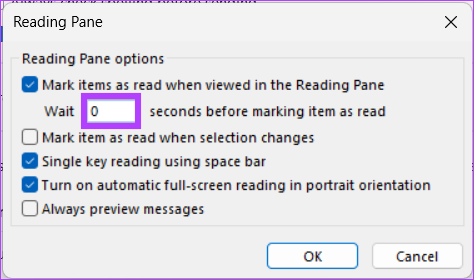
ขั้นตอนที่ 8: คลิก ตกลง เพื่อบันทึกการเปลี่ยนแปลง
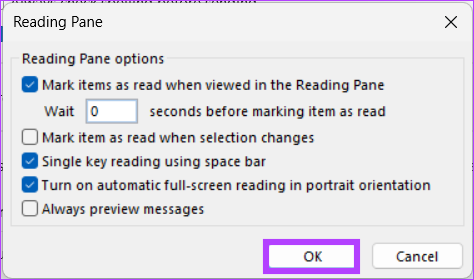
ด้วยวิธีนี้ อีเมลทั้งหมดของคุณจะถูกทำเครื่องหมายว่าอ่านแล้วทันทีที่คุณเปิดในบานหน้าต่างการอ่าน ขึ้นอยู่กับจำนวนวินาทีที่คุณเลือกใช้
คำถามที่พบบ่อยเกี่ยวกับการทำเครื่องหมายอีเมลว่าอ่านแล้วใน Outlook
ไม่ การทำเครื่องหมายอีเมลว่าอ่านแล้วใน Outlook จะไม่แจ้งให้ผู้ส่งทราบว่าคุณได้ดูอีเมลของพวกเขาแล้ว เพียงแต่เปลี่ยนสถานะของอีเมลจากยังไม่ได้อ่านเป็นอ่านแล้วในกล่องจดหมายของคุณ และไม่ส่งผลกระทบต่ออีเมลในลักษณะอื่นใด
ไม่ ผู้ส่งอีเมลจะมองไม่เห็นเมื่อคุณเปิดอีเมลใน Outlook การเปิดอีเมลไม่ได้แจ้งให้ผู้ส่งทราบหรืออัปเดตสถานะของอีเมลแต่อย่างใด ผู้ส่งสามารถดูได้ว่าอีเมลของพวกเขาถูกอ่านหรือไม่ หากเปิดใช้งานคุณลักษณะใบตอบรับการอ่าน
รับ Inbox Zero ใน Outlook
บทความนี้สรุปวิธีทำเครื่องหมายอีเมลว่าอ่านแล้วอย่างรวดเร็วและง่ายดาย ลดความยุ่งเหยิงและช่วยให้คุณจดจ่อกับข้อความที่สำคัญที่สุด การใช้ Outlook บนเดสก์ท็อปหรือเป็นแอป Outlook บนอุปกรณ์เคลื่อนที่เป็นกระบวนการที่ไม่ซับซ้อน ซึ่งอาจส่งผลต่อประสิทธิภาพการจัดการอีเมลของคุณได้อย่างมาก คุณอาจต้องการอ่าน วิธีทำเครื่องหมายอีเมลทั้งหมดว่าอ่านแล้วใน Gmail.
ปรับปรุงล่าสุดเมื่อ 06 กุมภาพันธ์ 2566
บทความข้างต้นอาจมีลิงค์พันธมิตรซึ่งช่วยสนับสนุน Guiding Tech อย่างไรก็ตาม ไม่มีผลกับความสมบูรณ์ของกองบรรณาธิการของเรา เนื้อหายังคงเป็นกลางและเป็นของแท้


