คำแนะนำทีละขั้นตอนในการติดตั้ง FFmpeg บน Windows 10
เบ็ดเตล็ด / / November 28, 2021
เคยจำเป็นต้องแยกไฟล์เสียงจากวิดีโอบางรายการที่คุณมีบนคอมพิวเตอร์ส่วนบุคคลของคุณหรือไม่? หรือบางทีต้องการแปลงไฟล์วิดีโอจากรูปแบบหนึ่งไปอีกรูปแบบหนึ่ง? ถ้าไม่ใช่ทั้งสองอย่างนี้ คุณจะต้องต้องการบีบอัดไฟล์วิดีโอให้มีขนาดเฉพาะหรือเล่นด้วยความละเอียดที่ต่างกัน
การดำเนินการทั้งหมดเหล่านี้และการดำเนินการเกี่ยวกับเสียงและวิดีโออื่นๆ สามารถทำได้โดยใช้เครื่องมือบรรทัดคำสั่งอย่างง่ายที่เรียกว่า FFmpeg น่าเสียดายที่การติดตั้ง FFmpeg นั้นไม่ง่ายเหมือนการใช้งาน แต่นั่นคือที่มาของเรา ด้านล่างนี้คือคำแนะนำทีละขั้นตอนในการติดตั้งเครื่องมืออเนกประสงค์บนคอมพิวเตอร์ส่วนบุคคลของคุณ

สารบัญ
- FFmpeg คืออะไร?
- จะติดตั้ง FFmpeg บน Windows 10 ได้อย่างไร?
- ขั้นตอนการติดตั้ง (ทีละขั้นตอน)
- ส่วนที่ 1: ดาวน์โหลด FFmpeg และย้ายไปยังตำแหน่งที่ถูกต้อง
- ส่วนที่ 2: การติดตั้ง FFmpeg บน Windows 10
- ส่วนที่ 3: ตรวจสอบการติดตั้ง FFmpeg ใน Command Prompt
- วิธีใช้ FFmpeg
FFmpeg คืออะไร?
ก่อนที่เราจะแนะนำคุณเกี่ยวกับขั้นตอนการติดตั้ง เรามาดูกันว่าจริงๆ แล้ว FFmpeg คืออะไร และสถานการณ์ต่างๆ ที่เครื่องมือนี้มีประโยชน์มีอะไรบ้าง
FFmpeg (ย่อมาจาก Fast Forward Moving Picture Experts Group) เป็นโปรเจ็กต์มัลติมีเดียแบบโอเพ่นซอร์สที่ได้รับความนิยมอย่างมาก ระบบปฏิบัติการที่หลากหลายและสามารถดำเนินการได้มากมายในทุกรูปแบบเสียงและรูปแบบวิดีโอ ที่นั่น. แม้แต่ของโบราณ โปรเจ็กต์ประกอบด้วยชุดซอฟต์แวร์และไลบรารีหลายชุด ทำให้สามารถตัดต่อวิดีโอและเสียงได้หลากหลาย โปรแกรมนี้ทรงพลังมากจนหาทางเข้าสู่แอปพลิเคชั่นยอดนิยมมากมายเช่น
เครื่องเล่นสื่อ VLC และในแกนกลางของบริการแปลงวิดีโอออนไลน์ส่วนใหญ่พร้อมกับแพลตฟอร์มสตรีมมิ่งเช่น Youtube และ iTunesการใช้เครื่องมือนี้สามารถทำได้หลายอย่าง เช่น การเข้ารหัส ถอดรหัส การแปลงรหัส การแปลงรูปแบบ mux, demux, สตรีม, ตัวกรอง, แยก, ตัดแต่ง, ปรับขนาด, ต่อกัน ฯลฯ ในรูปแบบเสียงและวิดีโอต่างๆ
นอกจากนี้ การเป็นเครื่องมือบรรทัดคำสั่งบอกเป็นนัยว่าสามารถดำเนินการได้จาก Windows พร้อมรับคำสั่งโดยใช้คำสั่งบรรทัดเดียวอย่างง่าย (บางคำสั่งมีให้ที่ส่วนท้ายนี้ บทความ). คำสั่งเหล่านี้ค่อนข้างหลากหลายเนื่องจากยังคงเหมือนเดิมในระบบปฏิบัติการต่างๆ อย่างไรก็ตาม การไม่มีส่วนต่อประสานกราฟิกกับผู้ใช้ทำให้สิ่งต่าง ๆ ซับซ้อนเล็กน้อย (อย่างที่คุณควรเห็นในภายหลัง) ในการติดตั้งโปรแกรมบนคอมพิวเตอร์ส่วนบุคคลของคุณ
จะติดตั้ง FFmpeg บน Windows 10 ได้อย่างไร?
ดังที่ได้กล่าวไว้ก่อนหน้านี้ การติดตั้ง FFmpeg บน Windows 10 นั้นไม่ง่ายเหมือนการติดตั้งแอปพลิเคชันทั่วไปอื่นๆ แม้ว่าแอปพลิเคชั่นส่วนใหญ่สามารถติดตั้งได้ด้วยการคลิกซ้ายที่ไฟล์ .exe ที่เกี่ยวข้องและทำตามบนหน้าจอ พร้อมท์/คำแนะนำ การติดตั้ง FFmpeg บนระบบของคุณต้องใช้ความพยายามเพิ่มขึ้นเล็กน้อยเนื่องจากเป็นบรรทัดคำสั่ง เครื่องมือ. กระบวนการติดตั้งทั้งหมดแบ่งออกเป็นสามขั้นตอนใหญ่ แต่ละขั้นตอนย่อยมีหลายขั้นตอน
ขั้นตอนการติดตั้ง (ทีละขั้นตอน)
อย่างไรก็ตาม นั่นคือเหตุผลที่เราอยู่ที่นี่ เพื่อแนะนำคุณตลอดกระบวนการทั้งหมดในลักษณะทีละขั้นตอนและช่วยคุณ ติดตั้ง FFmpeg บนพีซี Windows 10 ของคุณ
ส่วนที่ 1: ดาวน์โหลด FFmpeg และย้ายไปยังตำแหน่งที่ถูกต้อง
ขั้นตอนที่ 1: เห็นได้ชัดว่าเราต้องการไฟล์สองสามไฟล์เพื่อดำเนินการต่อ ดังนั้นตรงไปที่ เว็บไซต์ FFmpeg อย่างเป็นทางการเลือกเวอร์ชันล่าสุดที่พร้อมใช้งานตามด้วยระบบปฏิบัติการและสถาปัตยกรรมโปรเซสเซอร์ของคุณ (32 บิตหรือ 64 บิต) และ 'คงที่' ภายใต้การลิงก์ ตรวจสอบการเลือกของคุณอีกครั้งแล้วคลิกปุ่มสี่เหลี่ยมสีน้ำเงินที่ด้านล่างขวาที่อ่านว่า 'ดาวน์โหลดบิวด์' เพื่อเริ่มดาวน์โหลด

(ในกรณีที่คุณไม่ทราบสถาปัตยกรรมโปรเซสเซอร์ ให้เปิด Windows file explorer โดยกด ปุ่ม Windows + E, ไปที่ 'พีซีเครื่องนี้’ และคลิกที่ 'คุณสมบัติ' ที่มุมซ้ายบน ในกล่องโต้ตอบคุณสมบัติ คุณจะพบสถาปัตยกรรมโปรเซสเซอร์ของคุณถัดจาก 'ประเภทระบบ' ฉลาก. 'โปรเซสเซอร์ที่ใช้ x64' ในภาพหน้าจอด้านล่างแสดงว่าโปรเซสเซอร์เป็นแบบ 64 บิต)

ขั้นตอนที่ 2: ขึ้นอยู่กับความเร็วอินเทอร์เน็ตของคุณ ไฟล์ควรใช้เวลาดาวน์โหลดเพียงไม่กี่นาทีหรือไม่กี่วินาที เมื่อดาวน์โหลดแล้ว ให้เปิด 'ดาวน์โหลด' โฟลเดอร์บนคอมพิวเตอร์ของคุณและค้นหาไฟล์ (เว้นแต่คุณจะดาวน์โหลดไปยังปลายทางเฉพาะ ในกรณีนี้ ให้เปิดโฟลเดอร์ปลายทางเฉพาะ)
เมื่อตั้งอยู่แล้ว คลิกขวา ในไฟล์ zip และเลือก 'แยกไปที่…’ เพื่อแยกเนื้อหาทั้งหมดไปยังโฟลเดอร์ใหม่ที่มีชื่อเดียวกัน

ขั้นตอนที่ 3: ต่อไป เราจะต้องเปลี่ยนชื่อโฟลเดอร์จาก 'ffmpeg-20200220-56df829-win64-static' เป็น 'FFmpeg' โดยคลิกขวาที่โฟลเดอร์ที่แยกออกมาใหม่แล้วเลือก 'เปลี่ยนชื่อ' (หรือคุณอาจลองเลือกโฟลเดอร์แล้วกด F2 หรือ fn + F2 บนแป้นพิมพ์ของคุณเพื่อเปลี่ยนชื่อ) พิมพ์ .อย่างระมัดระวัง FFmpeg และกด Enter เพื่อบันทึก
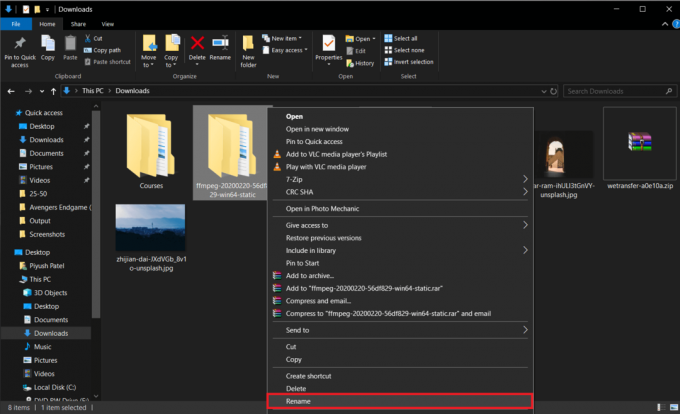
ขั้นตอนที่ 4: สำหรับขั้นตอนสุดท้ายของส่วนที่ 1 เราจะย้ายโฟลเดอร์ 'FFmpeg' ไปยังไดรฟ์การติดตั้ง Windows ของเรา ตำแหน่งมีความสำคัญเนื่องจากพรอมต์คำสั่งจะดำเนินการคำสั่งของเราก็ต่อเมื่อมีไฟล์ FFmpeg อยู่ในสถานที่ที่ถูกต้อง
คลิกขวาที่โฟลเดอร์ FFmpeg แล้วเลือก สำเนา (หรือเลือกโฟลเดอร์แล้วกด Ctrl + C บนแป้นพิมพ์)

ตอนนี้ เปิดไดรฟ์ C ของคุณ (หรือไดรฟ์การติดตั้ง Windows เริ่มต้นของคุณ) ใน Windows Explorer (ปุ่ม Windows + E) คลิกขวาบนพื้นที่ว่างแล้วเลือก แปะ (หรือ ctrl + V)

เปิดโฟลเดอร์ที่วางหนึ่งครั้งและตรวจดูให้แน่ใจว่าไม่มีโฟลเดอร์ย่อย FFmpeg อยู่ข้างใน หากมีแล้วย้าย ไฟล์ทั้งหมด (bin, doc, presets, LICENSE.txt และ README.txt ) ไปยังโฟลเดอร์รูทและลบ โฟลเดอร์ย่อย นี่คือลักษณะภายในของโฟลเดอร์ FFmpeg ควรมีลักษณะเช่นนี้
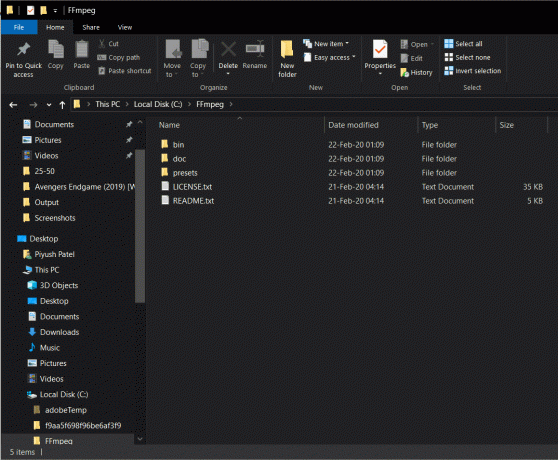
ยังอ่าน:วิธีติดตั้งหรือถอนการติดตั้ง OneDrive ใน Windows 10
ส่วนที่ 2: การติดตั้ง FFmpeg บน Windows 10
ขั้นตอนที่ 5: เราเริ่มต้นด้วยการเข้าถึง คุณสมบัติของระบบ ในการดำเนินการดังกล่าวให้เปิด windows explorer (ปุ่ม Windows + E หรือคลิกที่ไอคอน file explorer บนเดสก์ท็อปของคุณ) ไปที่พีซีเครื่องนี้แล้วคลิก Properties (ขีดสีแดงบนพื้นหลังสีขาว) ที่มุมบนซ้าย
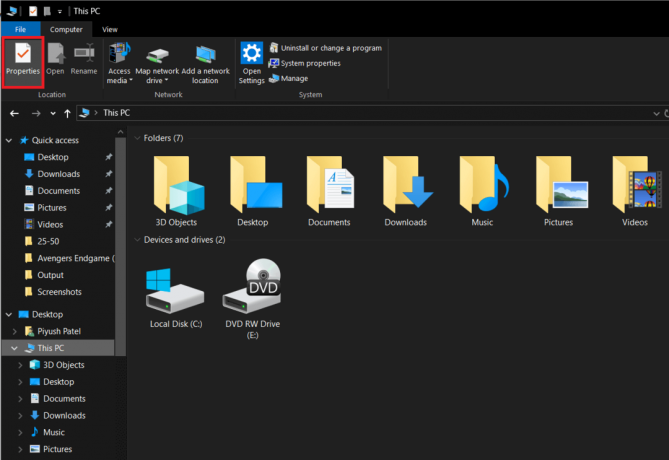
ขั้นตอนที่ 6: ตอนนี้คลิกที่ การตั้งค่าระบบขั้นสูง ในแผงด้านขวามือเพื่อเปิดแบบเดียวกัน

หรือคุณสามารถกดปุ่ม Windows บนแป้นพิมพ์และค้นหาโดยตรงสำหรับ 'แก้ไขตัวแปรสภาพแวดล้อมของระบบ’. เมื่อพบแล้วให้กด Enter เพื่อเปิด

ขั้นตอนที่ 7: ถัดไปคลิกที่ 'ตัวแปรสิ่งแวดล้อม…' ที่ด้านล่างขวาของกล่องโต้ตอบคุณสมบัติของระบบขั้นสูง

ขั้นตอนที่ 8: เมื่ออยู่ภายในตัวแปรสภาพแวดล้อม ให้เลือก 'เส้นทาง' ใต้ตัวแปรผู้ใช้สำหรับคอลัมน์ [ชื่อผู้ใช้] โดยคลิกซ้ายที่มัน เลือกโพสต์ คลิกที่ แก้ไข.
![เลือก 'เส้นทาง' ใต้ตัวแปรผู้ใช้สำหรับคอลัมน์ [ชื่อผู้ใช้] โดยคลิกซ้ายที่มัน โพสต์การเลือก คลิกที่แก้ไข](/f/4173652e8ca3ea17990f46ec35d056d4.png)
ขั้นตอนที่ 9: คลิกที่ ใหม่ ที่ด้านขวาบนของกล่องโต้ตอบเพื่อให้สามารถป้อนตัวแปรใหม่ได้
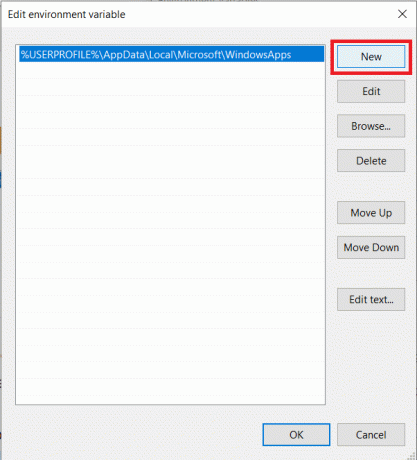
ขั้นตอนที่ 10: เข้าอย่างระมัดระวัง C:\ffmpeg\bin\ ตามด้วยตกลงเพื่อบันทึกการเปลี่ยนแปลง

ขั้นตอนที่ 11: หลังจากสร้างรายการสำเร็จแล้ว ป้ายชื่อเส้นทางในตัวแปรสภาพแวดล้อมจะมีลักษณะดังนี้

หากไม่เป็นเช่นนั้น คุณอาจทำขั้นตอนใดขั้นตอนหนึ่งข้างต้นผิดพลาดหรือเปลี่ยนชื่อและ. ไม่ถูกต้อง โอนไฟล์ไปยังไดเร็กทอรี Windows ของคุณหรือต้องคัดลอกไฟล์ไปยังไดเร็กทอรีที่ไม่ถูกต้อง โดยสิ้นเชิง ย้ำตามขั้นตอนข้างต้นเพื่อแก้ไขปัญหาใดๆ และทั้งหมด
ยังอ่าน:วิธีการติดตั้ง Internet Explorer บน Windows 10
แม้ว่าจะมีลักษณะเช่นนี้ แสดงว่าคุณได้ติดตั้ง FFmpeg สำเร็จบนพีซี Windows 10 ของคุณและพร้อมใช้งาน กดตกลงเพื่อปิดตัวแปรสภาพแวดล้อมและบันทึกการเปลี่ยนแปลงทั้งหมดที่เราทำ
ส่วนที่ 3: ตรวจสอบการติดตั้ง FFmpeg ใน Command Prompt
ส่วนสุดท้ายไม่มีส่วนเกี่ยวข้องกับกระบวนการติดตั้ง แต่จะช่วยตรวจสอบว่าคุณสามารถติดตั้ง FFmpeg บนคอมพิวเตอร์ส่วนบุคคลของคุณได้อย่างถูกต้องหรือไม่
ขั้นตอนที่ 12: กดปุ่ม Windows บนแป้นพิมพ์หรือคลิกที่เริ่มในทาสก์บาร์และค้นหา พร้อมรับคำสั่ง. เมื่อพบแล้ว ให้คลิกขวาที่ไฟล์แล้วเลือก 'เรียกใช้ในฐานะผู้ดูแลระบบ'

ขั้นตอนที่ 13: ในหน้าต่างคำสั่ง พิมพ์ 'ffmpeg -version’ และกด Enter หากคุณติดตั้ง FFmpeg บนคอมพิวเตอร์ส่วนบุคคลได้สำเร็จ หน้าต่างคำสั่งควรแสดงรายละเอียด เช่น บิลด์ เวอร์ชัน FFmpeg การกำหนดค่าเริ่มต้น ฯลฯ ดูภาพด้านล่างสำหรับการอ้างอิง

ในกรณีที่คุณไม่สามารถติดตั้ง FFmpeg ได้อย่างถูกต้อง พรอมต์คำสั่งจะแสดงข้อความต่อไปนี้:
'ffmpeg' ไม่เป็นที่รู้จักในฐานะคำสั่งภายในหรือภายนอก โปรแกรมที่ใช้งานได้ หรือแบตช์ไฟล์
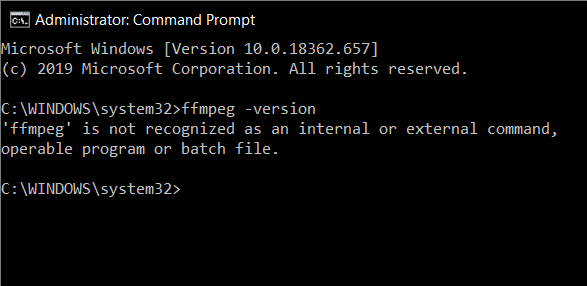
ในสถานการณ์เช่นนี้ ให้อ่านคำแนะนำข้างต้นอย่างละเอียดอีกครั้งและแก้ไขข้อผิดพลาดใดๆ ที่คุณอาจดำเนินการตามขั้นตอน หรือมาเชื่อมต่อกับเราในส่วนความคิดเห็นด้านล่าง เราพร้อมเสมอที่จะช่วยเหลือคุณ
วิธีใช้ FFmpeg
ทั้งหมดนี้อาจไม่มีประโยชน์หากคุณไม่ทราบวิธีใช้เครื่องมืออเนกประสงค์นี้ โชคดีที่การใช้ FFmpeg นั้นง่ายกว่าการติดตั้งโปรแกรมเองมาก สิ่งที่คุณต้องทำคือเปิด พร้อมรับคำสั่งในฐานะผู้ดูแลระบบ หรือ PowerShell แล้วพิมพ์บรรทัดคำสั่งสำหรับงานที่คุณต้องการดำเนินการ ด้านล่างนี้คือรายการบรรทัดคำสั่งสำหรับการทำงานเสียงและวิดีโอต่างๆ ที่อาจต้องการดำเนินการ
ในการแก้ไขใดๆ โดยใช้ FFmpeg คุณจะต้องเปิดพร้อมท์คำสั่งหรือ Powershell ในโฟลเดอร์ที่มีไฟล์ที่คุณต้องการใช้งาน เปิดโฟลเดอร์ที่มีไฟล์ของคุณอยู่ในนั้น กด shift ค้างไว้ & คลิกขวาในพื้นที่ว่าง และจากรายการตัวเลือก ให้เลือก 'เปิดหน้าต่าง Powershell ที่นี่’.
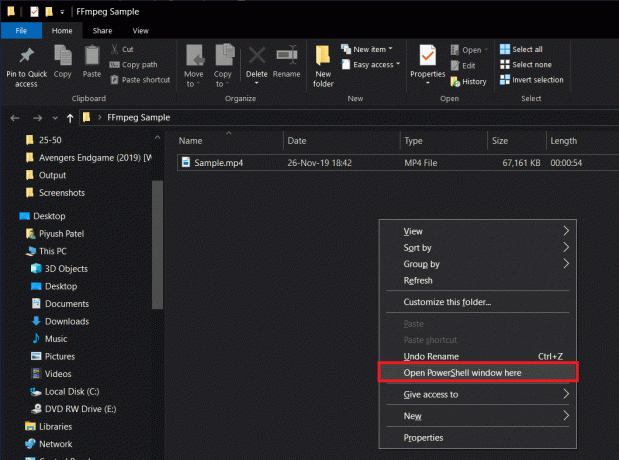
สมมติว่าคุณต้องการเปลี่ยนรูปแบบของไฟล์วิดีโอเฉพาะจาก .mp4 เป็น .avi
โดยพิมพ์บรรทัดด้านล่างอย่างระมัดระวังในพรอมต์คำสั่งแล้วกด Enter:
ffmpeg -i sample.mp4 sample.avi

แทนที่ 'ตัวอย่าง' ด้วยชื่อไฟล์วิดีโอที่คุณต้องการแปลง การแปลงอาจใช้เวลาสักครู่ขึ้นอยู่กับขนาดไฟล์และฮาร์ดแวร์พีซีของคุณ ไฟล์ .avi จะอยู่ในโฟลเดอร์เดียวกันหลังจากการแปลงเสร็จสิ้น

คำสั่ง FFmpeg ยอดนิยมอื่นๆ ได้แก่:
รับข้อมูลไฟล์เสียง/วิดีโอ: ffmpeg -i sample.mp4 แปลงไฟล์วิดีโอเป็นไฟล์เสียง: ffmpeg -i input.mp4 -vn output.mp3 เปลี่ยนความละเอียดของวิดีโอ: ffmpeg -i input.mp4 -filter: v scale=1280:720 -c: a copy output.mp4 บีบอัดไฟล์เสียง: ffmpeg -i input.mp3 -ab 128 output.mp3 ลบเสียงออกจากไฟล์วิดีโอ: ffmpeg -i input.mp4 -an output.mp4 ดูตัวอย่างวิดีโอ: ffplay sample.mp4
หมายเหตุ: อย่าลืมแทนที่ 'ตัวอย่าง', 'อินพุต', 'เอาต์พุต' ด้วยชื่อไฟล์ตามลำดับ
ที่แนะนำ:3 วิธีในการติดตั้ง Pubg บนพีซีของคุณ
ดังนั้น หวังว่า โดยทำตามขั้นตอนข้างต้น คุณจะสามารถ ติดตั้ง FFmpeg บน Windows 10. แต่ถ้าคุณยังมีคำถามหรือข้อเสนอแนะโปรดติดต่อในส่วนความคิดเห็น



