10 วิธีแก้ไข Apple CarPlay ไม่อ่านข้อความ
เบ็ดเตล็ด / / April 03, 2023
แอปเปิล คาร์เพลย์ เป็นหนึ่งในคุณสมบัติที่มีค่าที่สุดเมื่อคุณขับรถ ช่วยให้คุณมีสมาธิจดจ่อกับท้องถนน พร้อมแจ้งเตือนที่สำคัญ เช่น การโทรและการแจ้งเตือนจากคนที่คุณรัก มันอ่านข้อความของคุณออกมาดัง ๆ คุณจึงไม่ต้องอ่านข้อความอื่น ๆ ในขณะขับรถ อย่างไรก็ตาม ในบางครั้ง CarPlay ไม่สามารถอ่านข้อความบางข้อความได้ ทำให้ไม่ได้รับการแจ้งเตือน

แม้ว่าการแจ้งเตือนส่วนใหญ่สามารถรอได้เมื่อคุณขับรถ แต่บางข้อความจากครอบครัวและเพื่อนก็มีความสำคัญ มันค่อนข้างน่ารำคาญในภายหลังเมื่อคุณรู้ว่าคุณมีข้อความที่รอดำเนินการ ไม่ต้องกังวล เนื่องจากมีวิธีแก้ปัญหาง่ายๆ หาก Apple CarPlay ไม่อ่านข้อความเมื่อคุณได้รับ ต่อไปนี้เป็นวิธีแก้ปัญหาบางส่วนที่จะช่วยได้
1. สลับปิดและเปิด CarPlay จากการตั้งค่า Bluetooth
เมื่อคุณเชื่อมต่อกับเครื่องเสียงรถยนต์ อุปกรณ์จะแสดงในเมนูบลูทูธของ iPhone นี่คือที่ที่คุณสลับเพื่อเปิดหรือปิดใช้งาน CarPlay การปิดสวิตช์แล้วเปิดใหม่จะเป็นการรีเซ็ตอินเทอร์เฟซซึ่งสามารถช่วยไม่ให้ CarPlay แสดงข้อความ นี่คือวิธีการทำ
ขั้นตอนที่ 1: เปิดการตั้งค่าบน iPhone ของคุณ ไปที่ส่วนบลูทูธ
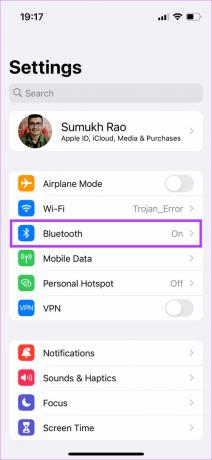
ขั้นตอนที่ 2: เลือกปุ่ม 'i' เล็กๆ ข้างเครื่องเสียงรถยนต์ของคุณจากรายการอุปกรณ์

ขั้นตอนที่ 3: ปิดการสลับข้าง CarPlay รอสักครู่แล้วเปิดใหม่

เชื่อมต่อโทรศัพท์เข้ากับรถอีกครั้งตอนนี้และตรวจสอบว่าข้อความของคุณถูกอ่านหรือไม่
2. เลือกประเภทอุปกรณ์ในการตั้งค่าบลูทูธ
เมื่อคุณจับคู่ iPhone ของคุณกับระบบสเตอริโอในรถยนต์ จะมีตัวเลือกเฉพาะในการตั้งค่าบลูทูธเพื่อตั้งค่าอุปกรณ์เป็นสเตอริโอในรถยนต์ของคุณ เมื่อคุณทำเช่นนี้ iPhone ของคุณจะกำหนดเส้นทางการแจ้งเตือนทั้งหมดของคุณไปยังเครื่องเสียงรถยนต์ของคุณโดยอัตโนมัติผ่าน CarPlay นี่คือวิธีการเลือกอุปกรณ์
ขั้นตอนที่ 1: เปิดแอปการตั้งค่าบน iPhone ของคุณ ไปที่ส่วนบลูทูธ
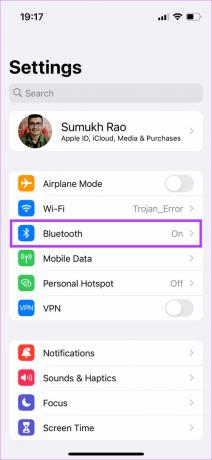
ขั้นตอนที่ 2: เลือกปุ่ม 'i' เล็กๆ ข้างเครื่องเสียงรถยนต์ของคุณจากรายการอุปกรณ์

ขั้นตอนที่ 3: ตอนนี้ แตะที่ประเภทอุปกรณ์

ขั้นตอนที่ 4: เลือกเครื่องเสียงติดรถยนต์

วิธีนี้จะช่วยคุณแก้ปัญหาข้อความ iPhone ไม่ปรากฏในรถของคุณ
3. เชื่อมต่อ iPhone ของคุณผ่าน USB แทนการเชื่อมต่อแบบไร้สาย
มีความเป็นไปได้ที่ iPhone ของคุณกำลังประสบปัญหากับการเชื่อมต่อไร้สายกับเฮดยูนิตของรถ ในกรณีเช่นนี้ การแจ้งเตือน CarPlay อาจทำงานไม่ถูกต้อง แทนที่จะเชื่อมต่อ iPhone ของคุณแบบไร้สายกับรถยนต์ ให้ใช้ สาย Lightning เป็น USB สำหรับ Apple CarPlay.

ลองใช้ CarPlay ผ่านวิธีการใช้สายและตรวจสอบว่า CarPlay ประกาศข้อความอีกครั้งหรือไม่
4. ตรวจสอบให้แน่ใจว่าโทรศัพท์ของคุณมีการเชื่อมต่อเครือข่ายที่ใช้งานได้
แม้ว่าการเชื่อมต่อกับเครือข่ายจะไม่สำคัญต่อการทำงานของ Apple CarPlay แต่การแจ้งเตือนของคุณก็เป็นสิ่งจำเป็นอย่างยิ่ง หาก iPhone ของคุณไม่ได้รับข้อความ ข้อความเหล่านั้นก็จะไม่ปรากฏในรถของคุณเช่นกัน

นอกเหนือจากการเชื่อมต่อกับเครือข่ายแล้ว สิ่งสำคัญคือต้องมีการเชื่อมต่อข้อมูลมือถือที่ใช้งานได้ หากคุณต้องการให้ Siri ประกาศการแจ้งเตือนของคุณ หากคุณได้รับการแจ้งเตือน แต่ Siri ไม่ได้อ่านออกเสียงข้อความอาจมีปัญหากับการเชื่อมต่อข้อมูลมือถือของคุณ
5. ปิดใช้งานโฟกัสการขับขี่
Apple แนะนำโหมดโฟกัสเพื่อหลีกเลี่ยงสิ่งรบกวนเมื่อคุณทำงานหรือนอนหลับ นอกจากนี้ยังมี โหมดโฟกัส สำหรับขณะขับขี่ที่เรียกว่า Driving Focus เปิดใช้งานการโฟกัสในการขับขี่ ปิดการแจ้งเตือนเมื่อใช้ CarPlay เพื่อให้ความสนใจของคุณอยู่บนท้องถนน ดังนั้น หากคุณเปิด Driving Focus บน iPhone ก็ถึงเวลาปิดแล้ว นี่คือวิธีการ
ขั้นตอนที่ 1: นำศูนย์ควบคุมลงมาบน iPhone ของคุณโดยปัดลงจากมุมขวาบน
ขั้นตอนที่ 2: แตะค้างที่ปุ่มสลับโฟกัส

ขั้นตอนที่ 3: หากเปิดใช้ Driving Focus ให้แตะเพื่อปิด

ขณะนี้เพียงพอที่จะปิด Driving Focus แล้ว ยังมีการตั้งค่าที่ซ่อนอยู่ซึ่งจะเปิด Driving Focus โดยอัตโนมัติเมื่อเชื่อมต่อกับ CarPlay มาดูกันว่าคุณจะปิดการใช้งานได้อย่างไรเพื่อให้แน่ใจว่าข้อความของคุณปรากฏขึ้นและ Siri อ่านออกเสียง
ขั้นตอนที่ 4: แตะที่จุดสามจุดถัดจาก Driving Focus เพื่อขยาย ตอนนี้ เลือก การตั้งค่า
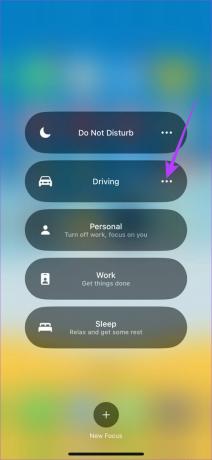
ขั้นตอนที่ 5: เลื่อนลงไปด้านล่างแล้วแตะที่ ขณะขับรถ ภายใต้ เปิดโดยอัตโนมัติ

ขั้นตอนที่ 6: เลือกด้วยตนเองภายใต้เปิดใช้งานและปิดการสลับสำหรับ 'เปิดใช้งานด้วย CarPlay'
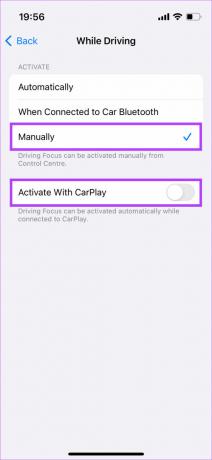
Driving Focus จะไม่เปิดใช้งานโดยอัตโนมัติในขณะนี้ และ CarPlay จะแสดงข้อความแจ้งเตือนของคุณเมื่อมาถึง
6. เปิดใช้งานการแจ้งเตือนสำหรับแอพ Messages
iPhone ของคุณมีการสลับเพื่อเปิดหรือปิดการแจ้งเตือนจากบางแอพเมื่อใช้ CarPlay ดังนั้น สิ่งสำคัญคือต้องตรวจสอบให้แน่ใจว่าได้เปิดใช้งานการแจ้งเตือนสำหรับแอป Messages เพื่อให้สามารถส่งและอ่านออกเสียงในรถของคุณได้ นี่คือวิธีเปิดใช้งาน
ขั้นตอนที่ 1: เปิดแอปการตั้งค่าบน iPhone ของคุณแล้วแตะที่การแจ้งเตือน
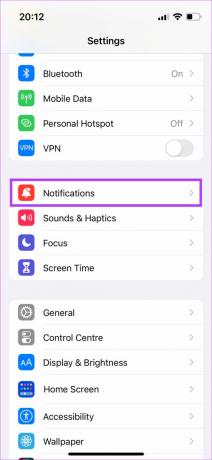
ขั้นตอนที่ 2: มองหาแอพ Messages ในรายการแล้วเลือก

ขั้นตอนที่ 3: เปิดใช้งานการสลับข้าง "แสดงใน CarPlay"
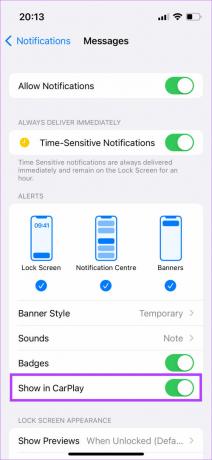
7. อัปเดต iPhone ของคุณเป็น iOS เวอร์ชันล่าสุด
ซอฟต์แวร์บางรุ่นอาจทำให้เกิดปัญหากับการแจ้งเตือนของ Apple CarPlay ที่ไม่ทำงาน การอัปเดต iPhone เป็น iOS เวอร์ชันล่าสุดสามารถแก้ไขปัญหาดังกล่าวได้
ขั้นตอนที่ 1: เปิดแอปการตั้งค่าบน iPhone ของคุณแล้วเลือกทั่วไป

ขั้นตอนที่ 2: แตะที่การอัปเดตซอฟต์แวร์

ขั้นตอนที่ 3: หากมีการอัพเดตใหม่ จะมีการระบุไว้ที่นั่น เลือกติดตั้งและรอให้การติดตั้งเสร็จสิ้น
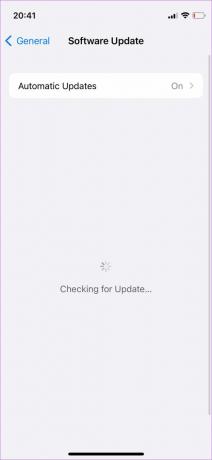
8. เปิดใช้งานการประกาศการแจ้งเตือนจาก Siri
หากคุณได้รับการแจ้งเตือนข้อความบนหน้าจอ แต่รถของคุณไม่อ่านข้อความ ให้เปิดใช้งานคุณสมบัติประกาศการแจ้งเตือนภายในการตั้งค่า Siri บน iPhone ของคุณ นี่คือวิธีการทำ
ขั้นตอนที่ 1: เปิดแอปการตั้งค่าบน iPhone ของคุณ นำทางไปยัง Siri & การค้นหา

ขั้นตอนที่ 2: เลือก ประกาศ การแจ้งเตือน
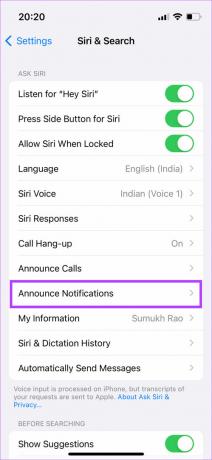
ขั้นตอนที่ 3: เปิดใช้งานการสลับข้างประกาศการแจ้งเตือน

ขั้นตอนที่ 4: เลือกตัวเลือก CarPlay เปิดสวิตช์ข้างประกาศข้อความ

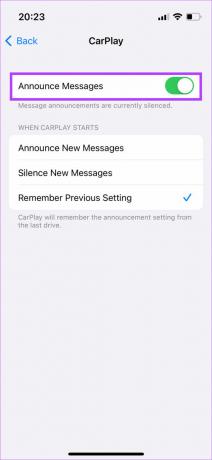
ข้อความของคุณจะถูกประกาศโดย Siri ใน CarPlay
9. รีสตาร์ทหัวหน้าหน่วยรถของคุณ
เท่าที่ทราบ ปัญหาการแจ้งเตือนอาจไม่ได้อยู่ที่ Apple CarPlay หรือ iPhone ของคุณด้วยซ้ำ อาจเป็นไปได้ว่าระบบสเตอริโอหรือเฮดยูนิตในรถยนต์ของคุณทำงานผิดปกติ ดังนั้น CarPlay จึงไม่สามารถแสดงหรืออ่านข้อความได้ วิธีแก้ไขอย่างรวดเร็วสำหรับปัญหานี้คือการรีสตาร์ทชุดเครื่องเสียงรถยนต์ของคุณ

ปิดสวิตช์กุญแจในรถของคุณและรอให้เฮดยูนิตปิดโดยอัตโนมัติ หลังจากนั้น ให้รีสตาร์ทรถและปล่อยให้ระบบสาระบันเทิงเปิดอีกครั้ง ลองเชื่อมต่อโทรศัพท์ของคุณตอนนี้ แล้ว Apple CarPlay จะทำงานอย่างสมบูรณ์และอ่านข้อความทั้งหมดของคุณ
10. ลืมรถที่เชื่อมต่อและเพิ่มอีกครั้ง
หากวิธีแก้ปัญหาข้างต้นไม่ช่วยคุณแก้ไข Apple CarPlay ไม่อ่านข้อความ คุณสามารถลืมรถที่เชื่อมต่อผ่านการตั้งค่า CarPlay บน iPhone ของคุณ เมื่อคุณทำสิ่งนี้แล้ว คุณจะต้องจับคู่ iPhone ของคุณอีกครั้งกับเครื่องเสียงรถยนต์ของคุณ นี่คือวิธีการทำ
ขั้นตอนที่ 1: เปิดแอปการตั้งค่าบน iPhone ของคุณและไปที่ส่วนทั่วไป

ขั้นตอนที่ 2: เลือกตัวเลือก CarPlay

ขั้นตอนที่ 3: แตะที่รถที่คุณเชื่อมต่อ

ขั้นตอนที่ 4: เลือก 'ลืมรถคันนี้'
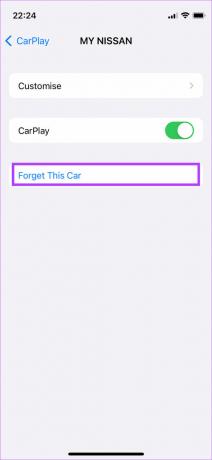
การดำเนินการนี้จะตัดการเชื่อมต่อ iPhone ของคุณจากเฮดยูนิตของรถ เชื่อมต่อ iPhone ของคุณอีกครั้งผ่าน Bluetooth หรือใช้สาย USB เพื่อตั้งค่า CarPlay อีกครั้งตั้งแต่ต้น
อย่าพลาดการอัปเดตที่สำคัญ
สิ่งสำคัญอย่างยิ่งคือการมีสมาธิจดจ่ออยู่กับท้องถนนในขณะขับรถ อย่างไรก็ตาม คุณต้องการรับการแจ้งเตือนข้อความสำคัญบางข้อความ ในกรณีดังกล่าว คุณสามารถใช้วิธีเหล่านี้เพื่อแก้ไข Apple CarPlay ไม่อ่านข้อความขณะขับรถ หากวิธีการเหล่านี้ไม่ได้ผล วิธีสุดท้ายของคุณคือติดต่อฝ่ายสนับสนุนของ Apple และอนุญาตให้พวกเขาช่วยเหลือคุณ
ปรับปรุงล่าสุดเมื่อวันที่ 26 กันยายน 2565
บทความข้างต้นอาจมีลิงค์พันธมิตรซึ่งช่วยสนับสนุน Guiding Tech อย่างไรก็ตาม ไม่มีผลกับความสมบูรณ์ของกองบรรณาธิการของเรา เนื้อหายังคงเป็นกลางและเป็นของแท้



