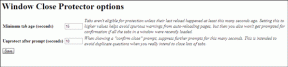วิธีเปลี่ยนแบบอักษรเริ่มต้นใน Google ชีต: 3 วิธีง่ายๆ
เบ็ดเตล็ด / / April 03, 2023
Google ชีตเป็นแอปพลิเคชันสเปรดชีตที่มีประสิทธิภาพซึ่งช่วยให้คุณสร้างและแก้ไขสเปรดชีตได้ทุกที่ ตัวเลือกการปรับแต่งที่เสนอโดย Google ชีตคือความสามารถในการเปลี่ยนแบบอักษรเริ่มต้น บทความนี้จะแนะนำคุณเกี่ยวกับวิธีเปลี่ยนแบบอักษรเริ่มต้นใน Google ชีต

แต่ก่อนอื่น ทำไมคุณถึงต้องการเปลี่ยนรูปแบบตัวอักษรเริ่มต้น การเปลี่ยนแบบอักษรเริ่มต้นใน Google ชีตสามารถปรับปรุงความสวยงามโดยรวมของสเปรดชีตและทำให้โดดเด่นได้
ไม่ว่าคุณกำลังสร้างสเปรดชีตงบประมาณ รายงาน หรืองานนำเสนอ แบบอักษรที่เหมาะสมสามารถช่วยให้คุณถ่ายทอดข้อความได้อย่างมีประสิทธิภาพมากขึ้น นอกเสียจากว่ามาเริ่มกันที่บทความ
วิธีเปลี่ยนแบบอักษรเริ่มต้นชั่วคราวใน Google ชีต
การเปลี่ยนแบบอักษรเริ่มต้นชั่วคราวใน Google ชีตเป็นเรื่องง่าย คุณต้องเลือกตัวเลือกแบบอักษรจากแถบเครื่องมือ Google ชีต ตอนนี้ จากเมนูแบบเลื่อนลง ให้เลือกแบบอักษรที่คุณต้องการ

โปรดทราบว่านี่ไม่ใช่วิธีแก้ปัญหาถาวร หมายความว่าเมื่อคุณเปิดเอกสาร Google ชีตใหม่ เอกสารนั้นจะเปิดด้วยแบบอักษรเริ่มต้น (Arial) เสมอ วิธีนี้มีประโยชน์สำหรับผู้ที่ต้องการทำงานในเอกสารเดียวและไม่ต้องการสร้างธีมหรือเทมเพลตออกมา
อย่างไรก็ตาม โปรดอ่านต่อไปหากคุณต้องการเปลี่ยนฟอนต์เริ่มต้นเป็นฟอนต์ที่คุณต้องการอย่างถาวร
อ่านด้วย: วิธีแปลงสเปรดชีต Excel เป็นเอกสาร Google ชีต.
วิธีตั้งค่าแบบอักษรเริ่มต้นอย่างถาวรใน Google ชีต
มีหลายวิธีในการเปลี่ยนแบบอักษรเริ่มต้นใน Google ชีตเป็นแบบอักษรที่คุณต้องการ เราจะแสดงรายการสองวิธีที่โดดเด่น เอาล่ะ.
1. การใช้การตั้งค่าธีมแบบกำหนดเอง
การตั้งค่า ก ชุดรูปแบบที่กำหนดเอง ให้คุณรวมการตั้งค่าและการปรับแต่งที่ต้องการ รวมถึงฟอนต์ สี ฯลฯ ทำตามขั้นตอนด้านล่าง
ขั้นตอนที่ 1: ไปที่ Google ชีต แล้วเลือกว่างเพื่อสร้างชีตใหม่
ไปที่ Google ชีต

ขั้นตอนที่ 2: คลิกที่รูปแบบ และจากเมนูแบบเลื่อนลง เลือกธีม
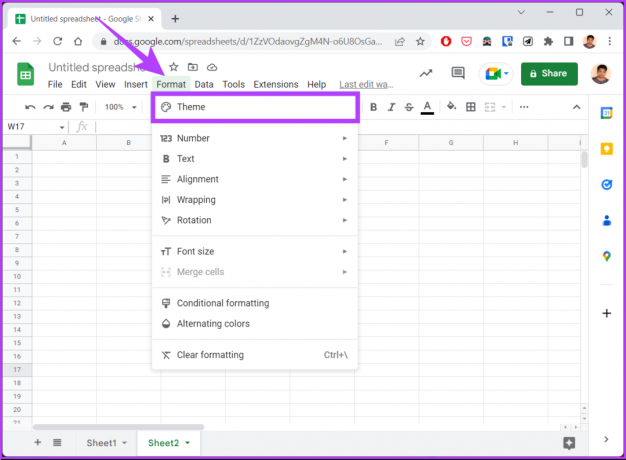
ซึ่งจะเป็นการเปิดแผงด้านข้างของธีมทางด้านขวา คุณจะเห็นตัวอย่างสำหรับแต่ละธีมที่คุณสามารถเลือกและแก้ไขได้อย่างรวดเร็ว
ขั้นตอนที่ 3: เลือกธีมที่คุณต้องการปรับแต่งแล้วคลิกปรับแต่ง

ขั้นตอนที่ 4: คลิกที่ตัวเลือกแบบอักษรและเลือกแบบอักษรจากเมนูแบบเลื่อนลง

ขั้นตอนที่ 5: เมื่อเลือกแล้ว ให้คลิก เสร็จสิ้น
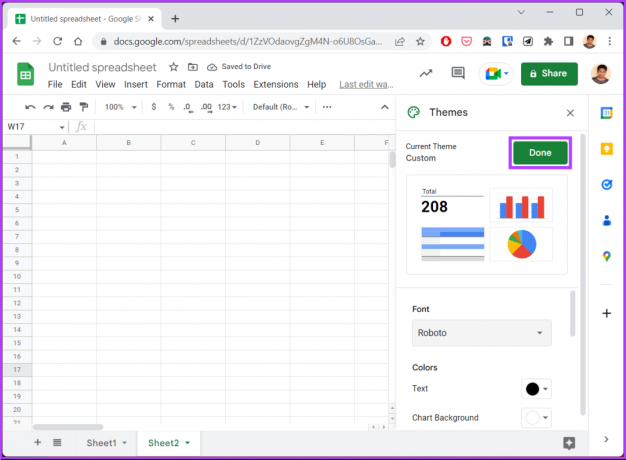
ด้วยเหตุนี้ ฟอนต์เริ่มต้นของธีมจะเปลี่ยนเป็นฟอนต์ที่คุณต้องการ อย่างไรก็ตาม สิ่งนี้ไม่ได้ทำให้เป็นเทมเพลตสำหรับเอกสารในอนาคต เพื่ออ่านต่อ
ขั้นตอนที่ 6: บันทึกสเปรดชีตที่กำหนดเองนี้ด้วยชื่อที่เป็นที่รู้จัก เช่น "ธีมแบบอักษร" แล้วคลิกไอคอนหน้าแรกของชีต

ดังนั้น เมื่อใดก็ตามที่คุณต้องการใช้ชีต ให้เปิดไฟล์ 'The Font Theme' จากหน้าแรกของ Google ชีต และดำเนินการตามขั้นตอนด้านล่าง

ขั้นตอนที่ 7: เมื่อเปิดแล้ว ให้ไปที่ Files แล้วเลือก 'ทำสำเนา' ของเอกสารจากดรอปดาวน์
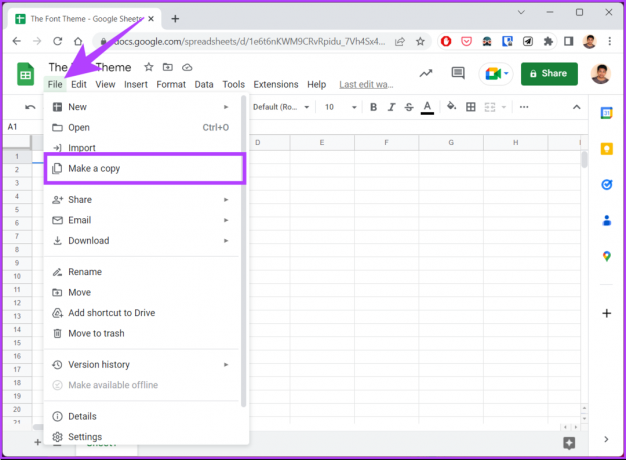
ขั้นตอนที่ 8: ตั้งชื่อเอกสารและคลิกปุ่ม 'ทำสำเนา'
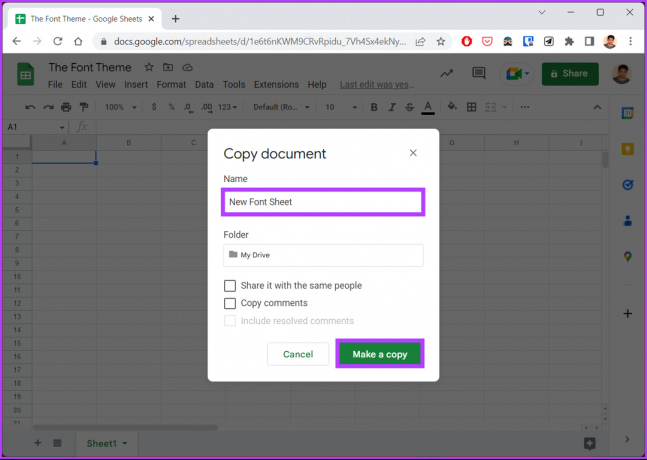
ตอนนี้ คุณสามารถทำงานในเอกสารได้โดยไม่ต้องเปลี่ยนการตั้งค่า นอกจากนี้ เอกสารแม่แบบ (ด้วยการตั้งค่าของคุณ) จะไม่ถูกแตะต้องในครั้งต่อไป หากขั้นตอนยาวเกินกว่าจะปฏิบัติตาม ให้ไปที่วิธีถัดไป
2. การใช้ Apps Script
คุณสามารถใช้ Apps Script ใน Google ชีตเพื่อวัตถุประสงค์ต่างๆ ได้ ซึ่งหนึ่งในนั้นคือการตั้งค่าแบบอักษรเริ่มต้น ขั้นตอนอาจดูซับซ้อนแต่ปฏิบัติตามได้ง่าย
ขั้นตอนที่ 1: ไปที่ Google ชีต แล้วเลือกว่างเพื่อสร้างชีตใหม่
ไปที่ Google ชีต

ขั้นตอนที่ 2: เลือกส่วนขยายและเลือก Apps Script
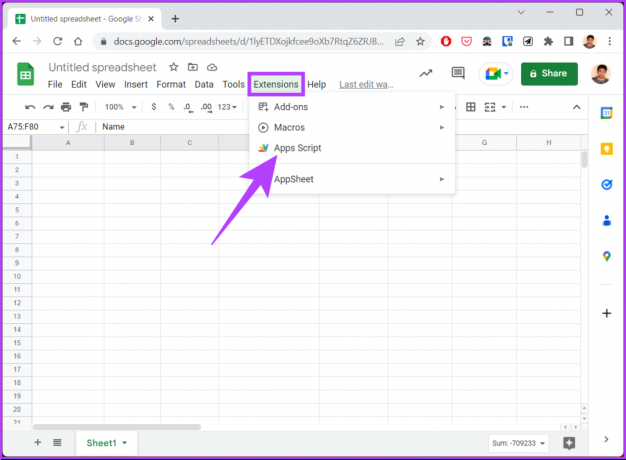
จะนำคุณไปยังหน้าต่างใหม่ที่คุณสามารถแก้ไขสคริปต์ได้
ขั้นตอนที่ 3: ใน Script Editor ให้ลบโค้ดที่มีอยู่ออก หากมี และพิมพ์หรือคัดลอกโค้ดด้านล่าง
บันทึก: เราได้ตั้งค่าฟอนต์เป็น Roboto ด้วยขนาดฟอนต์ 14 คุณสามารถเปลี่ยนการตั้งค่านี้ตามความต้องการของคุณและตั้งค่าช่วงที่กำหนดเองได้
ฟังก์ชั่น onEdit (e) {
var ss = SpreadsheetApp.getActiveSheet();
var range = ss.getRangeList(["A2:E6"]);
range.setFontFamily("หุ่นยนต์")
.setFontSize (14)
.setFontColor("#000000")
.setBackground("#ffffff");
}
ขั้นตอนที่ 4: เมื่อเสร็จแล้ว ให้คลิก บันทึก

ขั้นตอนที่ 5: คลิก Run (ไอคอนเล่น)

ขั้นตอนที่ 5: ในพรอมต์การอนุญาตที่จำเป็น คลิกตรวจสอบการอนุญาต

ขั้นตอนที่ 6: ลงชื่อเข้าใช้ด้วยบัญชี Google ของคุณ

ขั้นตอนที่ 7: ตอนนี้คลิกอนุญาต

เมื่อเรียกใช้สคริปต์แล้ว คุณจะเห็นแบบอักษรเปลี่ยนไปเมื่อคุณกลับไปที่สเปรดชีต อย่างไรก็ตาม การดำเนินการนี้จะทำให้เกิดการเปลี่ยนแปลงในสเปรดชีตของ Google ปัจจุบันเท่านั้น หากคุณต้องการตั้งค่าแบบอักษรเริ่มต้นใน Google ชีตเป็นแบบอักษรใหม่ด้วย App Scripts ให้ทำตามขั้นตอนด้านล่าง
ขั้นตอนที่ 8: ใน Script Editor ให้พิมพ์หรือคัดลอกโค้ดด้านล่าง
บันทึก: เราใช้ฟอนต์สไตล์ Roboto และฟอนต์ขนาด 14 คุณสามารถแทนที่ด้วยสไตล์ที่คุณต้องการในรหัส
ฟังก์ชัน changeSheetFont() {
var ss = SpreadsheetApp.getActiveSpreadsheet()
แผ่นงาน = ss.getActiveSheet()
var thissheet = sheet.getRange (1, 1, sheet.getMaxRows(), sheet.getMaxColumns())
var newfont = "หุ่นยนต์"
var ss = SpreadsheetApp.getActiveSheet();
var range = ss.getRangeList(["1:1000"]);
range.setFontFamily("หุ่นยนต์")
.setFontSize (14)
.setFontColor("#000000")
.setBackground("#ffffff");
thissheet.setFontFamily (แบบอักษรใหม่)
แท็บ var = SpreadsheetApp.getActiveSpreadsheet().getSheets();
tabs.forEach( (แท็บ) => {
tab.getDataRange()})}

ขั้นตอนที่ 9: สุดท้าย คลิกบันทึกและเรียกใช้สคริปต์
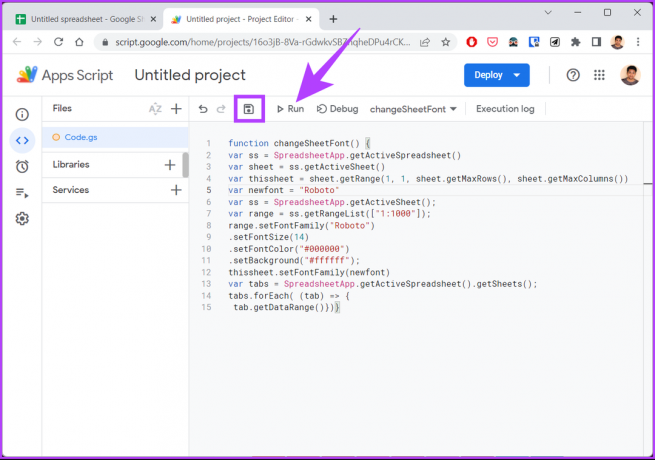
ด้วยสิ่งนี้ คุณจะตั้งค่าฟอนต์เริ่มต้นและขนาดฟอนต์สำหรับทั้งสเปรดชีต ถ้าฟอนต์โปรดของคุณหายไป ให้ไปยังส่วนถัดไปเพื่อเรียนรู้วิธีเพิ่มลงในสเปรดชีต
วิธีเพิ่มแบบอักษรเพิ่มเติมใน Google ชีต
ขั้นตอนที่ 1: ไปที่ Google ชีต แล้วเลือกว่างเพื่อสร้างชีตใหม่
ไปที่ Google ชีต

ขั้นตอนที่ 2: คลิกที่เมนูแบบอักษร และจากเมนูแบบเลื่อนลง เลือกแบบอักษรเพิ่มเติม
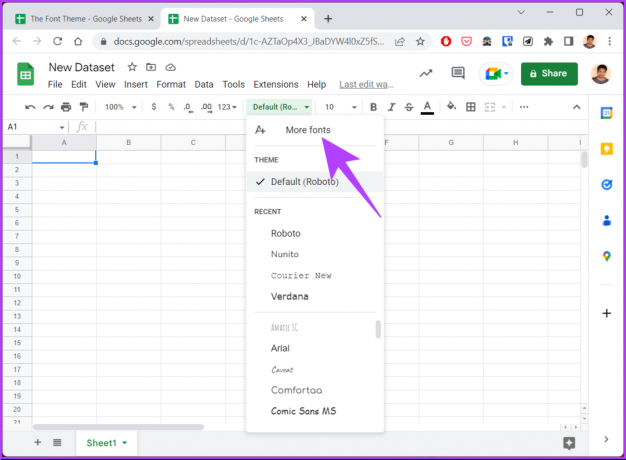
คุณจะเข้าสู่หน้าฟอนต์ใหม่ที่คุณสามารถดูฟอนต์ทั้งหมด รวมถึงฟอนต์สำหรับภาษาต่างๆ
ขั้นตอนที่ 3: เลือกแบบอักษรที่คุณต้องการจากรายการและคลิกตกลง
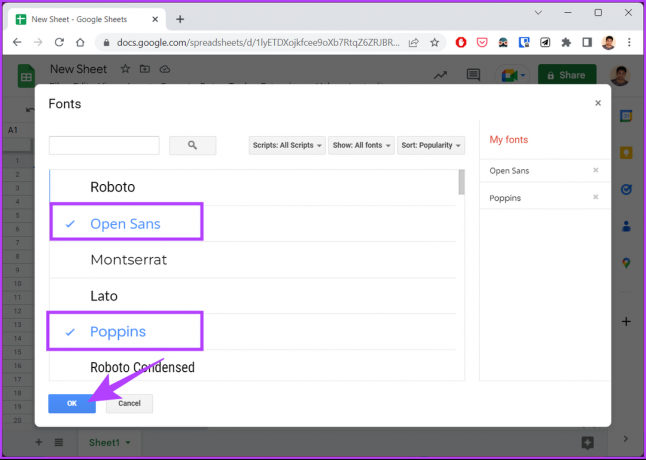
แค่นั้นแหละ. ด้วยสิ่งนี้ ฟอนต์ที่คุณเพิ่มจะปรากฏในเอกสารหลัก ซึ่งคุณสามารถใช้ในเอกสารปัจจุบันและอนาคต หากคุณมีข้อสงสัย โปรดดูส่วนคำถามที่พบบ่อยด้านล่าง
เคล็ดลับ: เรียนรู้วิธีการ เปลี่ยนแบบอักษรและขนาดเริ่มต้นใน Google เอกสาร.
คำถามที่พบบ่อยเกี่ยวกับการเปลี่ยนแบบอักษรเริ่มต้นใน Google ชีต
ใช่ เป็นไปได้ที่จะมีหลายแบบอักษรในเซลล์เดียวบน Google ชีต นี่คือวิธีที่คุณสามารถทำได้ เลือกเซลล์ที่คุณต้องการจัดรูปแบบ > เน้นข้อความภายในเซลล์ที่คุณต้องการจัดรูปแบบ > คลิกที่ตัวเลือกแบบอักษรในแถบเครื่องมือ > เลือกแบบอักษรที่ต้องการจากเมนูแบบเลื่อนลง
บันทึก: วิธีนี้จะเปลี่ยนแบบอักษรสำหรับข้อความที่เลือกเท่านั้น ส่วนที่เหลือจะไม่เปลี่ยนแปลง
Google ชีตใช้ Arial เป็นแบบอักษรเริ่มต้นสำหรับเอกสารและเซลล์ใหม่ภายในเอกสารที่มีอยู่ อย่างไรก็ตาม คุณสามารถเปลี่ยนเป็นแบบอักษรใดก็ได้ที่คุณต้องการ
ปัจจัยหลายอย่างอาจทำให้ Google ชีตทำงานช้าลง รวมถึงเซลล์จำนวนมาก สูตรที่ซับซ้อน ชุดข้อมูลขนาดใหญ่ ส่วนเสริมและสคริปต์ เบราว์เซอร์และอุปกรณ์ที่ล้าสมัย แผ่นงานหลายแผ่น การเชื่อมต่อข้อมูลภายนอก และใช้ร่วมกัน เข้าถึง.
ปรับแต่งการตั้งค่าของคุณ
นี่คือวิธีที่คุณสามารถเปลี่ยนแบบอักษรเริ่มต้นใน Google ชีตและทำให้สเปรดชีตของคุณโดดเด่น นอกจากนี้ การเปลี่ยนแบบอักษรเริ่มต้นตามที่คุณต้องการจะช่วยเพิ่มความสามารถในการอ่านของ Google ชีตและทำให้สบายตายิ่งขึ้น คุณอาจต้องการอ่านเกี่ยวกับ วิธีล็อกเซลล์และแถวใน Google ชีต.
ปรับปรุงครั้งล่าสุดเมื่อวันที่ 25 มกราคม 2566
บทความข้างต้นอาจมีลิงค์พันธมิตรซึ่งช่วยสนับสนุน Guiding Tech อย่างไรก็ตาม ไม่มีผลกับความสมบูรณ์ของกองบรรณาธิการของเรา เนื้อหายังคงเป็นกลางและเป็นของแท้