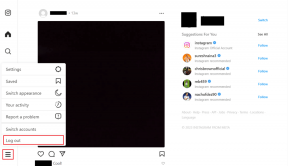10 วิธีที่ดีที่สุดในการแก้ไข Spatial Audio ที่ไม่ทำงานบน AirPods 3 หรือ AirPods Pro
เบ็ดเตล็ด / / April 03, 2023
นอกเหนือจากการตัดเสียงรบกวนแบบแอ็คทีฟแล้ว คุณสมบัติอีกอย่างที่ Apple แนะนำเพื่อทำให้ประสบการณ์เสียงดีขึ้นบน AirPods ก็คือเสียงแบบรอบทิศทาง Spatial Audio มอบประสบการณ์เสียงที่ชวนดื่มด่ำพร้อมเอฟเฟ็กต์สเตอริโอ รู้สึกเหมือนกำลังฟังเสียงสามมิติด้วย สัมผัสเสียงรอบทิศทาง. อย่างไรก็ตาม คุณจะไม่พบเอฟเฟกต์นี้หากระบบเสียงรอบทิศทางไม่ทำงานบน AirPods ของคุณ

หากคุณเพลิดเพลินกับประสบการณ์เสียงเซอร์ราวด์ขณะฟังเพลงและหยุดทำงานกะทันหัน คุณจะต้องผิดหวังอย่างแน่นอน อย่างไรก็ตาม มีวิธีแก้ไขด่วนบางอย่างที่คุณสามารถใช้เพื่อแก้ไขปัญหานี้ใน AirPods ของคุณ ต่อไปนี้คือวิธีที่ดีที่สุดในการแก้ไข Spatial Audio ที่ไม่ทำงานบน AirPods
1. ตั้งค่าเสียงเชิงพื้นที่ส่วนบุคคล
ด้วย iOS 16 Apple ให้คุณมีตัวเลือกในการตั้งค่า Spatial Audio ในแบบของคุณสำหรับ AirPods ของคุณ สิ่งนี้ทำแผนที่รูปร่างและตำแหน่งของหูของคุณเพื่อให้ติดตามศีรษะได้อย่างแม่นยำ ดังนั้น เมื่อใดก็ตามที่คุณขยับศีรษะไปรอบ ๆ ระบบเสียงเชิงพื้นที่ก็จะถูกปรับตามไปด้วย
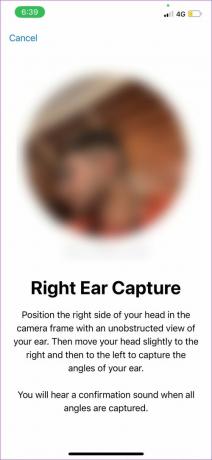

หาก Spatial Audio ไม่ทำงานบน AirPods ของคุณตามที่ตั้งใจไว้ ให้ลอง ตั้งค่า Spatial Audio ในแบบของคุณบน iPhone ของคุณ
. เป็นกระบวนการเพียงครั้งเดียวและควรสร้างความแตกต่างอย่างมากให้กับประสบการณ์การฟังของคุณ2. เปิดใช้งาน Spatial Audio จากศูนย์ควบคุม
Spatial Audio จะปิดใช้งานตามค่าเริ่มต้น ดังนั้นเมื่อคุณจับคู่ AirPods กับ iPhone หรือ Mac เพื่อเล่นเพลง คุณจะต้องเปิดใช้งานการสลับด้วยตนเองเพื่อเปิดคุณสมบัตินี้ นี่คือวิธีการทำ
ขั้นตอนที่ 1: เข้าถึงศูนย์ควบคุมบน iPhone, iPad หรือ Mac ของคุณ

ขั้นตอนที่ 2: กดปุ่มปรับระดับเสียงค้างไว้เพื่อเปิดการตั้งค่าเพิ่มเติม คุณควรเห็นไอคอนที่ด้านล่างหาก AirPods ของคุณเชื่อมต่ออยู่ จากนั้นแตะที่ไอคอน Spatial Audio


ขั้นตอนที่ 3: เลือกตัวเลือก Fixed หรือ Head Tracked เพื่อเปิดใช้งาน Spatial Audio

3. ใช้แอพที่รองรับเสียงรอบทิศทาง
Spatial Audio ยังอยู่ในช่วงตั้งไข่ ดังนั้นไม่ใช่ทุกแอพที่รองรับ แอพบางตัวรวมถึง แอพ Music ของ Apple เอง รองรับเสียงเชิงพื้นที่ ดังนั้น หากคุณต้องการสัมผัสประสบการณ์เสียงรอบทิศทาง ตรวจสอบให้แน่ใจว่าคุณใช้แอปพลิเคชันที่รองรับ ต่อไปนี้เป็นวิธีตรวจสอบว่าแอปรองรับเสียงรอบทิศทางหรือไม่
ขั้นตอนที่ 1: เปิดแอปที่คุณเลือก เปิดศูนย์ควบคุมขึ้นมา

ขั้นตอนที่ 2: กดปุ่มปรับระดับเสียงค้างไว้เพื่อเข้าถึงการตั้งค่าเพิ่มเติม

หากแอปพลิเคชันรองรับเสียงรอบทิศทาง คุณจะเห็นการสลับเสียงรอบทิศทางเปิดใช้งานอยู่ มิฉะนั้น ไอคอนจะถูกปิดใช้งาน

4. ปิดใช้งานเสียงโมโนจากการตั้งค่าการเข้าถึง
iPhone ที่เปิดใช้งานเสียงแบบโมโนมักจะมีเสียงที่แบน แคบ และมีไดนามิกน้อยกว่า ในขณะที่ Spatial Audio ได้รับการออกแบบทางวิศวกรรมเพื่อมอบประสบการณ์เสียงแบบ 3 มิติ เมื่อรวมสองและสองเข้าด้วยกัน หากเปิดใช้เสียงโมโนบน iPhone ของคุณ ระบบเสียงเชิงพื้นที่จะไม่ทำงาน
ดังนั้นทางออกที่ดีที่สุดของคุณคือปิดเสียงโมโนจากการตั้งค่าการช่วยสำหรับการเข้าถึงบน iPhone ของคุณ นี่คือวิธีที่คุณสามารถปิดได้
ขั้นตอนที่ 1: เปิดแอปการตั้งค่าบน iPhone ของคุณ ไปที่ตัวเลือกการเข้าถึง

ขั้นตอนที่ 2: เลื่อนลงและเลือกเสียง/ภาพ

ขั้นตอนที่ 3: หากเปิดใช้การสลับเสียงแบบโมโน ให้แตะเพื่อปิด หากสวิตช์ปิดใช้งานอยู่แล้ว ให้เปิดหนึ่งครั้งก่อนที่จะปิดกลับ นี่เป็นเพียงเพื่อให้แน่ใจว่าฟังก์ชันการทำงานถูกปิดใช้งานจริง

5. อัปเดตเฟิร์มแวร์ AirPods
ฟังก์ชันการทำงานทั้งหมดบน AirPods นั้นควบคุมโดยเฟิร์มแวร์ที่อยู่ในเอียร์บัด เช่นเดียวกับปัญหาซอฟต์แวร์หรือข้อบกพร่องบน iPhone ของคุณ มีโอกาสที่เฟิร์มแวร์เวอร์ชันบั๊กกี้จะทำให้ระบบเสียงรอบทิศทางไม่ทำงานบน AirPods ของคุณ ดังนั้น ลองอัปเดตเฟิร์มแวร์ล่าสุดบน AirPod ของคุณเพื่อดูว่าจะช่วยได้หรือไม่ นี่คือวิธีที่คุณทำ

ใส่ AirPods ของคุณไว้ในเคสในขณะที่เชื่อมต่อกับโทรศัพท์ของคุณ ตอนนี้ เชื่อมต่อสายฟ้าผ่าเข้ากับ AirPods ของคุณเพื่อเริ่มชาร์จ ให้ทั้ง AirPods และ iPhone อยู่ใกล้กัน การอัปเดตเฟิร์มแวร์ควรทำโดยอัตโนมัติในเบื้องหลัง
6. ตรวจสอบให้แน่ใจว่า AirPods เชื่อมต่อกับอุปกรณ์ที่เข้ากันได้
Spatial Audio บน AirPods จะทำงานเมื่อเชื่อมต่อกับอุปกรณ์ที่เข้ากันได้เท่านั้น ซึ่งรวมถึงไอโฟน ไอแพด และแมค ดังนั้น หากคุณใช้ AirPods กับอุปกรณ์ Android หรือเครื่อง Windows คุณจะไม่สามารถเพลิดเพลินกับประสบการณ์เสียงรอบทิศทางแบบไดนามิกได้
7. เปิดใช้งานการติดตามศีรษะบน iPhone ของคุณ
ตัวเลือกการติดตามศีรษะพร้อม Spatial Audio รองรับซาวด์สเคปแบบไดนามิก กล่าวอีกนัยหนึ่ง สตรีมเพลงหรือเสียงจะแก้ไขตัวเองตามการเคลื่อนไหวของคุณ เมื่อคุณขยับศีรษะไปทางขวา เสียงจะดูเหมือนมาจากทิศทางนั้น และเช่นเดียวกันกับด้านซ้ายด้วย ดังนั้น เมื่อปิดการติดตามศีรษะ คุณอาจไม่สามารถสัมผัสกับเอฟเฟ็กต์เสียงรอบทิศทางนั้นได้
ดังนั้น ลองเปิดใช้งานการติดตามศีรษะเพื่อแก้ปัญหาเสียงรอบทิศทางไม่ทำงาน ต่อไปนี้คือวิธีเปิดการติดตามศีรษะ
ขั้นตอนที่ 1: ตรงไปที่แอพการตั้งค่าบน iPhone ของคุณ แตะชื่อ AirPods ของคุณที่ปรากฏด้านบน

ทางเลือก: หากคุณไม่เห็นตัวเลือกนี้ ให้ไปที่ส่วน Bluetooth แล้วแตะที่ปุ่ม 'i' ถัดจาก AirPods ของคุณ


ขั้นตอนที่ 2: เลื่อนลงและเลือกตัวเลือกการเข้าถึง

ขั้นตอนที่ 3: เปิดใช้งานการสลับติดตาม iPhone

8. เปิด Dolby Atmos สำหรับ Apple Music
ขั้นตอนนี้ใช้ได้กับบุคคลที่สมัครสมาชิก Apple Music เท่านั้น การเปิดใช้งาน Dolby Atmos บนแอปพลิเคชัน Apple Music เป็นสิ่งสำคัญเพื่อสัมผัสกับเอฟเฟกต์เสียงเชิงพื้นที่สามมิติที่ชวนดื่มด่ำ
ทำตามคำแนะนำด้านล่างเพื่อเปิด Dolby Atmos สำหรับแอพ Apple Music ของคุณ
ขั้นตอนที่ 1: เปิดแอปการตั้งค่าบน iPhone ของคุณ เลื่อนลงและกดที่ตัวเลือกเพลง

ขั้นตอนที่ 2: เลือก Dolby Atmos

ขั้นตอนที่ 4: ในตัวเลือก Dolby Atmos ให้เปิดใช้งานเปิดตลอดเวลา

9. เลิกจับคู่และจับคู่ AirPods อีกครั้ง
ในบางครั้ง การเลิกจับคู่ AirPods กับ iPhone ของคุณและจับคู่กลับสามารถช่วยแก้ไขปัญหาง่ายๆ ได้ ลองดูว่าจะแก้ไขปัญหาเกี่ยวกับ Spatial Audio ที่ไม่เล่นได้หรือไม่
ขั้นตอนที่ 1: เปิดแอปการตั้งค่าบน iPhone ของคุณ เลือกตัวเลือกบลูทูธ

ขั้นตอนที่ 2: แตะที่ปุ่ม 'i' ถัดจาก AirPods ของคุณ

ขั้นตอนที่ 3: การดำเนินการนี้จะแสดงการตั้งค่า AirPods ของคุณ เลือก 'ลืมอุปกรณ์นี้'
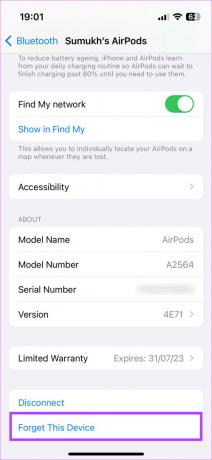
ขั้นตอนที่ 4: ยืนยันการเลือก AirPods ของคุณจะเลิกจับคู่กับ iPhone ของคุณ
ขั้นตอนที่ 5: ตอนนี้ ให้ปิดเคส AirPods นำเข้าไปใกล้กับ iPhone ของคุณ แล้วเปิดเคสอีกครั้ง คุณจะเห็นป๊อปอัปบนหน้าจอเพื่อจับคู่ AirPods
ขั้นตอนที่ 6: แตะที่ปุ่มเชื่อมต่อ และ AirPods ของคุณควรจับคู่อีกครั้ง

10. รีเซ็ต AirPods ของคุณ
หากวิธีแก้ไขปัญหาข้างต้นไม่ได้ผลในการแก้ไขปัญหาเกี่ยวกับ Spatial Audio ไม่ทำงานบน AirPods ของคุณ Pro หรือ AirPods รุ่นที่ 3 คุณสามารถลองรีเซ็ต AirPods ของคุณเป็นค่าเริ่มต้นจากโรงงานเพื่อดูว่าสร้าง ความแตกต่าง. นี่คือวิธีการทำ
ขั้นตอนที่ 1: ใส่ AirPods ของคุณลงในเคส นี่จะเป็นการเริ่มชาร์จ
ขั้นตอนที่ 2: เปิดฝาเคส AirPods

ขั้นตอนที่ 3: กดปุ่มที่ด้านหลังเคส AirPods ค้างไว้ 15 วินาที ไฟ LED ที่ด้านหน้าของเคส AirPods จะเริ่มกะพริบเป็นสีขาว ปล่อยปุ่มเมื่อสิ่งนี้เกิดขึ้น
ขั้นตอนที่ 4: ปิดเคส AirPods แล้วเปิดใหม่อีกครั้ง คุณจะได้รับข้อความแจ้งบน iPhone ให้เชื่อมต่อ AirPods ของคุณ

จับคู่แล้วคุณควรเริ่มต้นใหม่
คำถามที่พบบ่อยเกี่ยวกับ Spatial Audio ไม่ทำงานบน AirPods
มีแอพมากมายที่ใช้ประโยชน์จาก Spatial Audio รวมถึงแต่ไม่จำกัดเพียง Apple Music, YouTube, YouTube Music เป็นต้น
หากคุณใช้การติดตามศีรษะด้วย Spatial Audio อาจทำให้แบตเตอรี่ของ AirPods หมดเร็วขึ้นเล็กน้อย แต่จะไม่สังเกตเห็นได้ชัดเจนพอที่คุณจะต้องปิดคุณสมบัตินี้
AirPods Pro, AirPods Pro 2, AirPods 3 และ AirPods Max รองรับ Spatial Audio
เพลิดเพลินกับเสียงเพลงในแบบ 3 มิติ
Spatial Audio สร้างเอฟเฟ็กต์ 3 มิติที่ยากจะอธิบายเป็นคำพูดและจำเป็นต้องมีประสบการณ์ เมื่อคุณสัมผัสแล้ว จะเป็นการยากที่จะกลับไปใช้เสียงมาตรฐาน ซึ่งเป็นสาเหตุที่น่ารำคาญหาก Spatial Audio ไม่ทำงานบน AirPods ของคุณ อย่างไรก็ตาม วิธีแก้ปัญหาเหล่านี้จะช่วยให้คุณบรรเทาปัญหาได้
ปรับปรุงล่าสุดเมื่อวันที่ 25 พฤศจิกายน 2565
บทความข้างต้นอาจมีลิงค์พันธมิตรซึ่งช่วยสนับสนุน Guiding Tech อย่างไรก็ตาม ไม่มีผลกับความสมบูรณ์ของกองบรรณาธิการของเรา เนื้อหายังคงเป็นกลางและเป็นของแท้