วิธีเปลี่ยนชื่อคอมพิวเตอร์ใน Windows 10
เบ็ดเตล็ด / / November 28, 2021
มีฟีเจอร์ใหม่มากมายที่นำมาใช้กับ Windows 10 แต่หนึ่งในปัญหาที่ยังคงอยู่กับ ผู้ใช้คือชื่อคอมพิวเตอร์ที่สร้างแบบสุ่มซึ่งพีซีของคุณได้รับระหว่างการติดตั้ง Windows 10. ชื่อพีซีเริ่มต้นมีบางอย่างเช่น “DESKTOP-9O52LMA” ซึ่งน่ารำคาญมากเพราะ Windows ควรถามชื่อแทนที่จะใช้ชื่อพีซีที่สร้างแบบสุ่ม

ข้อได้เปรียบที่ใหญ่ที่สุดของ Windows บน Mac คือการปรับเปลี่ยนในแบบของคุณ และคุณยังสามารถเปลี่ยนชื่อพีซีของคุณได้อย่างง่ายดายด้วยวิธีการอื่นที่แสดงอยู่ในบทช่วยสอนนี้ ก่อน Windows 10 การเปลี่ยนชื่อพีซีของคุณนั้นซับซ้อน แต่ตอนนี้ คุณสามารถเปลี่ยนชื่อพีซีของคุณได้อย่างง่ายดายจากคุณสมบัติของระบบหรือการตั้งค่า Windows 10 โดยไม่ต้องเสียเวลาเรามาดูวิธีการเปลี่ยนชื่อคอมพิวเตอร์ใน Windows 10 ด้วยความช่วยเหลือของบทช่วยสอนด้านล่าง
สารบัญ
- วิธีเปลี่ยนชื่อคอมพิวเตอร์ใน Windows 10
- วิธีที่ 1: เปลี่ยนชื่อคอมพิวเตอร์ในการตั้งค่า Windows 10
- วิธีที่ 2: เปลี่ยนชื่อคอมพิวเตอร์จาก Command Prompt
- วิธีที่ 3: เปลี่ยนชื่อคอมพิวเตอร์ในคุณสมบัติของระบบ
วิธีเปลี่ยนชื่อคอมพิวเตอร์ใน Windows 10
ให้แน่ใจว่าได้ สร้างจุดคืนค่า ในกรณีที่มีบางอย่างผิดพลาด
วิธีที่ 1: เปลี่ยนชื่อคอมพิวเตอร์ในการตั้งค่า Windows 10
1. กด Windows Key + I เพื่อเปิดการตั้งค่า จากนั้นคลิกที่ ระบบ.

2. จากเมนูด้านซ้ายมือ ให้เลือก เกี่ยวกับ.
3. ตอนนี้ในบานหน้าต่างด้านขวาให้คลิกที่ "เปลี่ยนชื่อพีซีเครื่องนี้” ภายใต้ข้อกำหนดอุปกรณ์

4. NS "เปลี่ยนชื่อพีซีของคุณ” กล่องโต้ตอบจะปรากฏขึ้น เพียงพิมพ์ชื่อที่คุณต้องการสำหรับพีซีของคุณ และคลิก ต่อไป.

บันทึก: ชื่อพีซีปัจจุบันของคุณจะแสดงในหน้าจอด้านบน
5. เมื่อตั้งชื่อคอมพิวเตอร์เครื่องใหม่แล้ว ให้คลิกที่ “เริ่มต้นใหม่เดี๋ยวนี้” เพื่อบันทึกการเปลี่ยนแปลง
บันทึก: หากคุณกำลังทำงานที่สำคัญอยู่ คุณสามารถคลิก "เริ่มใหม่ภายหลัง" ได้อย่างง่ายดาย
นี่คือ วิธีเปลี่ยนชื่อคอมพิวเตอร์ใน Windows 10 โดยไม่ต้องใช้เครื่องมือของบุคคลที่สาม แต่ถ้าคุณยังไม่สามารถเปลี่ยนชื่อพีซีของคุณได้ ให้ทำตามวิธีถัดไป
วิธีที่ 2: เปลี่ยนชื่อคอมพิวเตอร์จาก Command Prompt
1. เปิดพรอมต์คำสั่ง ผู้ใช้สามารถทำตามขั้นตอนนี้ได้โดยค้นหา 'cmd' แล้วกด Enter

2. พิมพ์คำสั่งด้านล่างลงใน cmd แล้วกด Enter:
ระบบคอมพิวเตอร์ wmic โดยที่ name="%computername%" call rename name="New_Name"
บันทึก: แทนที่ New_Name ด้วยชื่อจริงที่คุณต้องการใช้สำหรับพีซีของคุณ
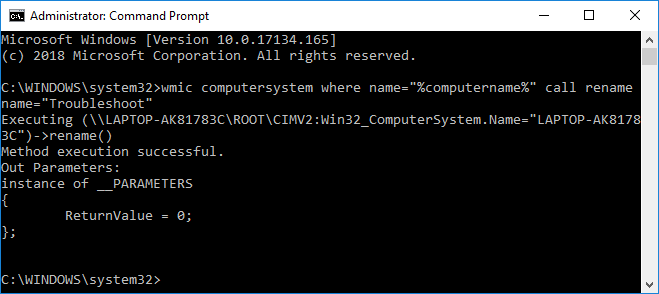
3. เมื่อคำสั่งดำเนินการสำเร็จ เพียงรีสตาร์ทพีซีของคุณเพื่อบันทึกการเปลี่ยนแปลง
นี่คือ วิธีเปลี่ยนชื่อคอมพิวเตอร์ใน Windows 10 โดยใช้ Command Promptแต่ถ้าคุณพบว่าวิธีนี้เป็นเทคนิคมากเกินไป ให้ทำตามวิธีถัดไป
วิธีที่ 3: เปลี่ยนชื่อคอมพิวเตอร์ในคุณสมบัติของระบบ
1. คลิกขวาที่ พีซีเครื่องนี้ หรือ คอมพิวเตอร์ของฉัน จากนั้นเลือก คุณสมบัติ.

2. ตอนนี้ข้อมูลระบบจะแสดงในหน้าต่างถัดไปที่เปิดขึ้น จากด้านซ้ายมือของหน้าต่างนี้ ให้คลิกที่ “การตั้งค่าระบบขั้นสูง“.

บันทึก: คุณยังสามารถเข้าถึงการตั้งค่าระบบขั้นสูงผ่าน Run เพียงกด Windows Key + R จากนั้นพิมพ์ sysdm.cpl และกด Enter

3. อย่าลืมเปลี่ยนไปใช้ แท็บชื่อคอมพิวเตอร์ จากนั้นคลิกที่ “เปลี่ยน“.
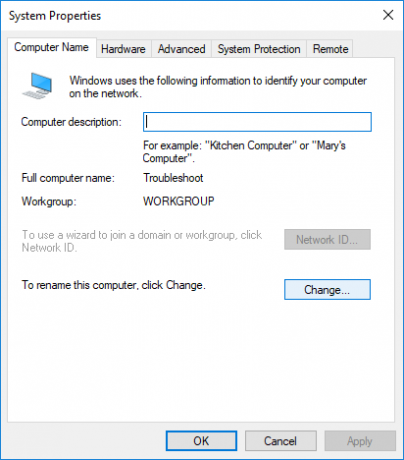
4. ถัดไป ภายใต้ “ชื่อคอมพิวเตอร์" สนาม พิมพ์ชื่อใหม่ที่คุณต้องการสำหรับพีซีของคุณ และคลิก ตกลง.
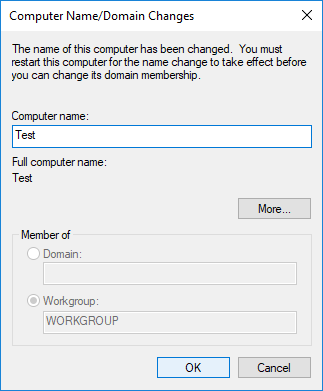
5. ปิดทุกอย่างแล้วรีบูตพีซีของคุณเพื่อบันทึกการเปลี่ยนแปลง
ที่แนะนำ:
- เปลี่ยนขนาดบัฟเฟอร์หน้าจอพร้อมรับคำสั่งและระดับความโปร่งใส
- Zip หรือ Unzip ไฟล์และโฟลเดอร์ใน Windows 10
- ลบแท็บความเข้ากันได้จากคุณสมบัติของไฟล์ใน Windows 10
- เปิดหรือปิด Legacy Console สำหรับ Command Prompt และ PowerShell ใน Windows 10
นั่นคือคุณได้เรียนรู้สำเร็จแล้ว วิธีเปลี่ยนชื่อคอมพิวเตอร์ใน Windows 10 แต่ถ้าคุณยังมีคำถามใดๆ เกี่ยวกับโพสต์นี้ โปรดอย่าลังเลที่จะถามพวกเขาในส่วนความคิดเห็น



