วิธีรีเซ็ตการตั้งค่า Windows Terminal ใน Windows 11: 4 วิธีง่ายๆ
เบ็ดเตล็ด / / April 03, 2023
คุณกำลังประสบปัญหากับ Windows Terminal ของคุณหรือไม่? ขึ้นอยู่กับวิธีการกำหนดค่า Terminal การตั้งค่าแบบกำหนดเองอาจทำให้เกิดปัญหาและทำให้ใช้งานยาก ทางออกหนึ่งคือการรีเซ็ต Windows เทอร์มินัล การตั้งค่าเป็นค่าเริ่มต้นเพื่อแก้ไขปัญหาเหล่านี้

บทความนี้จะแนะนำวิธีการต่างๆ ในการกู้คืนการกำหนดค่าเริ่มต้นของ Terminal รวมถึงการรีเซ็ต การลบไฟล์การกำหนดค่าด้วยตนเอง และอื่นๆ คุณจะพบว่าบทความนี้มีประโยชน์ไม่ว่าคุณจะเป็นมือใหม่หรือผู้ใช้ขั้นสูงก็ตาม จากที่กล่าวมาเรามาเริ่มกันที่วิธีการ
1. รีเซ็ตการตั้งค่า Windows Terminal โดยการล้างไฟล์ JSON
นี่เป็นหนึ่งในวิธีที่ง่ายและใช้บ่อยที่สุดในการรีเซ็ตการตั้งค่า Windows Terminal ในวิธีนี้ เราจะล้างไฟล์ JSON จาก Windows Terminal ทำตามขั้นตอนด้านล่าง
ขั้นตอนที่ 1: กดปุ่ม Windows บนแป้นพิมพ์ พิมพ์ Windows เทอร์มินัลแล้วคลิก ตกลง เพื่อเปิด Windows Terminal

ขั้นตอนที่ 2: คลิกที่ไอคอนเครื่องหมายบั้ง (ลูกศร) และจากเมนูแบบเลื่อนลง เลือกการตั้งค่า

ขั้นตอนที่ 3: ภายใต้การตั้งค่า เลื่อนลงเพื่อค้นหา 'เปิดไฟล์ JSON' คลิกเปิด

ขั้นตอนที่ 4: เลือกแอปเพื่อเปิดไฟล์ JSON

ขั้นตอนที่ 5: กด Ctrl + A เพื่อเลือกทุกอย่าง แล้วกด Delete บนแป้นพิมพ์เพื่อล้างเนื้อหาออกจากเพจ

ขั้นตอนที่ 6: สุดท้าย กด 'Ctrl + S' เพื่อบันทึกและสร้างไฟล์ JSON ใหม่ด้วยการตั้งค่าเริ่มต้น
แค่นั้นแหละ. คุณได้คืนสถานะ Windows Terminal เป็นค่าเริ่มต้นแล้ว หากขั้นตอนยาวหรือซับซ้อน ให้ไปที่วิธีถัดไป
2. ใช้ File Explorer รีเซ็ตการตั้งค่าเทอร์มินัลของ Windows
File Explorer อาจเป็นทางเลือกง่ายๆ ซึ่งคุณสามารถรีเซ็ต Windows Terminal เป็นการตั้งค่าเริ่มต้นได้ อย่างไรก็ตาม ขก่อนดำเนินการตามขั้นตอนเพิ่มเติม ตรวจสอบให้แน่ใจว่าแอป Terminal ไม่ได้ทำงานในพื้นหลัง
ขั้นตอนที่ 1: กดปุ่ม Windows บนแป้นพิมพ์ พิมพ์ ไฟล์เอ็กซ์พลอเรอร์ แล้วคลิกเปิด
บันทึก: หรือกด 'ปุ่ม Windows + E' เพื่อ เปิด File Explorer.

ขั้นตอนที่ 2: คลิกที่แถบที่อยู่ของ File Explorer
บันทึก: นอกจากนี้ คุณสามารถกด 'Ctrl + L' เพื่อเปิดแถบที่อยู่

ขั้นตอนที่ 3: พิมพ์คำสั่งด้านล่างลงในแถบที่อยู่แล้วกด Enter
%LocalAppData%\Packages\Microsoft WindowsTerminal_8wekyb3d8bbwe\LocalState

ขั้นตอนที่ 4: เลือกไฟล์การตั้งค่า คลิกขวาที่ไฟล์แล้วเลือกลบ

ที่นั่นคุณมีมัน คุณนำ Windows Terminal กลับไปใช้การตั้งค่าเริ่มต้นได้สำเร็จ อย่างไรก็ตาม คุณสามารถใช้ Command Prompt เพื่อทำเช่นเดียวกัน
3. รีเซ็ต Windows Terminal โดยใช้ Command Prompt
วิธีนี้ตรงไปตรงมาและง่ายต่อการดำเนินการ ก่อนดำเนินการต่อ ให้ปิด Windows Terminal หากยังทำงานอยู่ เมื่อเสร็จแล้วให้ทำตามขั้นตอนด้านล่าง
ขั้นตอนที่ 1: กดปุ่ม Windows บนแป้นพิมพ์ พิมพ์ พร้อมรับคำสั่ง แล้วคลิก 'เรียกใช้ในฐานะผู้ดูแลระบบ'
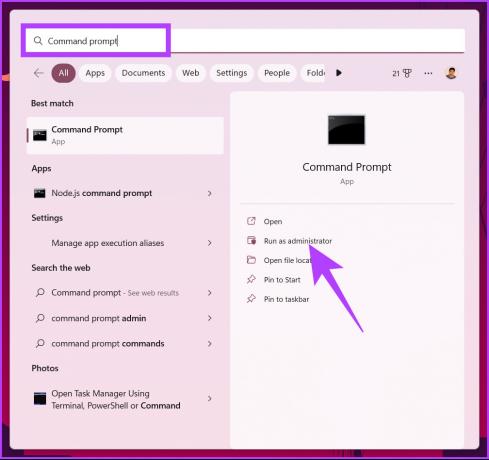
ขั้นตอนที่ 2: พิมพ์คำสั่งด้านล่างแล้วกด Enter
เดล /f /s /q /a "%LocalAppData%\Packages\Microsoft. WindowsTerminal_8wekyb3d8bbwe\LocalState\settings.json"
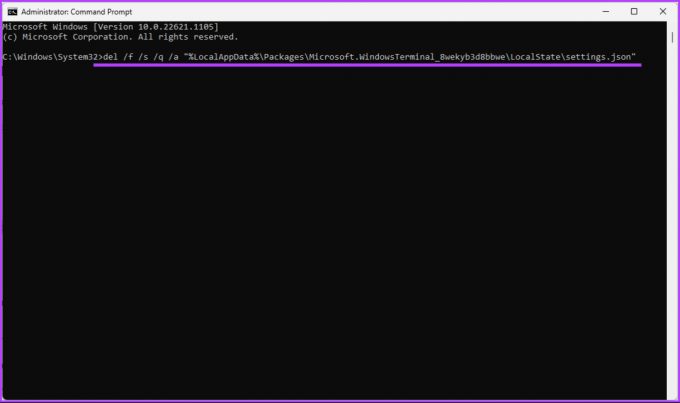
ซึ่งจะลบไฟล์การตั้งค่าออกจาก Windows Terminal
แค่นั้นแหละ. คุณนำ Windows Terminal กลับไปสู่การตั้งค่าเริ่มต้นได้สำเร็จ สิ่งนี้สามารถทำได้โดยใช้ PowerShell หากคุณเป็นผู้ใช้ PowerShell หลัก อ่านต่อไป.
4. ใช้ PowerShell เพื่อกู้คืนการตั้งค่าเทอร์มินัล Windows เริ่มต้น
เช่นเดียวกับวิธีการข้างต้น ให้ปิด Windows Terminal หากใช้งานอยู่และทำตามขั้นตอนด้านล่าง
ขั้นตอนที่ 1: กดปุ่ม Windows บนแป้นพิมพ์ พิมพ์ พาวเวอร์เชลล์, แล้วคลิก 'เรียกใช้ในฐานะผู้ดูแลระบบ'

ขั้นตอนที่ 2: พิมพ์คำสั่งด้านล่างแล้วกด Enter
Remove-Item -Path "$env: LOCALAPPDATA\Packages\Microsoft. WindowsTerminal_8wekyb3d8bbwe\LocalState\settings.json" - บังคับ

อ่านด้วย: ความแตกต่างระหว่างพรอมต์คำสั่งและ Powershell
ด้วยวิธีนี้ คุณได้คืนค่าการตั้งค่าเริ่มต้นของ Windows Terminal เรียบร้อยแล้ว หากคุณมีข้อสงสัย โปรดดูส่วนคำถามที่พบบ่อยด้านล่าง
คำถามที่พบบ่อยเกี่ยวกับการรีเซ็ตการตั้งค่า Windows Terminal
Windows Terminal เป็นแอปพลิเคชั่นเทอร์มินัลโอเพ่นซอร์สที่ทันสมัย มีอินเทอร์เฟซแบบแท็บสำหรับหลายเชลล์ เช่น Command Prompt, PowerShell, Azure Cloud Shell และอื่นๆ
โดยทั่วไป Windows Terminal จะติดตั้งในตำแหน่งต่อไปนี้บนระบบปฏิบัติการ Windows: 'C:\Users[ชื่อผู้ใช้]\AppData\Local\Microsoft\WindowsApps\'
เริ่มต้นใหม่ด้วย Windows Terminal
มีหลายวิธีในการคืนค่าการตั้งค่า Windows Terminal เป็นค่าเริ่มต้นใน Windows 11 แต่ไม่ว่าคุณจะใช้วิธีใด ก็เป็นกระบวนการที่ง่ายอย่างไม่น่าเชื่อ เมื่อทำตามขั้นตอนที่อธิบายไว้ในคู่มือนี้ คุณสามารถรีเซ็ตการตั้งค่า Windows Terminal เป็นค่าเริ่มต้นได้อย่างง่ายดาย คุณอาจต้องการตรวจสอบ วิธียอดนิยมในการแก้ไข Windows Terminal ไม่เปิดบน Windows.
ปรับปรุงล่าสุดเมื่อวันที่ 23 มกราคม 2566
บทความข้างต้นอาจมีลิงค์พันธมิตรซึ่งช่วยสนับสนุน Guiding Tech อย่างไรก็ตาม ไม่มีผลกับความสมบูรณ์ของกองบรรณาธิการของเรา เนื้อหายังคงเป็นกลางและเป็นของแท้
เขียนโดย
อติชราชเสขรัณย์
Atish จบการศึกษาด้านวิทยาการคอมพิวเตอร์และเป็นคนกระตือรือร้นที่ชอบสำรวจและพูดคุยเกี่ยวกับเทคโนโลยี ธุรกิจ การเงิน และธุรกิจสตาร์ทอัพ



