6 วิธียอดนิยมในการแก้ไขแป้นพิมพ์บนหน้าจอไม่ทำงานบน Windows 11
เบ็ดเตล็ด / / April 03, 2023
แป้นพิมพ์บนหน้าจออาจทำงานได้ไม่ดีกับ หน้าจอสัมผัส บนพีซี Windows 11 ในบางครั้ง แม้ว่าแป้นพิมพ์เสมือนจาก Windows จะค่อนข้างเชื่อถือได้ แต่ส่วนใหญ่แล้ว อาจมีบางครั้งที่แป้นพิมพ์ไม่ตรงกับที่คุณป้อนหรือปฏิเสธที่จะเปิด

หากเคล็ดลับทั่วไป เช่น การรีสตาร์ทพีซีหรือแอปไม่ได้ผล คุณสามารถดำเนินการตามวิธีแก้ไขปัญหาด้านล่างเพื่อแก้ไขแป้นพิมพ์บนหน้าจอบน Windows 11
1. เปิดใช้งานแป้นพิมพ์บนหน้าจอ
ปัญหาพื้นฐานอย่างหนึ่งเกิดขึ้นเมื่อคุณปิดใช้งานแป้นพิมพ์บนหน้าจอ หรือการอัปเดตหรือแอปบางอย่างทำให้เกิด หากแป้นพิมพ์บนหน้าจอไม่สามารถเปิดได้ใน Windows 11 ให้ลองเปิดใช้งานจากแอปการตั้งค่า อ่านต่อเพื่อเรียนรู้วิธีการ
ขั้นตอนที่ 1: คลิกขวาที่ไอคอนเมนู Start และเลือกการตั้งค่าจากรายการ หรือคุณสามารถกดปุ่ม Windows + I เพื่อให้ได้เช่นเดียวกัน

ขั้นตอนที่ 2: เลือกแท็บการช่วยสำหรับการเข้าถึงจากคอลัมน์ด้านซ้าย ในบานหน้าต่างด้านขวา เลื่อนลงไปที่ส่วนการโต้ตอบและคลิกที่แป้นพิมพ์
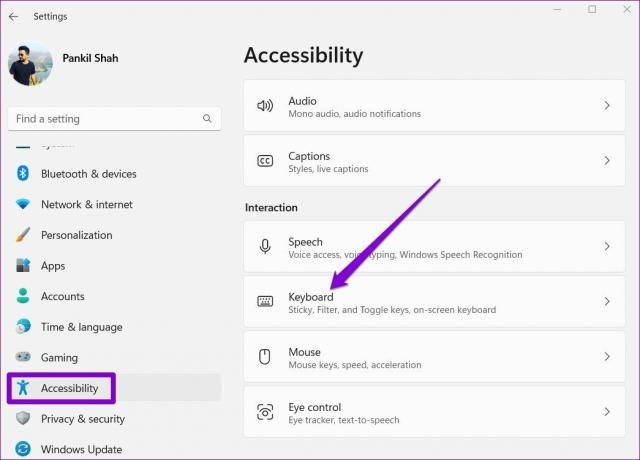
ขั้นตอนที่ 3: เปิดสวิตช์ข้างแป้นพิมพ์บนหน้าจอ และควรปรากฏขึ้นทันที
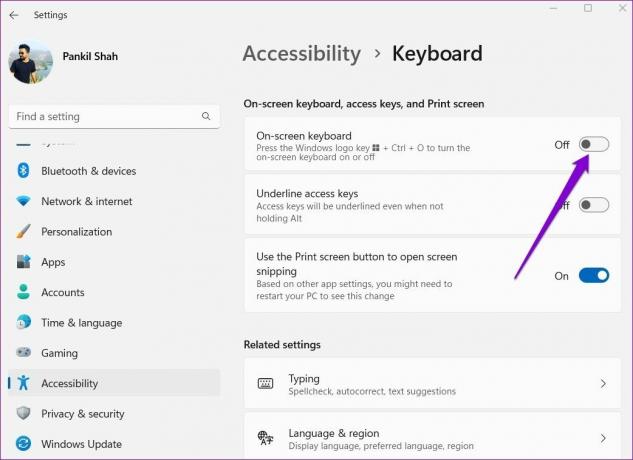
2. ลองใช้วิธีอื่นเพื่อเปิดแป้นพิมพ์บนหน้าจอ
มีหลายวิธีในการเปิดใช้แอพแป้นพิมพ์บนหน้าจอบน Windows กดปุ่ม Windows + R เพื่อเปิดคำสั่ง Run พิมพ์
osk.exeแล้วกด Enter แต่นั่นอาจทำให้คุณเบื่อได้ อีกวิธีในการเปิดใช้แป้นพิมพ์บนหน้าจอคือ การสร้างทางลัดบนเดสก์ท็อป.ขั้นตอนที่ 1: คลิกขวาที่ใดก็ได้บนพื้นที่ว่างบนเดสก์ท็อป ไปที่ New และเลือก Shortcut จากเมนูย่อย
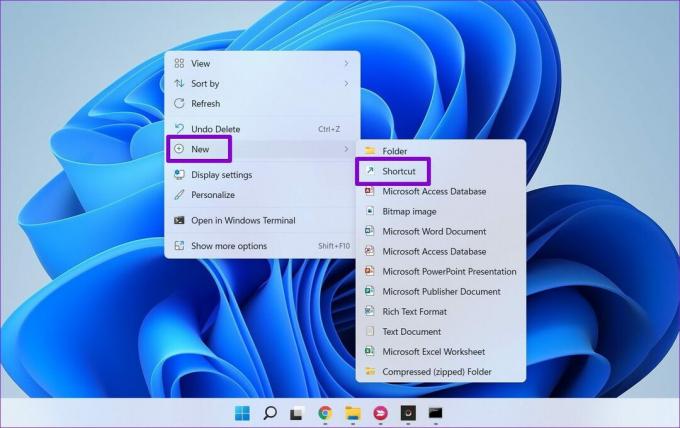
ขั้นตอนที่ 2: พิมพ์ %windir%\System32\osk.exe ในกล่องตำแหน่งและกดถัดไป

ขั้นตอนที่ 3: ป้อนชื่อที่เหมาะสมสำหรับทางลัดแล้วกด เสร็จสิ้น
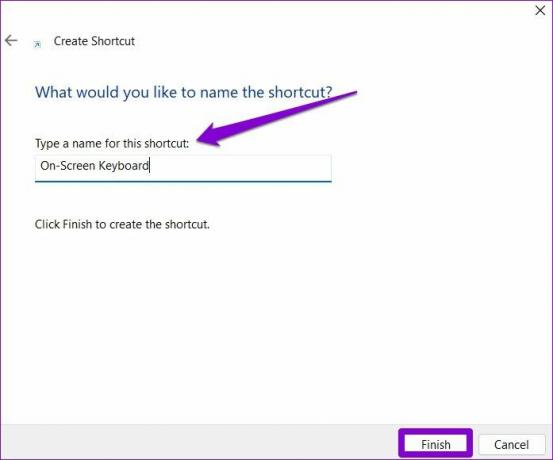
ดับเบิลคลิกที่ทางลัดที่สร้างขึ้นใหม่เพื่อดูว่าคุณสามารถเปิดแป้นพิมพ์บนหน้าจอได้หรือไม่
3. ตรวจสอบว่าบริการ Touch Keyboard และแผงเขียนด้วยลายมือทำงานอยู่หรือไม่
บริการแป้นพิมพ์สัมผัสและแผงเขียนด้วยลายมือเป็นองค์ประกอบสำคัญที่จำเป็นต้องทำงานในพื้นหลังเพื่อให้แอปแป้นพิมพ์บนหน้าจอทำงานได้ คุณสามารถดูรายการ Windows Services เพื่อให้แน่ใจว่า Touch Keyboard และ Handwriting Panel Service กำลังทำงานอยู่ นี่คือวิธีการ
ขั้นตอนที่ 1: กดปุ่ม Windows + R เพื่อเปิดกล่องโต้ตอบ Run พิมพ์ บริการ.msc แล้วกด Enter
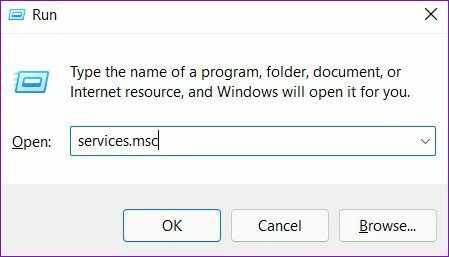
ขั้นตอนที่ 2: ในหน้าต่างต่อไปนี้ คุณจะพบบริการทั้งหมดบนพีซีของคุณจัดเรียงตามลำดับตัวอักษร ตรวจสอบว่า 'แป้นพิมพ์สัมผัสและบริการแผงเขียนด้วยลายมือ' กำลังทำงานอยู่หรือไม่ ถ้าไม่ใช่ ให้คลิกขวาที่มันแล้วเลือก Start เพื่อเรียกใช้งาน

4. เรียกใช้การสแกน SFC
เป็นไปได้ว่าปัญหาแป้นพิมพ์บนหน้าจอใช้งานไม่ได้เกิดขึ้นเนื่องจากไฟล์ระบบเสียหายในพีซีของคุณ หากเป็นกรณีนี้ คุณจะต้องเรียกใช้การสแกน SFC (System File Checker) บนพีซีของคุณเพื่อซ่อมแซมไฟล์เหล่านั้น
ขั้นตอนที่ 1: คลิกขวาที่ไอคอนเมนู Start และเลือกตัวเลือก Windows Terminal (Admin) จากรายการ
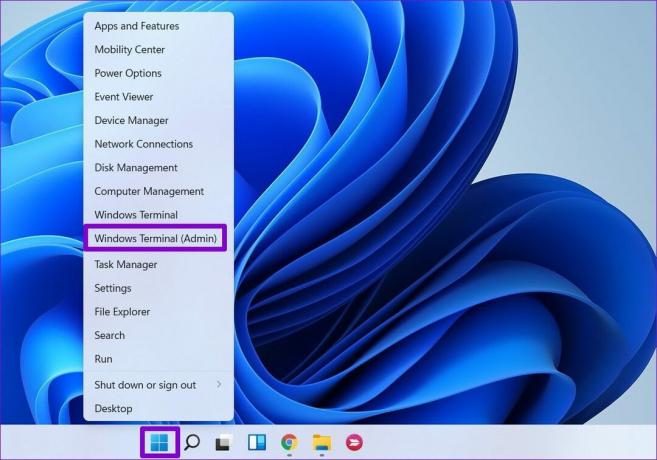
ขั้นตอนที่ 2: พิมพ์คำสั่งที่กล่าวถึงด้านล่างแล้วกด Enter
SFC /สแกน
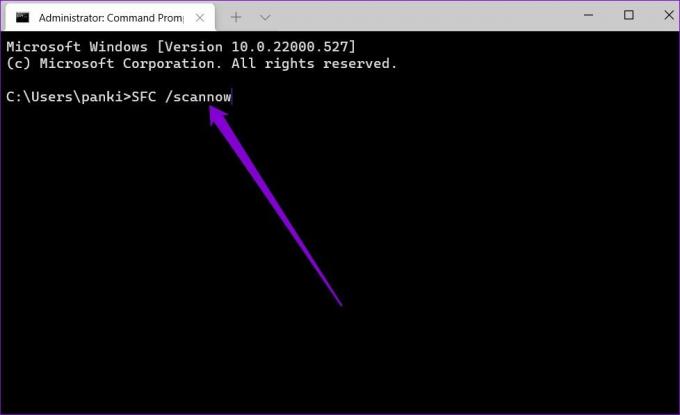
การสแกน SFC จะเริ่มตรวจสอบความสมบูรณ์ของไฟล์ระบบทั้งหมดในพีซีของคุณ หลังจากการสแกนเสร็จสิ้น ข้อความจะปรากฏขึ้นหากการสแกนสำเร็จ

5. ปรับแต่ง Registry Editor
Windows Registry จะอนุญาตให้แป้นพิมพ์บนหน้าจอทำงานตามที่คาดไว้ อย่างไรก็ตาม หมายความว่าคุณจะต้องมีสิทธิ์ในการดูแลระบบและพิจารณา สำรองไฟล์รีจิสทรีของคุณ ก่อนดำเนินการตามขั้นตอนด้านล่าง
ขั้นตอนที่ 1: กดปุ่ม Windows + R เพื่อเปิดคำสั่ง Run พิมพ์ ลงทะเบียนแล้วกด Enter
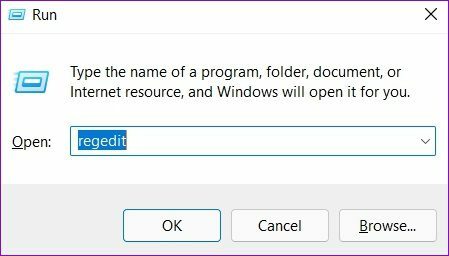
ขั้นตอนที่ 2: ใช้แถบที่อยู่ด้านบนเพื่อนำทางไปยังคีย์ต่อไปนี้:
HKEY_LOCAL_MACHINE\SOFTWARE\Microsoft\Windows\CurrentVersion\Explorer\Scaling

ขั้นตอนที่ 3: ทางด้านขวา คุณจะเห็นปุ่ม MonitorSize ดับเบิลคลิกที่มันและเปลี่ยนข้อมูลค่าเป็น 22.5 แล้วกดตกลง

รีสตาร์ทพีซีของคุณเพื่อให้การเปลี่ยนแปลงเกิดขึ้นและควรแก้ไขปัญหาแป้นพิมพ์บนหน้าจอไม่ทำงาน
6. อัปเดต Windows 11
หากคุณได้เลื่อนการอัปเดต Windows ออกไปสักระยะหนึ่ง ก็ถึงเวลาที่คุณจะติดตั้งแล้ว คุณสมบัติและข้อบกพร่องหลายอย่างได้รับการแก้ไขด้วยการปรับปรุงและการเปลี่ยนแปลงภายใต้ประทุนที่นำมาโดย การปรับปรุง Windows.
กดปุ่ม Windows + I เพื่อเปิดแอปการตั้งค่า ใช้บานหน้าต่างด้านซ้ายเพื่อไปยังส่วน Windows Update และติดตั้งการอัปเดตที่รอดำเนินการจากที่นั่น จากนั้นตรวจดูว่าคุณสามารถใช้แป้นพิมพ์บนหน้าจอได้หรือไม่
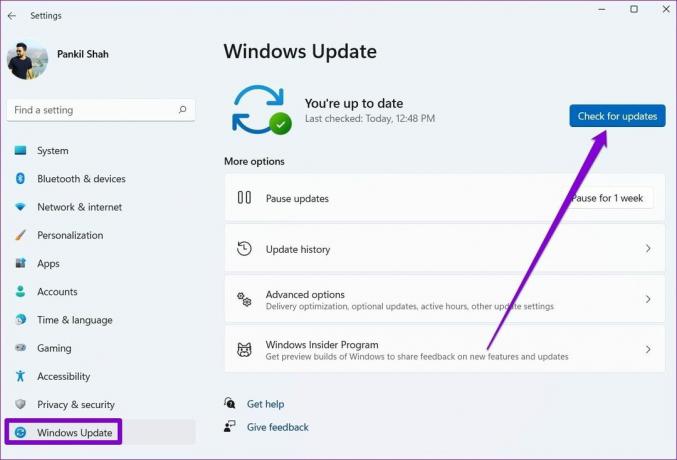
เริ่มการแตะ
แป้นพิมพ์บนหน้าจอมีประโยชน์มากกว่าถ้าคุณมี ปัญหาเกี่ยวกับแป้นพิมพ์จริงของคุณ. ในบางครั้ง แป้นพิมพ์บนหน้าจออาจใช้การไม่ได้ เหมือนกับแอปอื่นๆ บน Windows แต่คุณไม่สามารถแก้ไขอะไรด้วยตัวเองได้
ปรับปรุงล่าสุดเมื่อวันที่ 28 เมษายน 2565
บทความข้างต้นอาจมีลิงค์พันธมิตรซึ่งช่วยสนับสนุน Guiding Tech อย่างไรก็ตาม ไม่มีผลกับความสมบูรณ์ของกองบรรณาธิการของเรา เนื้อหายังคงเป็นกลางและเป็นของแท้
เขียนโดย
ปันกิล ชาห์
Pankil เป็นวิศวกรโยธาโดยอาชีพที่เริ่มต้นการเดินทางของเขาในฐานะนักเขียนที่ EOTO.tech เขาเพิ่งเข้าร่วม Guiding Tech ในฐานะนักเขียนอิสระเพื่อเขียนบทความเกี่ยวกับวิธีใช้ ผู้อธิบาย คู่มือการซื้อ เคล็ดลับและลูกเล่นสำหรับ Android, iOS, Windows และเว็บ



