วิธีเพิ่มรหัสผ่านในเอกสาร Microsoft Word บน Mac และ Windows
เบ็ดเตล็ด / / April 03, 2023
Microsoft Word เป็นหนึ่งในผู้สร้างเอกสารที่เป็นที่ต้องการมากที่สุดมาเป็นเวลานาน คุณยังสามารถแปลงไฟล์ เอกสาร Word ลงในงานนำเสนอ PowerPoint เพื่อให้เหมาะกับความต้องการระดับมืออาชีพของคุณ แต่ถ้าคุณกำลังเตรียมเอกสารลับ การปกป้องข้อมูลก็มีความสำคัญ

คุณสามารถเปิดใช้งานการป้องกันด้วยรหัสผ่านสำหรับไฟล์ Microsoft Word ของคุณเพื่อหลีกเลี่ยงไม่ให้ข้อมูลสำคัญเสียหาย เราจะแสดงวิธีเพิ่มรหัสผ่านให้กับเอกสาร Microsoft Word บน Mac และ Windows
เพิ่มรหัสผ่านให้กับเอกสาร Word บน Windows
ให้เราเริ่มต้นด้วยการเพิ่มรหัสผ่านให้กับเอกสาร Microsoft Word ของคุณบน Windows เราจะใช้ ไมโครซอฟต์ 365 บัญชีเพื่อแสดงขั้นตอน โปรดทราบว่า Microsoft Word เวอร์ชันเว็บไม่รองรับคุณสมบัตินี้ คุณจะต้องเปิดไฟล์แยกต่างหากในแอป Word บนพีซี Windows ของคุณ จากนั้นทำตามขั้นตอน
ขั้นตอนที่ 1: คลิกไอคอนเริ่มบนพีซีที่ใช้ Windows ค้นหา ไมโครซอฟต์เวิร์ด, แล้วกด Enter

ขั้นตอนที่ 2: เปิดเอกสาร Word ที่คุณต้องการป้องกันด้วยรหัสผ่าน
ขั้นตอนที่ 3: คลิกที่ไฟล์ที่มุมซ้ายบน

ขั้นตอนที่ 4: คลิกที่ข้อมูลจากเมนูด้านซ้าย

ขั้นตอนที่ 5: คลิกที่ ป้องกันเอกสาร ทางด้านขวา
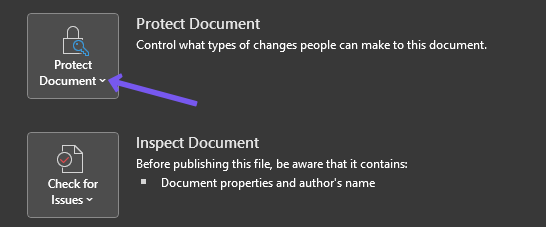
ขั้นตอนที่ 6: เลือกเข้ารหัสด้วยรหัสผ่านจากรายการตัวเลือก

ขั้นตอนที่ 7: เพิ่มรหัสผ่านของคุณแล้วคลิกตกลง
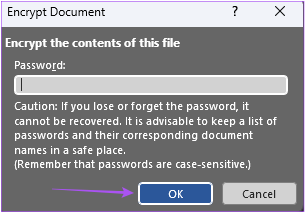
ขั้นตอนที่ 8: ป้อนรหัสผ่านของคุณอีกครั้งแล้วคลิกตกลงเพื่อยืนยัน
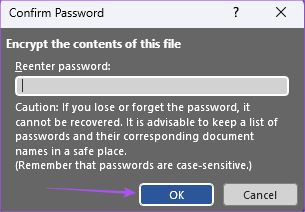
ตอนนี้คุณจะเห็นกล่องสีเหลืองที่ระบุว่า 'ต้องใช้รหัสผ่านเพื่อเปิดเอกสาร'

ขั้นตอนที่ 9: คลิกที่บันทึกจากเมนูด้านซ้ายเพื่อบันทึกการเปลี่ยนแปลง
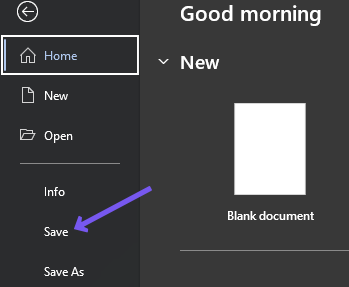
ตอนนี้เมื่อใดก็ตามที่มีคนเปิดเอกสาร Word จะต้องป้อนรหัสผ่าน
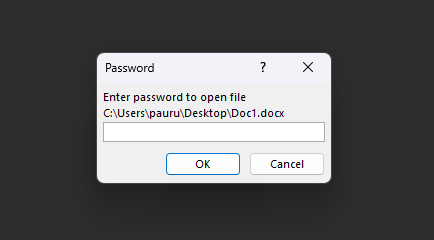
โบนัส เคล็ดลับ – ลบรหัสผ่านออกจากเอกสาร Word บน Windows
นี่คือวิธีที่คุณสามารถลบรหัสผ่านออกจากเอกสาร Word ของคุณ
ขั้นตอนที่ 1: คลิกไอคอนเริ่มบนพีซีที่ใช้ Windows ค้นหา ไมโครซอฟต์เวิร์ด, แล้วกด Enter

ขั้นตอนที่ 2: เปิดเอกสาร Word ที่คุณต้องการป้องกันด้วยรหัสผ่าน
ขั้นตอนที่ 3: คลิกที่ไฟล์ที่มุมซ้ายบน

ขั้นตอนที่ 4: คลิกที่ข้อมูลจากเมนูด้านซ้าย

ขั้นตอนที่ 5: คลิกที่ ป้องกันเอกสาร ทางด้านขวา

ขั้นตอนที่ 6: เลือกเข้ารหัสด้วยรหัสผ่านจากรายการตัวเลือก

ขั้นตอนที่ 6: เลือกรหัสผ่านที่คุณตั้งไว้ก่อนหน้านี้แล้วคลิกปุ่มลบบนแป้นพิมพ์
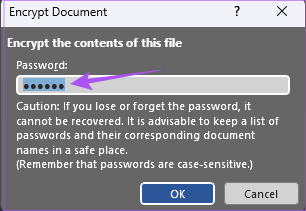
ขั้นตอนที่ 7: คลิก ตกลง เพื่อบันทึกการเปลี่ยนแปลง
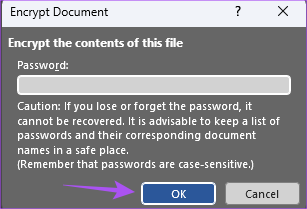
เอกสาร Word ของคุณไม่ได้ป้องกันด้วยรหัสผ่านอีกต่อไป
เพิ่มรหัสผ่านให้กับเอกสาร Word บน Mac
สามารถดาวน์โหลดแอป Microsoft Word ได้จาก Mac App Store ตรวจสอบให้แน่ใจว่าคุณใช้แอป Microsoft Word เวอร์ชันล่าสุด ต่อไปนี้คือวิธีตั้งรหัสผ่านให้กับเอกสาร Word บน Mac
ขั้นตอนที่ 1: กด Command + Spacebar เพื่อเปิด Spotlight Search พิมพ์ ไมโครซอฟต์เวิร์ด, แล้วกดย้อนกลับ

ขั้นตอนที่ 2: เปิดเอกสาร Word ที่คุณต้องการป้องกันด้วยรหัสผ่าน
ขั้นตอนที่ 3: คลิกที่รีวิวที่แถบเมนูด้านบน

ขั้นตอนที่ 4: คลิกที่ ป้องกัน ที่มุมขวาบน

ขั้นตอนที่ 5: เลือกป้องกันเอกสารจากสามตัวเลือก

ขั้นตอนที่ 6: เพิ่มรหัสผ่านของคุณสำหรับเอกสาร

ขั้นตอนที่ 7: เมื่อข้อความแจ้งปรากฏขึ้นบนหน้าจอ ให้ป้อนรหัสผ่านอีกครั้งแล้วคลิกตกลง

คุณยังสามารถตั้งรหัสผ่านเพื่อแก้ไขเอกสารของคุณได้
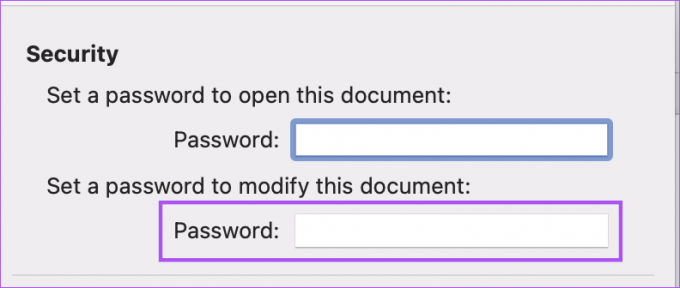
ขั้นตอนที่ 8: คลิกตกลงที่มุมล่างขวาเพื่อบันทึกรหัสผ่าน

ขั้นตอนที่ 9: กด Command + S เพื่อบันทึกการเปลี่ยนแปลง
เมื่อใดก็ตามที่คุณหรือบุคคลอื่นเปิดเอกสาร Word ระบบจะแจ้งให้ป้อนรหัสผ่าน

โบนัส เคล็ดลับ – ลบรหัสผ่านออกจากเอกสาร Word บน Mac
หากคุณต้องการลบข้อความเตือนที่ไม่สะดวกที่ถามรหัสผ่านบ่อยๆ ก็ทำได้ง่ายมาก ต่อไปนี้คือวิธีลบรหัสผ่านออกจากเอกสาร Word บน Mac ของคุณ
ขั้นตอนที่ 1: กด Command + Spacebar เพื่อเปิด Spotlight Search พิมพ์ ไมโครซอฟต์เวิร์ด, แล้วกดย้อนกลับ

ขั้นตอนที่ 2: เปิดเอกสาร Word ที่คุณต้องการป้องกันด้วยรหัสผ่าน
ขั้นตอนที่ 3: คลิกที่รีวิวที่แถบเมนูด้านบน

ขั้นตอนที่ 4: คลิกที่ ป้องกัน ที่มุมขวาบน

ขั้นตอนที่ 5: เลือกป้องกันเอกสาร

ขั้นตอนที่ 6: เลือกรหัสผ่านที่คุณเพิ่มไว้ก่อนหน้านี้แล้วกด Delete บนแป้นพิมพ์

ขั้นตอนที่ 7: คลิกตกลงที่มุมล่างขวาเพื่อลบรหัสผ่าน

ขั้นตอนที่ 8: กด Command + S เพื่อบันทึกการเปลี่ยนแปลง
ซึ่งจะลบรหัสผ่านออกจากเอกสาร Word ของคุณ โปรดดูคู่มือของเรา แก้ไข Microsoft Word ไม่ทำงานบน Mac หากประสบปัญหาใด ๆ
รหัสผ่านป้องกันเอกสาร Word
Microsoft Word เป็นตัวเลือกที่ยอดเยี่ยมสำหรับการแก้ไขเอกสารเกือบทุกชนิด การเพิ่มรหัสผ่านในเอกสารของคุณจะป้องกันข้อมูลลับและการเข้าถึงข้อมูล แต่คุณอาจต้องการป้องกันด้วยรหัสผ่านเพียงบางส่วนในเอกสารของคุณ เช่น การจำกัดการเข้าถึงการแก้ไขหรือการเปิดใช้งานการควบคุมเนื้อหา ในกรณีนั้น คุณสามารถอ้างถึงโพสต์ของเราที่อธิบาย วิธีล็อกส่วนต่างๆ ของเอกสาร Microsoft Word เพื่อเรียนรู้เพิ่มเติม
ปรับปรุงล่าสุดเมื่อวันที่ 25 ตุลาคม 2565
บทความข้างต้นอาจมีลิงค์พันธมิตรซึ่งช่วยสนับสนุน Guiding Tech อย่างไรก็ตาม ไม่มีผลกับความสมบูรณ์ของกองบรรณาธิการของเรา เนื้อหายังคงเป็นกลางและเป็นของแท้
เขียนโดย
เพารุช เชาธารี
ไขปริศนาโลกแห่งเทคโนโลยีด้วยวิธีที่ง่ายที่สุดและแก้ปัญหาในชีวิตประจำวันที่เกี่ยวข้องกับสมาร์ทโฟน แล็ปท็อป ทีวี และแพลตฟอร์มการสตรีมเนื้อหา



