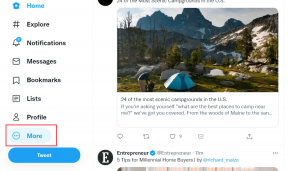วิธีรีเซ็ตการตั้งค่าเสียงทั้งหมดใน Windows 11 เป็นค่าเริ่มต้น
เบ็ดเตล็ด / / April 03, 2023
เช่นเดียวกับระบบอื่นๆ Windows 11 ยังมาพร้อมกับปัญหาต่างๆ เช่น เสียงไม่เล่น อุปกรณ์ภายนอกไม่เชื่อมต่อ เสียง HDMI ไม่ทำงานฯลฯ อย่างไรก็ตาม เพื่อแก้ไขปัญหาเสียงโดยรวม ผู้ใช้อาจต้องรีเซ็ตการตั้งค่าเสียงของ Windows ใหม่ทั้งหมด ดังนั้น เรามาคุยกันเรื่องนั้นและตัวเลือกอื่นๆ เมื่อเราสำรวจเพิ่มเติมเกี่ยวกับวิธีรีเซ็ตการตั้งค่าเสียงทั้งหมดใน Windows 11 เป็นค่าเริ่มต้น
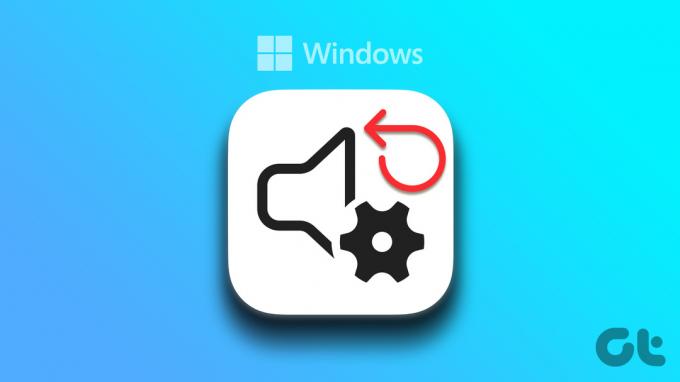
ในบางครั้ง อาจเป็นเพราะการติดตั้งไดรเวอร์ไม่ถูกต้อง ไดรเวอร์ที่ล้าสมัย หรือการบูทระบบที่ไม่ดี ปัญหาต่างๆ เช่น วิดีโอเล่นไม่ถูกต้อง, แอป Windows 11 ไม่ซิงค์ หรือแม้แต่เสียงไม่เล่นอาจเกิดขึ้นได้ ในที่นี้ เราจะมุ่งเน้นเฉพาะวิธีรีเซ็ตการตั้งค่าเสียงทั้งหมดใน Windows 11 เป็นค่าเริ่มต้น เพื่อแก้ไขปัญหาเกี่ยวกับเสียงและล้างการตั้งค่าแบบกำหนดเองที่ผิดพลาด มาเริ่มกันเลย
บันทึก: ก่อนเริ่มต้น ตรวจสอบให้แน่ใจว่า Windows ระดับเสียงตั้งไว้ที่สูงสุด.
1. รีเซ็ตระดับเสียงสำหรับแอพทั้งหมด
ระดับเสียงสำหรับแอพ Windows ต่างๆ สามารถมีการตั้งค่าแบบกำหนดเองได้ ทำให้คุณควบคุมระดับเสียงของแต่ละแอพได้มากขึ้น อย่างไรก็ตาม นี่ก็หมายความว่าหากมีปัญหากับเสียงของแอปใดๆ ก็อาจระบุปัญหาได้อย่างแม่นยำได้ยาก ในการแก้ไขปัญหานี้ คุณสามารถทำการรีเซ็ตทั้งหมดสำหรับระดับเสียงของแอพทั้งหมด นี่คือวิธีการทำ
ขั้นตอนที่ 1: คลิกที่ไอคอนค้นหาแล้วพิมพ์ การตั้งค่าเสียงและเปิดผลลัพธ์แรก

ขั้นตอนที่ 2: ที่นี่เลื่อนลงไปที่ขั้นสูงแล้วคลิกที่ตัวปรับแต่งเสียง

ขั้นตอนที่ 3: ตอนนี้คลิกที่รีเซ็ต

การตั้งค่าระดับเสียงสำหรับแอพและบริการ Windows 11 ทั้งหมดจะถูกรีเซ็ต
2. ติดตั้งไดรเวอร์เสียงของ Windows อีกครั้ง
Windows Sound Drivers ช่วยอุปกรณ์ของคุณในการสื่อสารกับอุปกรณ์เสียงอื่นๆ อย่างไรก็ตาม บางครั้งเนื่องจากการตั้งค่าแบบกำหนดเองบางอย่างหรือเพียงแค่การอัปเดตที่ไม่ดี การตั้งค่าเหล่านี้อาจทำงานไม่ถูกต้อง ทำตามขั้นตอนเหล่านี้เพื่อติดตั้งใหม่และแก้ไขปัญหาไดรเวอร์เสียงของ Windows บนอุปกรณ์ของคุณ
ขั้นตอนที่ 1: ในเมนูค้นหา พิมพ์ ตัวจัดการอุปกรณ์, และจากผลลัพธ์ ให้เปิด Device Manager

ขั้นตอนที่ 2: ไปที่ "ตัวควบคุมเสียง วิดีโอ และเกม" แล้วคลิกขวาที่ไดรเวอร์เสียงของคุณ

ขั้นตอนที่ 3: คลิกที่ถอนการติดตั้งอุปกรณ์

ขั้นตอนที่ 4: ที่นี่คลิกที่ถอนการติดตั้งเพื่อยืนยัน

เมื่อถอนการติดตั้งไดรเวอร์แล้ว ให้รีสตาร์ทอุปกรณ์ของคุณ หลังจากรีสตาร์ทอุปกรณ์แล้ว โปรแกรมควบคุมเสียงของ Windows เวอร์ชันใหม่จะถูกติดตั้ง
3. รีเซ็ตเสียงเป็นค่าเริ่มต้นบน Windows
ปัญหาเกี่ยวกับอุปกรณ์เสียงแต่ละตัวอาจนำไปสู่ปัญหาด้านเสียงได้เช่นกัน ต่อไปนี้เป็นวิธีรีเซ็ตเสียงในอุปกรณ์ Windows ให้เป็นค่าเริ่มต้น วิธีนี้จะช่วยรีเซ็ตการตั้งค่าแบบกำหนดเองที่ไม่ต้องการ
บันทึก: คุณยังสามารถทำตามขั้นตอนเหล่านี้เพื่อรีเซ็ตอุปกรณ์เสียงอื่นๆ ที่มีอยู่ในอุปกรณ์ Windows ของคุณ
ขั้นตอนที่ 1: คลิกที่ค้นหาและพิมพ์ การตั้งค่าเสียง. ตอนนี้ เปิดการตั้งค่าเสียงจากตัวเลือก

ขั้นตอนที่ 2: ลงไปที่ขั้นสูงแล้วคลิกที่การตั้งค่าเสียงเพิ่มเติม

ขั้นตอนที่ 3: เลือกอุปกรณ์ของคุณและคลิกที่คุณสมบัติ
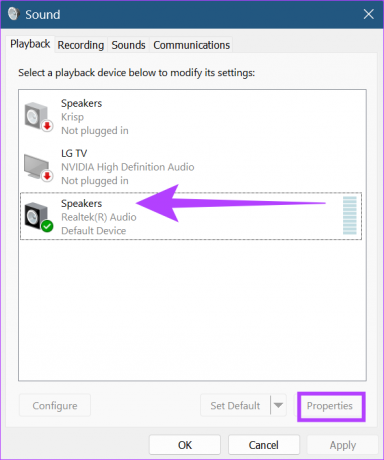
ขั้นตอนที่ 4: ไปที่แท็บขั้นสูงแล้วคลิกที่กู้คืนค่าเริ่มต้น

ขั้นตอนที่ 5: ที่นี่คลิกที่ ใช้ จากนั้นคลิกที่ ตกลง
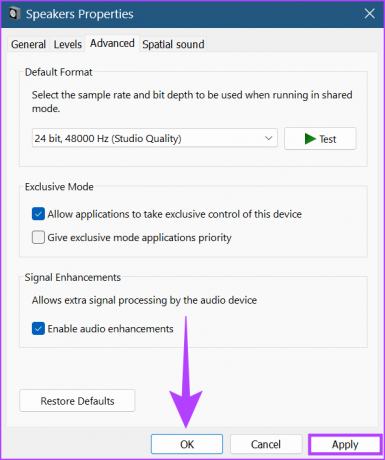
อุปกรณ์เสียง Windows จะรีเซ็ตเป็นการตั้งค่าเริ่มต้น นอกจากนี้ หากทำได้ คุณยังสามารถรีเซ็ตการตั้งค่าเสียงรอบทิศทางเพื่อให้แน่ใจว่าการตั้งค่าเสียงทั้งหมดจะรีเซ็ตเป็นค่าเริ่มต้น นี่คือวิธีการทำ
ขั้นตอนที่ 6: เปิดหน้าต่าง Speaker Properties ตามขั้นตอนที่ 2 และ 3 และคลิกที่แท็บ Spatial sound จากนั้นคลิกที่คืนค่าเริ่มต้น

ขั้นตอนที่ 7: ที่นี่คลิกที่สมัคร จากนั้นคลิกที่ตกลง
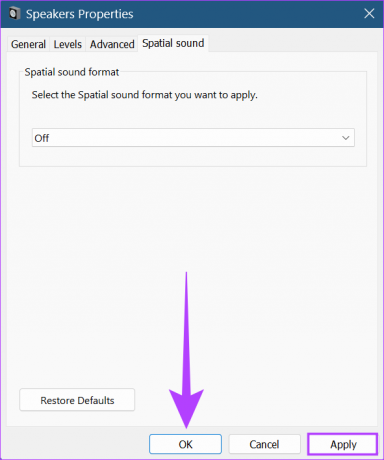
การตั้งค่าเสียงเชิงพื้นที่จะรีเซ็ตสำหรับอุปกรณ์ Windows ของคุณ
4. เริ่มบริการเสียงของ Windows 11 ใหม่
Windows Audio Services ช่วยในการจัดการอุปกรณ์เสียงทั้งหมด และด้วยเหตุนี้อาจนำไปสู่ปัญหาหากอุปกรณ์เหล่านั้นทำงานไม่ถูกต้อง ต่อไปนี้คือวิธีแก้ไขโดยเริ่มบริการเสียงใหม่
ขั้นตอนที่ 1: เข้าไปค้นหาแล้วพิมพ์ บริการ. จากนั้นจากตัวเลือก ให้เปิดบริการ

ขั้นตอนที่ 2: ลงไปและคลิกขวาที่ Windows Audio

ขั้นตอนที่ 3: ตอนนี้คลิกที่ เริ่มต้นใหม่

ขั้นตอนที่ 4: คลิกที่ใช่

ตอนนี้ เพียงรีสตาร์ทอุปกรณ์ของคุณเพื่อสิ้นสุดการรีเซ็ตบริการเสียงสำหรับ Windows 11
5. รีเซ็ตพีซี Windows 11 ของคุณ
หากการอัปเดต Windows 11 ที่เพิ่งติดตั้งทำให้เกิดปัญหาด้านเสียง การย้อนกลับการอัปเดตจะช่วยในการแก้ไขปัญหาได้ หากปัญหายังคงอยู่ การรีเซ็ต Windows 11 อาจเป็นทางเลือกสุดท้ายที่ช่วยแก้ปัญหาได้ อย่างไรก็ตาม คุณจะสูญเสียข้อมูลทั้งหมดในระบบ ดังนั้นตรวจสอบให้แน่ใจว่าคุณมีข้อมูลสำรอง
คุณสามารถดูคำแนะนำฉบับสมบูรณ์ของเราสำหรับข้อมูลเพิ่มเติมเกี่ยวกับวิธีการ ถอนการติดตั้งการอัปเดตใน Windows 11 และ รีเซ็ต Windows 11.
คำถามที่พบบ่อยสำหรับการรีเซ็ตการตั้งค่าเสียงใน Windows 11
ใช่ การตั้งค่าแบบกำหนดเองที่เกี่ยวข้องกับ Windows Sound จะสูญหายไปหากมีการรีเซ็ต อย่างไรก็ตาม การตั้งค่าแบบกำหนดเองสำหรับบริการอื่นๆ จะไม่เปลี่ยนแปลง
ไม่ ระหว่างการรีเซ็ตไดรเวอร์เสียงของ Windows บริการเสียงของ Windows จะไม่สามารถใช้งานได้ชั่วคราว
ไม่ จำเป็นต้องรีสตาร์ทอุปกรณ์หากระบุโดยระบบหลังจากทำการรีเซ็ตเสียงของ Windows 11 แล้วเท่านั้น
รับประโยชน์สูงสุดจาก Windows 11
Windows 11 มาพร้อมกับชุดคุณสมบัติที่ดีที่ช่วยเพิ่มฟังก์ชันการทำงานพร้อมกับการเข้าถึงที่ง่ายสำหรับผู้ใช้ อย่างไรก็ตาม ซอฟต์แวร์ยังมาพร้อมกับจุดบกพร่องและปัญหาต่างๆ ที่นี่เราได้หารือเพิ่มเติมเกี่ยวกับวิธีรีเซ็ตการตั้งค่าเสียงทั้งหมดใน Windows 11 เป็นค่าเริ่มต้น หวังว่าสิ่งนี้จะช่วยเพิ่มเติมในการทำให้ประสบการณ์ของผู้ใช้ดีขึ้น