7 วิธีที่ดีที่สุดในการแก้ไขข้อผิดพลาดของแพ็คเกจตัวติดตั้ง Windows
เบ็ดเตล็ด / / April 03, 2023
Windows Installer เป็นซอฟต์แวร์ที่มาพร้อมกับระบบปฏิบัติการ Windows และทำให้ติดตั้งและถอนการติดตั้งโปรแกรมได้ง่ายขึ้น อย่างไรก็ตาม บางครั้งก็ทำงานไม่ถูกต้องและแสดงข้อผิดพลาด 'มีปัญหากับแพ็คเกจ Windows Installer' บทความนี้จะแนะนำคุณเกี่ยวกับ 7 ดีที่สุด วิธีแก้ไขข้อผิดพลาด Windows Installer Package
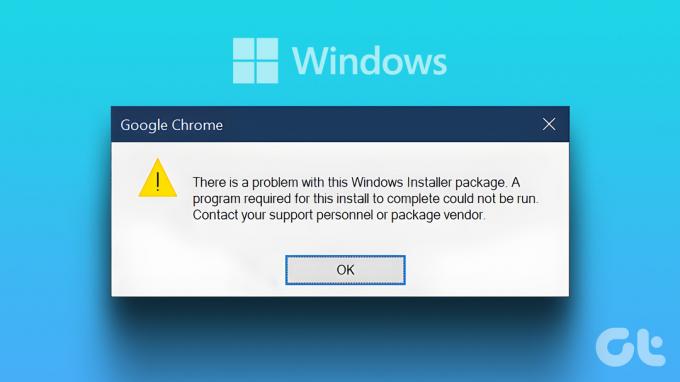
ก่อนที่เราจะดำเนินการแก้ไข สิ่งสำคัญคือต้องเข้าใจสาเหตุของข้อผิดพลาด 'มีปัญหากับแพ็คเกจตัวติดตั้ง Windows นี้' มีเหตุผลสองสามประการ เช่น ไฟล์ตัวติดตั้งที่ล้าสมัยหรือเสียหาย และการดาวน์โหลดแพ็คเกจที่ไม่ถูกต้อง ไม่ต้องกังวลแม้ว่า หากคุณพบข้อผิดพลาดนี้ ให้ทำตามวิธีแก้ไขด้านล่าง
1. เรียกใช้ไฟล์ในฐานะผู้ดูแลระบบ
สิทธิ์เป็นสิ่งสำคัญเมื่อติดตั้งโปรแกรมหรือแอปพลิเคชันบน Windows คุณอาจได้รับการจัดการกับข้อผิดพลาด Windows Installer Package หากคุณไม่มีสิทธิ์เพียงพอ ทำตามขั้นตอนด้านล่างเพื่อเรียกใช้งานไฟล์ในฐานะผู้ดูแลระบบ
บันทึก: หากคุณใช้คอมพิวเตอร์ในที่ทำงาน คุณจะต้องให้ผู้ดูแลระบบติดตั้งให้เสร็จหรือทำตามขั้นตอน
ขั้นตอนที่ 1: คลิกขวาที่ไฟล์ซอฟต์แวร์ที่คุณต้องการติดตั้ง และจากเมนูบริบท เลือก 'เรียกใช้ในฐานะผู้ดูแลระบบ'
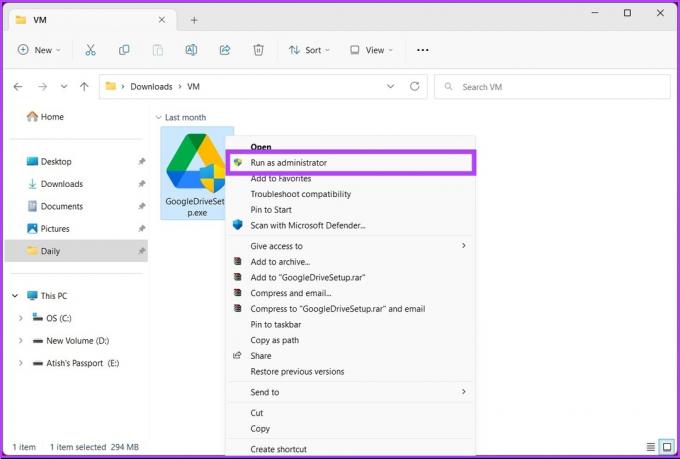
ขั้นตอนที่ 2: คลิก ใช่ เพื่อดำเนินการต่อในพรอมต์การควบคุมบัญชีผู้ใช้
การติดตั้งควรเริ่มต้นอย่างราบรื่น และควรตั้งค่าซอฟต์แวร์อย่างรวดเร็ว หากคุณยังประสบปัญหาอยู่ ให้ตรวจสอบวิธีถัดไป
2. ซ่อมแซมซอฟต์แวร์เพื่อ แก้ไข ข้อผิดพลาดของแพ็คเกจตัวติดตั้ง Windows
บางครั้ง แอปพลิเคชันที่คุณพยายามติดตั้งอาจเสียหาย ซึ่งบล็อกไม่ให้คุณติดตั้งลงในพีซี Windows ของคุณ ในกรณีนี้ คุณสามารถซ่อมแซมแอปโดยใช้เครื่องมือซ่อมแซม Windows ทำตามขั้นตอนด้านล่าง
ขั้นตอนที่ 1: กดปุ่ม Windows บนแป้นพิมพ์ พิมพ์ การตั้งค่า, แล้วคลิกเปิด
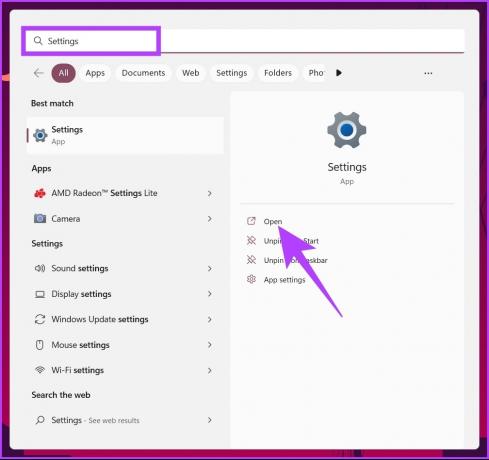
ขั้นตอนที่ 2: ไปที่แอพจากบานหน้าต่างด้านซ้าย

ขั้นตอนที่ 3: ตอนนี้ เลื่อนลงเพื่อค้นหาแอปที่ผิดพลาดจากรายการ คลิกที่จุดสามจุด แล้วเลือก แก้ไข ในเมนูบริบท
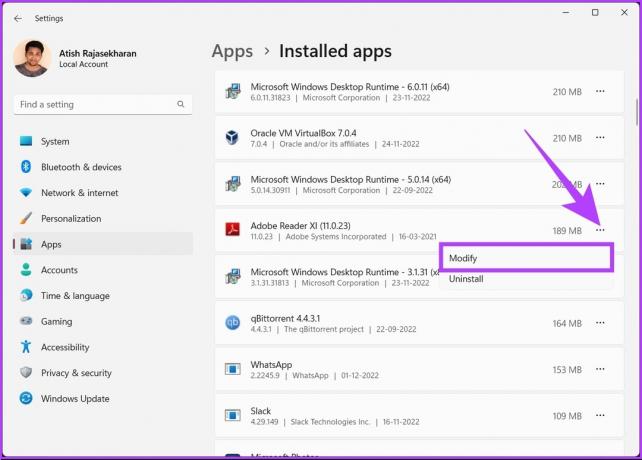
ขั้นตอนที่ 4: เลือกตัวเลือกการซ่อมแซมและทำตามคำแนะนำบนหน้าจอเพื่อซ่อมแซมแอปพลิเคชัน
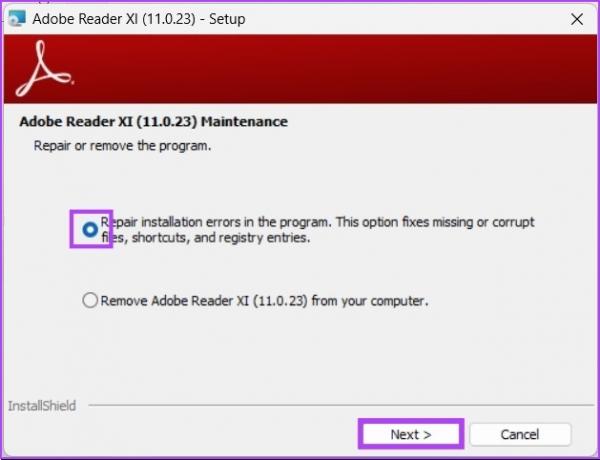
เกี่ยวกับมัน. ตอนนี้คุณควรจะสามารถติดตั้งแอปพลิเคชันได้โดยไม่ยุ่งยาก หากคุณยังไม่สามารถทำได้ ให้ไปยังวิธีถัดไป
3. รีสตาร์ทพีซีของคุณ
Windows มีกระบวนการและโปรแกรมมากมายที่ทำงานอยู่เบื้องหลังเพื่อให้ระบบปฏิบัติการ Windows ทำงานได้อย่างราบรื่น อย่างไรก็ตาม บางครั้งกระบวนการหรือโปรแกรมเหล่านี้ทำงานได้ไม่ดี ซึ่งทำให้เกิดความผิดพลาดภายในระบบและทำให้ Windows ทำงานผิดปกติ

ปัญหาส่วนใหญ่เป็นเรื่องเล็กน้อยและได้รับการแก้ไขโดย รีบูตระบบ Windows. เมื่อระบบเปิดขึ้นหลังจากรีบูต คุณสามารถลองติดตั้งซอฟต์แวร์อีกครั้ง และส่วนใหญ่คุณน่าจะพร้อมใช้งาน หากคุณยังคงประสบปัญหา ให้ข้ามไปที่วิธีการต่อไปนี้
2. อัพเดทวินโดวส์
หากการรีสตาร์ทระบบของคุณไม่ได้ผล ให้ลอง อัปเดตพีซี Windows ของคุณ. ระบบปฏิบัติการเวอร์ชันที่ล้าสมัยอาจทำให้เข้ากันไม่ได้และทำให้คุณไม่สามารถติดตั้งหรืออัปเดตแอปพลิเคชันได้ ทำตามขั้นตอนด้านล่าง:
ขั้นตอนที่ 1: กดปุ่ม Windows บนแป้นพิมพ์ พิมพ์ ‘การตั้งค่า Windows Update,' แล้วคลิกเปิด
บันทึก: หรือคุณสามารถไปที่แอพ Windows Settings และคลิกที่ Windows Update เพื่อเปิดการตั้งค่าการอัพเดท
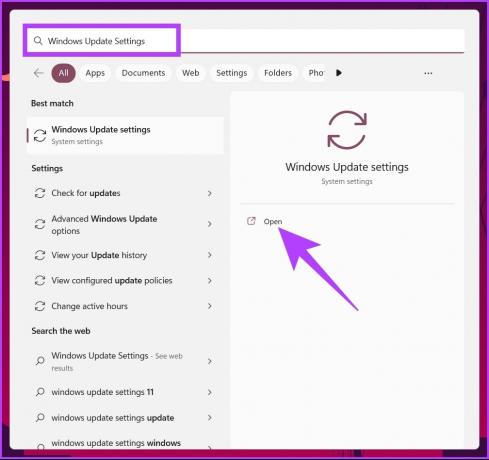
ขั้นตอนที่ 2: สุดท้าย คลิกที่ 'ตรวจหาการอัปเดต'
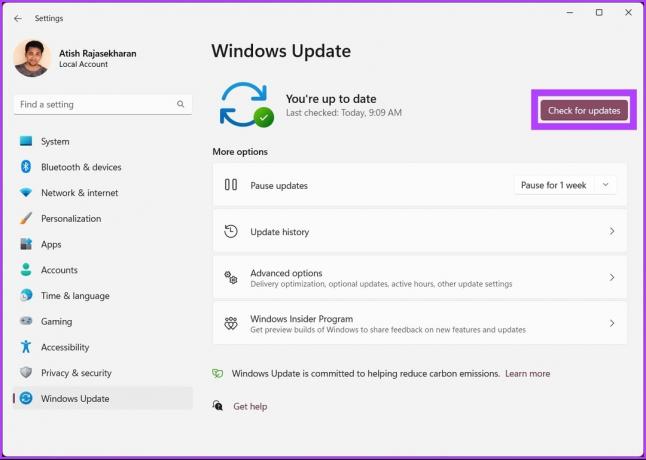
เมื่อการอัปเดตปรากฏขึ้น ให้คลิกที่ดาวน์โหลด เท่านี้ก็เรียบร้อย เมื่อพีซีกลับมาหลังจากรีบูต ให้ลองติดตั้งโปรแกรมอีกครั้ง หากไม่ได้ผล วิธีถัดไปอาจช่วยคุณได้
4. ใช้โปรแกรมติดตั้งและถอนการติดตั้งตัวแก้ไขปัญหา
Microsoft มีตัวแก้ไขปัญหาที่เรียกว่าการติดตั้งโปรแกรมและถอนการติดตั้ง ซึ่งคุณสามารถใช้เพื่อแก้ไขปัญหาเกี่ยวกับการติดตั้งหรือลบโปรแกรมออกจากพีซี Windows ของคุณ ทำตามขั้นตอนด้านล่าง
ขั้นตอนที่ 1: ไปที่หน้าดาวน์โหลดโปรแกรมติดตั้งและถอนการติดตั้งตัวแก้ไขปัญหาโดยใช้ลิงก์ด้านล่างและคลิกที่ดาวน์โหลดตัวแก้ไขปัญหา
ดาวน์โหลด Microsoft ติดตั้งและถอนการติดตั้งตัวแก้ไขปัญหา
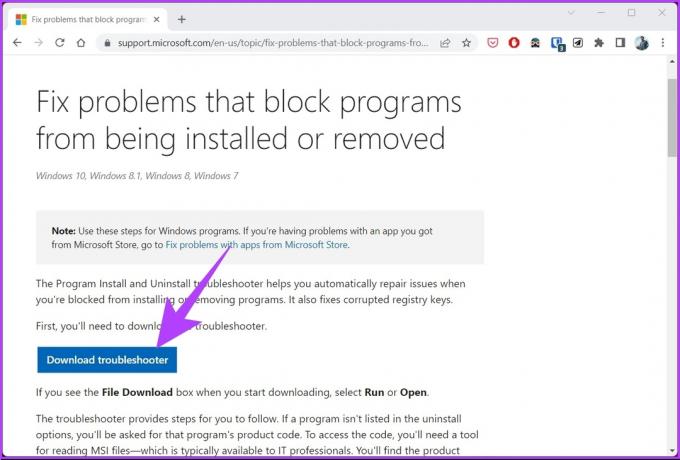
ขั้นตอนที่ 2: เมื่อดาวน์โหลดแล้วให้คลิกที่ไฟล์ที่ดาวน์โหลดเพื่อเปิดและติดตั้ง
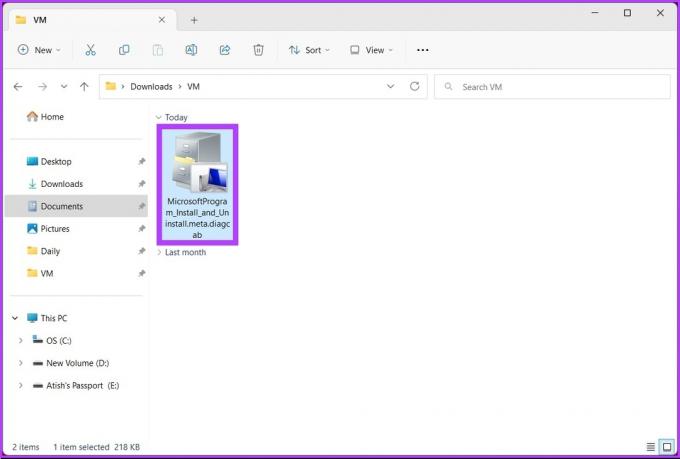
ขั้นตอนที่ 3: ทำตามคำแนะนำในการติดตั้ง เมื่อระบบขอให้คุณเลือกว่าคุณกำลังประสบปัญหาในการติดตั้งหรือถอนการติดตั้งซอฟต์แวร์หรือไม่ ให้เลือกการติดตั้ง
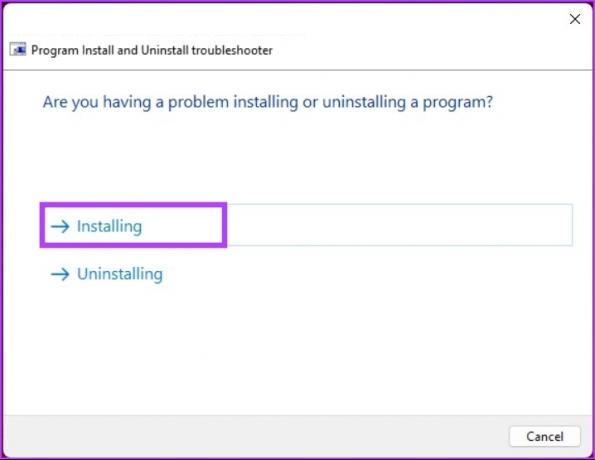
ขั้นตอนที่ 4: ในหน้าจอถัดไป เลือกแอปพลิเคชันที่คุณกำลังมีปัญหา หากคุณหาไม่พบ ให้คลิก Not Listed และ Next
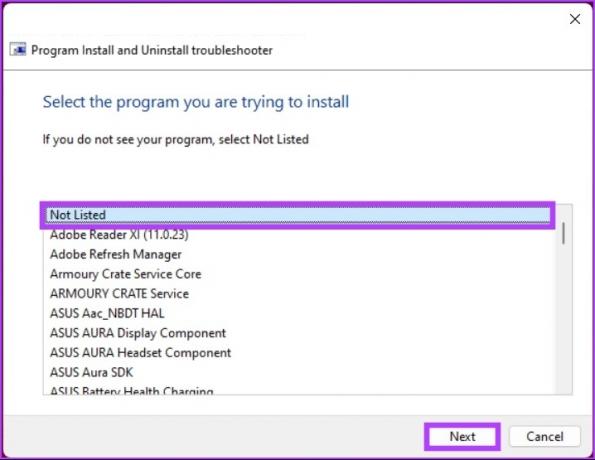
ด้วยสิ่งนี้ ตัวแก้ไขปัญหาจะสแกนระบบและ Registry เพื่อหาปัญหาที่เกี่ยวข้องกับ ข้อผิดพลาดในการติดตั้ง. หากพบบางสิ่งก็จะแนะนำการแก้ไข สิ่งที่คุณต้องทำคือคลิกที่ 'ใช้การแก้ไขนี้' เพื่อดำเนินการต่อ และคุณก็พร้อมที่จะดำเนินการต่อ
อย่างไรก็ตาม หากตัวแก้ไขปัญหาไม่สามารถระบุปัญหาได้ ให้ตรวจสอบวิธีถัดไป
5. อัพเดทวินโดวส์
หากการแก้ไขข้างต้นใช้ไม่ได้ผล ให้ลอง อัปเดตพีซี Windows ของคุณ. ระบบปฏิบัติการเวอร์ชันที่ล้าสมัยอาจทำให้เข้ากันไม่ได้และทำให้คุณไม่สามารถติดตั้งหรืออัปเดตแอปพลิเคชันได้ ทำตามขั้นตอนด้านล่าง:
ขั้นตอนที่ 1: กดปุ่ม Windows บนแป้นพิมพ์ พิมพ์ ‘การตั้งค่า Windows Update,' แล้วคลิกเปิด
บันทึก: หรือคุณสามารถไปที่แอพ Windows Settings และคลิกที่ Windows Update เพื่อเปิดการตั้งค่าการอัพเดท
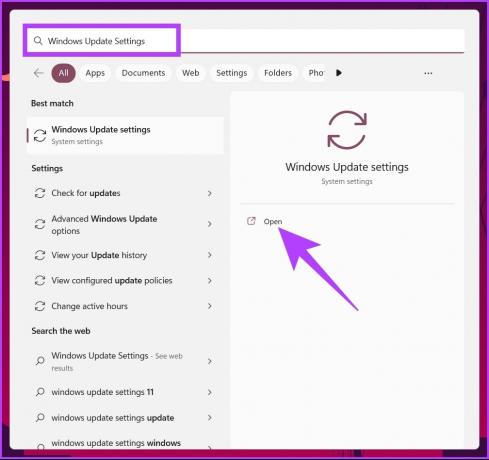
ขั้นตอนที่ 2: สุดท้าย คลิกที่ 'ตรวจหาการอัปเดต'
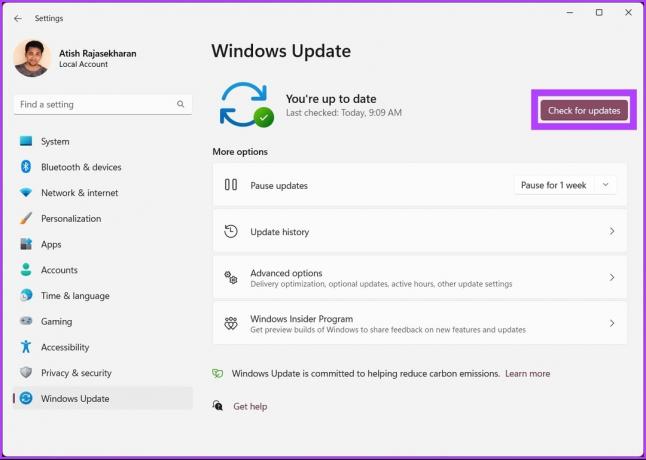
เมื่อคุณเห็นการอัปเดต ให้คลิกดาวน์โหลด เท่านี้ก็เสร็จแล้ว เมื่อพีซีกลับมาหลังจากรีบูต ให้ลองติดตั้งโปรแกรมอีกครั้ง หากไม่ได้ผล วิธีถัดไปจะช่วยคุณได้
6. ลงทะเบียน Windows Installer อีกครั้ง
บางครั้งก็เป็นตัวติดตั้งที่ทำงานไม่ถูกต้อง อย่างไรก็ตาม คุณไม่สามารถซ่อมแซมหรือถอนการติดตั้งตัวติดตั้งได้เหมือนแอป ดังนั้นคุณจะต้อง ใช้พรอมต์คำสั่ง เพื่อลงทะเบียนใหม่และแก้ไขปัญหาที่เกี่ยวข้อง ตามมาเลย
ขั้นตอนที่ 1: กดปุ่ม Windows บนแป้นพิมพ์ พิมพ์ พร้อมรับคำสั่ง แล้วคลิก 'เรียกใช้ในฐานะผู้ดูแลระบบ'

ในพรอมต์ ให้คลิก ใช่
ขั้นตอนที่ 2: พิมพ์คำสั่งด้านล่างแล้วกด Enter
msiexec.exe /ยกเลิกการลงทะเบียนMsiexec.exe /regserver
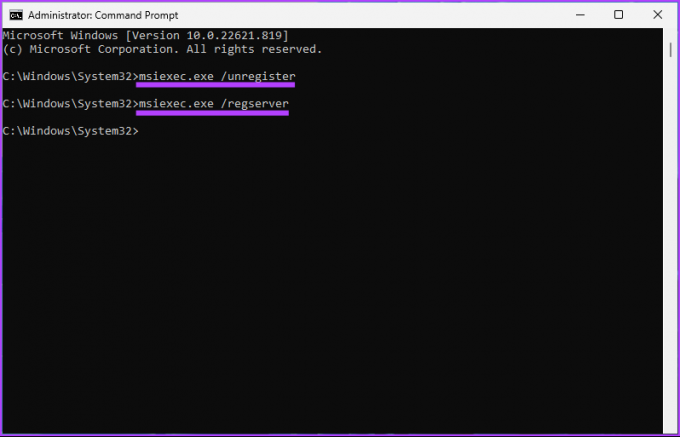
แค่นั้นแหละ. ย้อนกลับและลองติดตั้งแอปพลิเคชัน คุณน่าจะผ่านไปได้ ถ้าไม่ข้ามไปที่ทางเลือกสุดท้าย
7. เริ่มบริการ Windows Installer ใหม่
ฟังดูแล้ว บริการ Windows Installer คือการสนับสนุนพื้นฐานสำหรับ Windows Installer Package เพื่อให้ทำงานได้ดี อย่างไรก็ตาม เนื่องจากสถานการณ์ที่ไม่น่าเป็นไปได้ บางครั้งบริการ Windows Installer จะหยุดทำงานหรือไม่ทำงานตามที่คาดไว้ ซึ่งนำไปสู่ข้อผิดพลาดในการติดตั้ง
ดังนั้น การรีสตาร์ท Windows Installer Service จะช่วยแก้ปัญหาได้ ทำตามขั้นตอนที่กล่าวถึงด้านล่าง
ขั้นตอนที่ 1: กดปุ่ม 'Windows + R' เพื่อเปิดหน้าต่างคำสั่ง Run
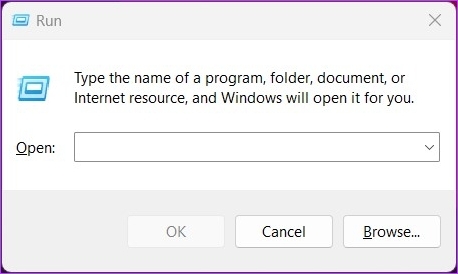
ขั้นตอนที่ 2: พิมพ์คำสั่งด้านล่างในกล่องข้อความแล้วกด Enter
บริการ.msc
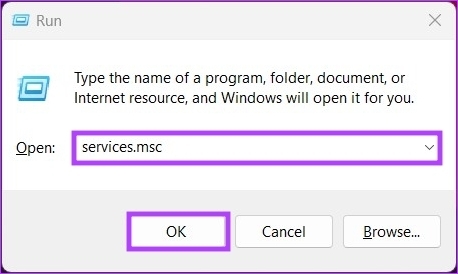
ขั้นตอนที่ 3: นำทางไปยังบริการ Windows Installer
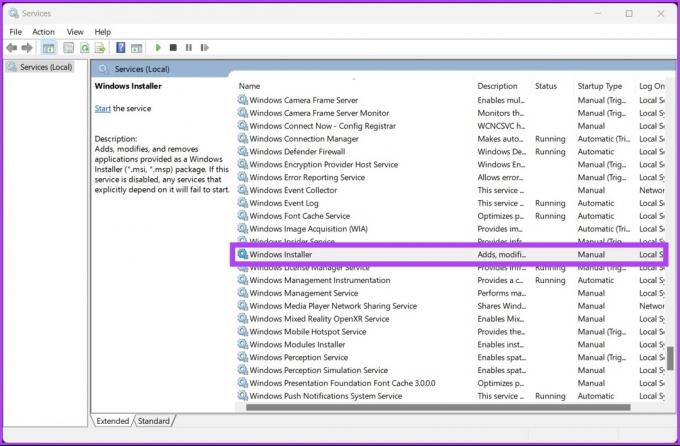
ขั้นตอนที่ 4: คลิกขวาที่บริการ Windows Installer และเลือกคุณสมบัติจากเมนูบริบท
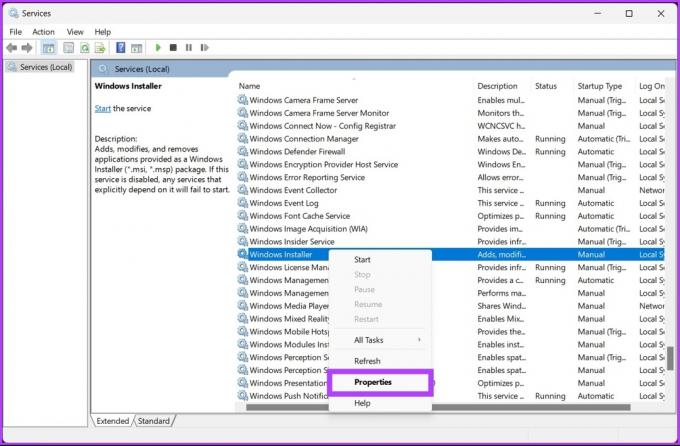
ขั้นตอนที่ 5: จากหน้าต่าง Windows Installer Properties (Local Computer) ไปที่แท็บ General และคลิกที่ Stop
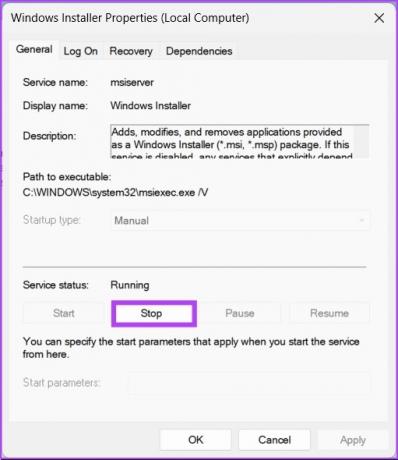
ขั้นตอนที่ 6: รอสักครู่แล้วคลิกที่ปุ่มเริ่ม
บันทึก: นอกจากนี้ คุณยังสามารถคลิกประเภทการเริ่มต้นจากเมนูแบบเลื่อนลง แล้วเลือกอัตโนมัติ
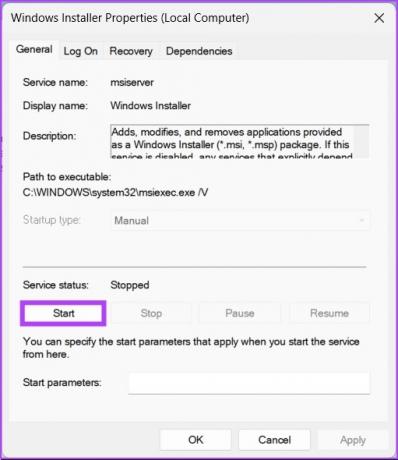
ขั้นตอนที่ 7: คลิก ตกลง เพื่อบันทึกการเปลี่ยนแปลง
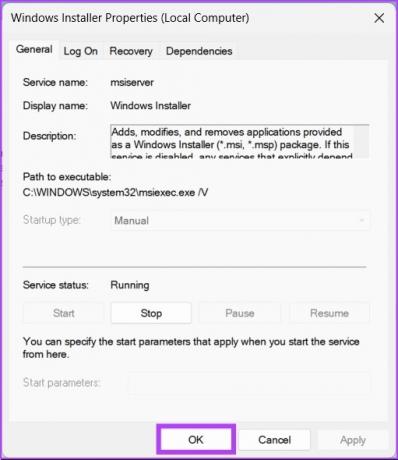
เกี่ยวกับมัน. คุณควรจะสามารถติดตั้งแอปพลิเคชันที่คุณต้องการได้โดยไม่มีปัญหาใดๆ หากคุณมีข้อสงสัยเพิ่มเติม โปรดดูส่วนคำถามที่พบบ่อยด้านล่าง
คำถามที่พบบ่อยเกี่ยวกับการแก้ไข Windows Installer Package
Windows สามารถติดตั้งได้ทั้งแบบฟูลเฟรมหรือแบบกระเป๋า
โปรแกรมต้องการตัวติดตั้งด้วยเหตุผลหลายประการ เช่น การเขียนข้อมูลทั้งระบบ การสร้างไฟล์และไดเร็กทอรีรีจิสตรี เป็นต้น
โปรแกรมติดตั้ง Windows ใช้ไฟล์ประเภท .msi เพื่อติดตั้งแพ็คเกจซอฟต์แวร์
โดยทั่วไป โปรแกรมติดตั้ง Windows จะอยู่ในไดเร็กทอรี 'C:/Windows/Installer' ในระบบ Windows อย่างไรก็ตาม ตำแหน่งอาจแตกต่างกันไปขึ้นอยู่กับการกำหนดค่า
ติดตั้งและถอนการติดตั้งอย่างมีประสิทธิภาพ
หากไม่ใช่ทุกวิธี อย่างน้อยบางวิธีข้างต้นก็ใช้งานได้เพื่อติดตั้งโปรแกรมที่คุณต้องการบนพีซี Windows ของคุณโดยไม่มีปัญหาใดๆ เราหวังว่าคำแนะนำข้างต้นจะช่วยแก้ไขข้อผิดพลาด Windows Installer Package บนพีซีของคุณ



