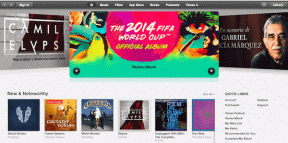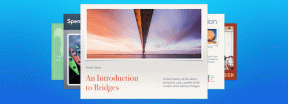วิธีเล่น Spotify บน Apple HomePod
เบ็ดเตล็ด / / April 03, 2023
แม้จะมีการแข่งขันที่รุนแรงจาก Apple Music Amazon Music และ YouTube MusicSpotify ยังคงครองตลาดการสตรีมเพลง บริการนี้มีอยู่ในแพลตฟอร์มหลักๆ ทั้งหมด รวมถึงลำโพงอัจฉริยะจาก Amazon, Google และ Apple หากคุณลงทุนในระบบนิเวศของ Apple คุณสามารถเล่นเพลย์ลิสต์ Spotify ที่คุณชื่นชอบบน HomePod ได้อย่างง่ายดาย
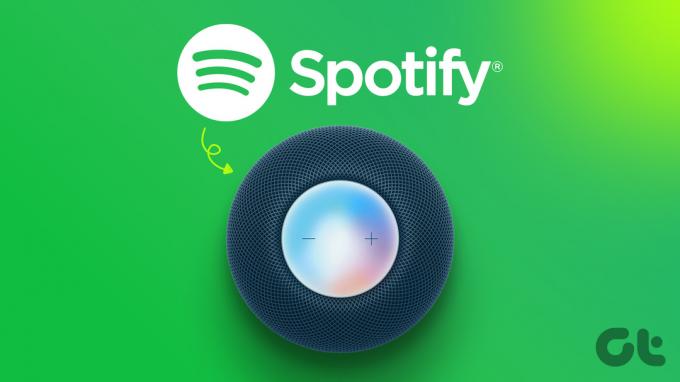
Apple HomePod ไม่ได้มาพร้อมกับการเชื่อมต่อ Bluetooth ซึ่งแตกต่างจากลำโพง Amazon Echo หรือ Google Nest บริการสตรีมเพลงของบุคคลที่สามเช่น Spotify จำเป็นต้องติดตั้งส่วนประกอบที่เกี่ยวข้องในบริการของตน เปิดใช้งานการรองรับ Siri บน HomePod หรือพึ่งพาการเชื่อมต่อ AirPlay ของโทรศัพท์หรือแท็บเล็ตเพื่อสตรีม เพลย์ลิสต์
Spotify รองรับ Siri บน HomePod หรือไม่
Apple อนุญาตให้นักพัฒนาบุคคลที่สามเพิ่มการรองรับ Siri บน HomePod หากคุณใช้ Pandora หรือ Tidal คุณสามารถขอให้ Siri เล่นเพลงโปรดจากคลังได้ แอปอย่าง Spotify และ อเมซอน มิวสิค ยังไม่ได้เพิ่มการรองรับ HomePod คุณจะต้องใช้ AirPlay เพื่อสตรีมเพลงบนลำโพงอัจฉริยะของ Apple อุปกรณ์ Android และ Windows ไม่มีการเชื่อมต่อ AirPlay นั่นทำให้คุณมี iPhone, iPad หรือ Mac เพื่อสตรีม Spotify บน HomePod มาตรวจสอบการทำงานกัน
เล่น Spotify บน HomePod โดยใช้ iPhone
น่าสนใจ Spotify รองรับ Siri บน iPhone แต่ไม่รองรับ HomePod โชคดีที่ Spotify มีฟังก์ชัน AirPlay ในตัว ทำตามขั้นตอนด้านล่างเพื่อเล่น Spotify บน HomePod ก่อนที่คุณจะดำเนินการต่อ โปรดดูคู่มือของเราที่ แก้ไข AirPlay ไม่ทำงาน iPhone และตรวจสอบให้แน่ใจว่ามันทำงานได้อย่างไร้ที่ติ
ขั้นตอนที่ 1: ดาวน์โหลด Spotify จาก Apple App Store
ดาวน์โหลด Spotify บน iPhone
ขั้นตอนที่ 2: เปิด Spotify และลงชื่อเข้าใช้ด้วยรายละเอียดบัญชีของคุณ
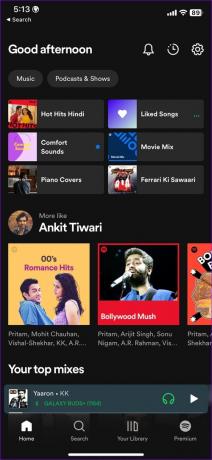
ขั้นตอนที่ 3: เลือกเพลงใดก็ได้จากเพลย์ลิสต์หรือรายการเพลงแนะนำที่ยอดเยี่ยมของ Spotify
ขั้นตอนที่ 4: จากเมนูข้อมูลเพลง ให้แตะเมนูอุปกรณ์ที่มุมล่างซ้าย

ขั้นตอนที่ 5: แตะ AirPlay หรือ Bluetooth จากเมนู 'อุปกรณ์ปัจจุบัน'

ขั้นตอนที่ 6: ค้นหา HomePod ของคุณภายใต้เมนู 'ลำโพงและทีวี'

ขั้นตอนที่ 7: แตะที่ HomePod ของคุณและสตรีมบนลำโพงอัจฉริยะของ Apple
การขาดการสนับสนุน Siri ของ Spotify บน HomePod ไม่ควรขัดขวางคุณจากการเล่นเพลงโปรดของคุณ AirPlay ทำเช่นเดียวกันโดยไม่เสียเหงื่อ คุณไม่จำเป็นต้องไปที่ Spotify ทุกครั้งเพื่อเปลี่ยนเอาต์พุตเสียง คุณสามารถเปลี่ยนสิ่งเดียวกันจากหน้าจอล็อคได้เช่นกัน
ขั้นตอนที่ 1: กดปุ่มเปิดปิดและตรวจสอบหน้าจอล็อค iPhone ของคุณ
ขั้นตอนที่ 2: แตะไอคอน AirPlay บนวิดเจ็ตเครื่องเล่นเพลง

ขั้นตอนที่ 3: เลือก HomePod ของคุณจากเมนูป๊อปอัปและเพลิดเพลินกับเพลง Spotify บน HomePod
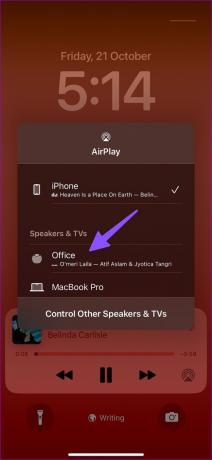
คุณไม่จำเป็นต้องสมัครสมาชิก Spotify Premium เพื่อเล่นเพลงบน HomePod
สตรีม Spotify บน HomePod ผ่าน iPad
Apple iPad ยังมาพร้อมกับการรองรับ AirPlay หากคุณมี iPad ที่บ้านหรือที่ทำงาน คุณสามารถเล่น Spotify บน HomePod ของคุณได้ ทำตามขั้นตอนด้านล่าง
ขั้นตอนที่ 1: ดาวน์โหลดและเปิด Spotify บน iPad ของคุณ
รับ Spotify สำหรับ iPad
ขั้นตอนที่ 2: เลือกเพลงที่คุณต้องการเล่นใน Spotify บน iPad ของคุณ
ขั้นตอนที่ 3: แตะไอคอนอุปกรณ์ที่มุมล่างซ้าย
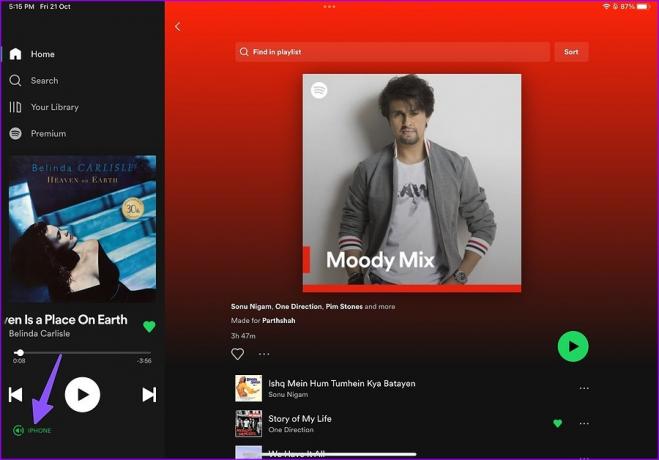
ขั้นตอนที่ 4: เลือก AirPlay หรือ Bluetooth

ขั้นตอนที่ 5: แตะที่ HomePod ของคุณจากเมนู AirPlay

เช่นเดียวกับ iPhone คุณสามารถเปลี่ยนเอาต์พุตเสียงจากหน้าจอล็อคของ iPad ได้เช่นกัน
ขั้นตอนที่ 1: เปิดหน้าจอล็อค iPad ของคุณ
ขั้นตอนที่ 2: เลือกไอคอน AirPlay บนวิดเจ็ตเพลง

ขั้นตอนที่ 3: แตะที่ HomePod ของคุณและคุณก็พร้อมที่จะไป

เป็นเรื่องดีที่ Apple เสนอตัวเลือก AirPlay บนหน้าจอล็อค คุณไม่จำเป็นต้องเปิด Spotify เพื่อเปลี่ยนเอาต์พุตเสียง
เล่น Spotify บน HomePod โดยใช้ Mac
หากคุณใช้งาน Mac เป็นส่วนใหญ่ คุณไม่จำเป็นต้องติดต่อกับ iPhone หรือ iPad ของคุณเพื่อเล่น Spotify บน HomePod คุณสามารถทำเช่นเดียวกันได้โดยใช้เว็บ Spotify หรือแอพ Mac ที่มาพร้อมเครื่อง ลองใช้เว็บ Spotify เป็นตัวอย่างที่นี่
ขั้นตอนที่ 1: ไปที่เว็บ Spotify บน Mac ของคุณและเข้าสู่ระบบด้วยข้อมูลรับรองบัญชีของคุณ
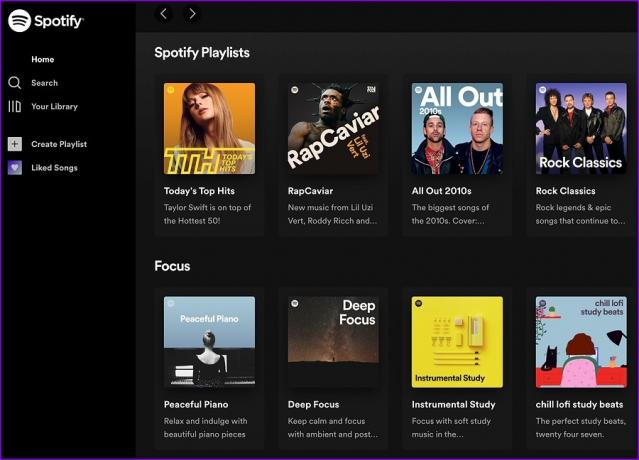
ขั้นตอนที่ 2: เลือกศูนย์ควบคุมจากมุมขวาบน
ขั้นตอนที่ 3: คลิกไอคอน AirPlay ใต้เมนูเสียง

ขั้นตอนที่ 4: เลือก HomePod ของคุณเพื่อเปลี่ยนเอาต์พุตเสียง
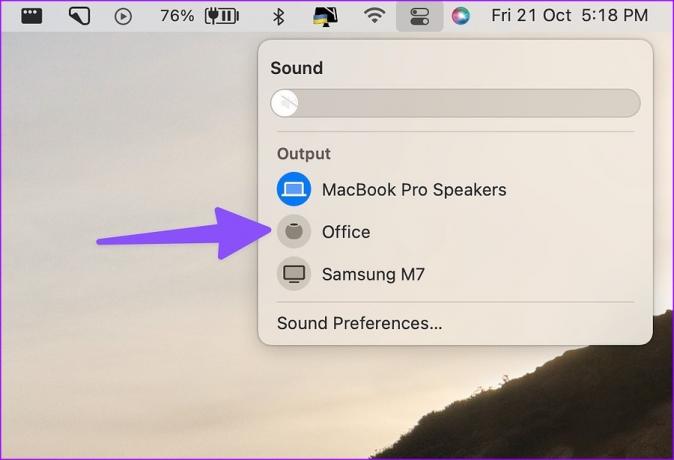
Mac ของคุณจะเริ่มใช้ HomePod เพื่อเล่นเพลง Spotify ที่คุณชื่นชอบ แม้ว่า Mac สมัยใหม่จะมาพร้อมคุณภาพเสียงที่ยอดเยี่ยม แต่ก็ไม่มีอะไรดีไปกว่าเสียงเบสและประสิทธิภาพเสียงโดยรวมของ HomePod
Spotify จำเป็นต้องก้าวขึ้น
เราหวังว่าจะได้เห็น Spotify เพิ่มการรองรับ Siri บน HomePod เพื่อให้คุณสามารถขอให้ Siri เล่น หยุดชั่วคราว หรือข้ามเพลงได้ในขณะเดินทาง คุณใช้บริการสตรีมใดกับ HomePod ปักหมุดการตั้งค่าของคุณในความคิดเห็นด้านล่าง
ปรับปรุงล่าสุดเมื่อวันที่ 21 ตุลาคม 2565
บทความข้างต้นอาจมีลิงค์พันธมิตรซึ่งช่วยสนับสนุน Guiding Tech อย่างไรก็ตาม ไม่มีผลกับความสมบูรณ์ของกองบรรณาธิการของเรา เนื้อหายังคงเป็นกลางและเป็นของแท้
เขียนโดย
ปาร์ธ ชาห์
ก่อนหน้านี้ Parth เคยทำงานที่ EOTO.tech ซึ่งครอบคลุมข่าวเทคโนโลยี ปัจจุบันเขาทำงานอิสระที่ Guiding Tech ซึ่งเขียนเกี่ยวกับการเปรียบเทียบแอป บทช่วยสอน คำแนะนำและคำแนะนำเกี่ยวกับซอฟต์แวร์ และการเจาะลึกในแพลตฟอร์ม iOS, Android, macOS และ Windows