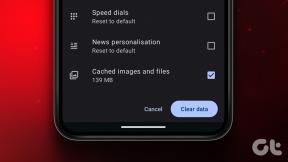วิธีเชื่อมโยงหลายมิติใน Google เอกสาร: คำแนะนำโดยละเอียด
เบ็ดเตล็ด / / April 03, 2023
การเชื่อมโยงหลายมิติช่วยเชื่อมต่อเอกสารหนึ่งกับอีกเอกสารหนึ่ง สิ่งนี้มีประโยชน์อย่างยิ่งเมื่อคุณทำงานกับเอกสารที่อาจต้องการข้อมูลอ้างอิงหรือข้อมูลเพิ่มเติมเพื่อให้บริบทเพิ่มเติม ให้เราดูวิธีทั้งหมดที่คุณสามารถเชื่อมโยงหลายมิติใน Google เอกสารบนเดสก์ท็อปและแอปบนอุปกรณ์เคลื่อนที่

เมื่อเวลาผ่านไป Google เอกสารได้กลายเป็นเครื่องมือยอดนิยมสำหรับโครงการความร่วมมือ มันช่วยให้คุณ สร้างแบบฟอร์มที่ใช้ร่วมกันได้, ติดตามการเปลี่ยนแปลงเอกสาร, และอื่น ๆ. ดังนั้นจึงไม่น่าแปลกใจเลยที่คุณสามารถสร้างและเพิ่มไฮเปอร์ลิงก์ไปยัง Google เอกสารของคุณได้
สิ่งนี้ช่วยให้เอกสารมีข้อมูลโดยไม่ต้องยัดข้อมูลลงในเอกสาร อ่านต่อไปเพื่อหาวิธีทำ
การสร้างไฮเปอร์ลิงก์ใน Google เอกสารทำได้ง่ายเพียงแค่เลือกข้อความ จากนั้นเพิ่มที่อยู่ลิงก์โดยใช้ไอคอนลิงก์ นี่คือวิธีการทำ
ขั้นตอนที่ 1: เปิด Google เอกสารและไปที่ไฟล์ที่เกี่ยวข้อง
เปิดเดสก์ท็อป Google เอกสาร
ขั้นตอนที่ 2: ในเอกสาร ให้เลือกข้อความที่คุณต้องการเพิ่มไฮเปอร์ลิงก์

ขั้นตอนที่ 3: คลิกที่ไอคอนแทรกลิงค์ในแถบเมนู ซึ่งจะเป็นการเปิดช่อง 'ค้นหาหรือวางลิงก์'
หรือคุณสามารถคลิกแทรกจากแถบเมนู > ลิงก์ เพื่อเปิดกล่องเพิ่มลิงก์
เคล็ดลับ: คุณสามารถใช้แป้นพิมพ์ลัด 'Command + K' (Mac) หรือ 'Control + K' (Windows) เพื่อเปิดช่อง 'Search or Paste a Link'

ขั้นตอนที่ 4: ในกล่องนี้ ให้เพิ่มที่อยู่ลิงก์ที่คุณต้องการไฮเปอร์ลิงก์ด้วยข้อความ
ขั้นตอนที่ 5: เมื่อเพิ่ม URL ที่เกี่ยวข้องแล้ว ให้คลิกสมัคร คุณยังสามารถกดปุ่ม Enter

การดำเนินการนี้จะเพิ่มไฮเปอร์ลิงก์ใน Google เอกสาร หากคุณไม่พอใจกับ URL ที่เพิ่มเข้ามาและต้องการเปลี่ยนหรือลบออก Google เอกสารยังให้ตัวเลือกแก่คุณในการแก้ไขหรือลบไฮเปอร์ลิงก์ นี่คือวิธีการทำ
ขั้นตอนที่ 1: ใน Google เอกสาร ให้คลิกลิงก์ที่คุณต้องการแก้ไข
ขั้นตอนที่ 2: จากตัวเลือก ให้คลิกที่ไอคอนลิงก์แก้ไข
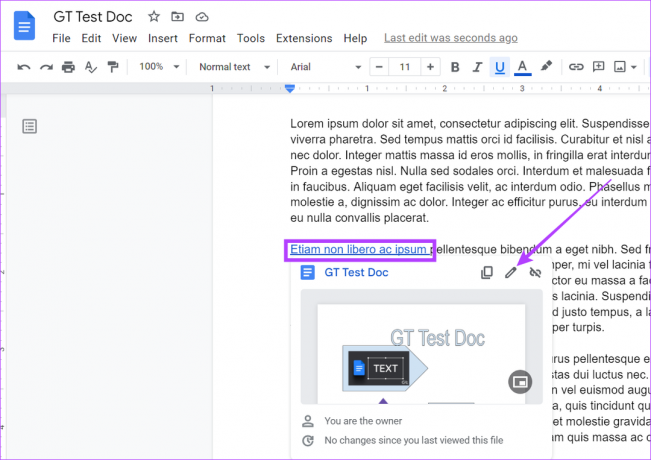
ขั้นตอนที่ 3: จากนั้นแก้ไขข้อความหรือ URL ของลิงก์
ขั้นตอนที่ 4: เมื่อเสร็จแล้วให้คลิกที่สมัคร
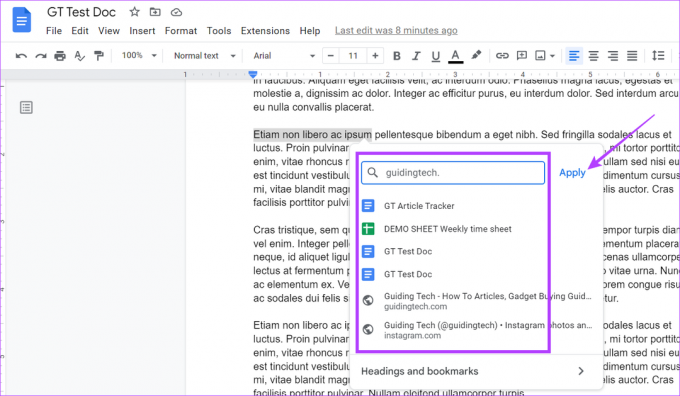
การดำเนินการนี้จะแก้ไขไฮเปอร์ลิงก์ของ Google เอกสาร
ขั้นตอนที่ 1: เปิด Google Doc ที่เกี่ยวข้องแล้วคลิกไฮเปอร์ลิงก์
ขั้นตอนที่ 2: จากนั้นคลิกที่ไอคอนลบลิงค์

การดำเนินการนี้จะลบไฮเปอร์ลิงก์ออกจากข้อความที่เลือก
คุณยังสามารถสร้างหรือเพิ่มไฮเปอร์ลิงก์ในเอกสารของคุณโดยใช้แอป Google เอกสารสำหรับ Android และ iOS ทำตามขั้นตอนเหล่านี้เพื่อทำ
ขั้นตอนที่ 1: ในแอปมือถือ Google เอกสาร ให้เปิดเอกสารที่เกี่ยวข้อง
เปิด Google เอกสารสำหรับ iOS
เปิด Google เอกสารสำหรับ Android
ขั้นตอนที่ 2: แตะที่ไอคอนดินสอเพื่อเริ่มแก้ไข
ขั้นตอนที่ 3: เลือกข้อความที่คุณต้องการเชื่อมโยงหลายมิติและเมื่อตัวเลือกปรากฏขึ้น ให้แตะที่ไอคอนสามจุด

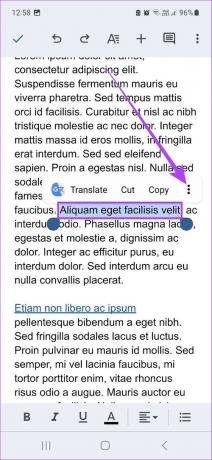
ขั้นตอนที่ 4: เลื่อนลงและเลือกตัวเลือกแทรกลิงค์
ขั้นตอนที่ 5: จากตัวเลือก ให้แตะที่อยู่ลิงก์ที่เกี่ยวข้อง หรือคุณสามารถคัดลอกและวางที่อยู่ลิงก์
ขั้นตอนที่ 6: เมื่อเพิ่มที่อยู่ลิงก์แล้ว ให้แตะที่เครื่องหมายถูก
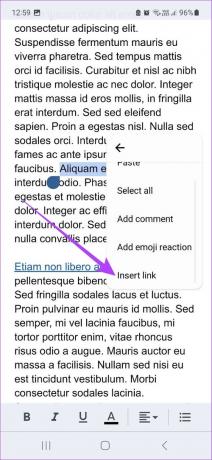
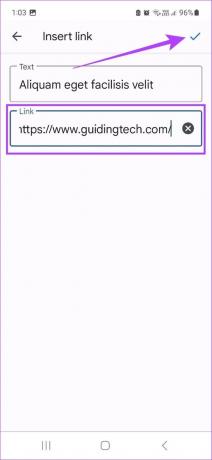
สิ่งนี้จะสร้างไฮเปอร์ลิงก์ในเอกสารของคุณ อย่างไรก็ตาม นอกเหนือจากการเพิ่มไฮเปอร์ลิงก์แล้ว คุณยังมีตัวเลือกในการแก้ไขหรือลบออก นี่คือวิธีการ
ขั้นตอนที่ 1: เปิดเอกสารของคุณใน Google เอกสารและตรวจสอบว่าอยู่ในโหมดแก้ไข
ขั้นตอนที่ 2: แตะที่ไฮเปอร์ลิงก์ที่คุณเพิ่มไว้ก่อนหน้านี้ จากนั้นเลือกแก้ไขลิงค์

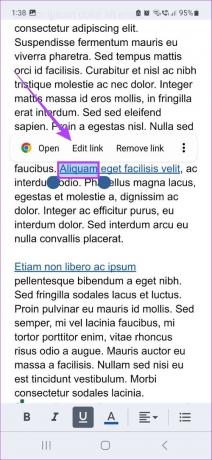
ขั้นตอนที่ 3: ที่นี่ แก้ไขข้อความหรือที่อยู่ลิงค์ในช่องลิงค์
ขั้นตอนที่ 4: แตะที่เครื่องหมายถูกเพื่อบันทึกการเปลี่ยนแปลง
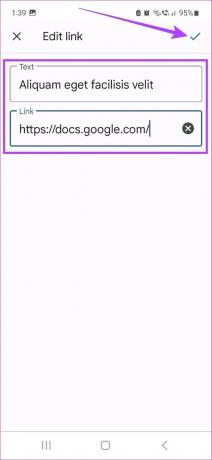
การดำเนินการนี้จะบันทึกไฮเปอร์ลิงก์เวอร์ชันที่แก้ไขแล้วใน Google เอกสารของคุณ
ขั้นตอนที่ 1: เปิดเอกสารของคุณในโหมดแก้ไข
ขั้นตอนที่ 2: แตะที่ไฮเปอร์ลิงก์ที่เกี่ยวข้องแล้วเลือกลบลิงก์

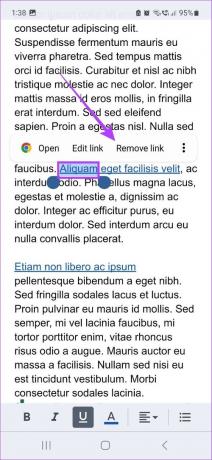
การดำเนินการนี้จะลบไฮเปอร์ลิงก์ใน Google เอกสารของคุณทันที
ตามปกติ คุณสามารถคัดลอกและวาง URL ได้โดยตรงจากแถบที่อยู่ แต่คุณทราบหรือไม่ว่าคุณสามารถค้นหาที่อยู่ลิงก์โดยใช้ช่อง "ค้นหาหรือวางลิงก์" ได้ด้วย มาดูวิธีต่างๆ ทั้งหมดที่คุณสามารถใช้เพื่อเพิ่มไฮเปอร์ลิงก์ใน Google เอกสาร

1. เพิ่มลิงค์โดยใช้ Google Search
ช่องลิงก์การค้นหายังเพิ่มเป็นสองเท่าของช่องค้นหาของ Google ที่นี่ คุณสามารถป้อนชื่อไซต์หรือที่อยู่ แล้ว Google จะแนะนำที่อยู่ลิงก์ที่เกี่ยวข้องให้โดยอัตโนมัติ คุณยังสามารถรับคำแนะนำจาก Google เกี่ยวกับข้อความที่เลือก
อย่างไรก็ตาม บริการนี้ไม่ครอบคลุม และในบางครั้ง คุณอาจไม่สามารถค้นหา URL ที่ถูกต้องสำหรับไฮเปอร์ลิงก์เอกสารของคุณ
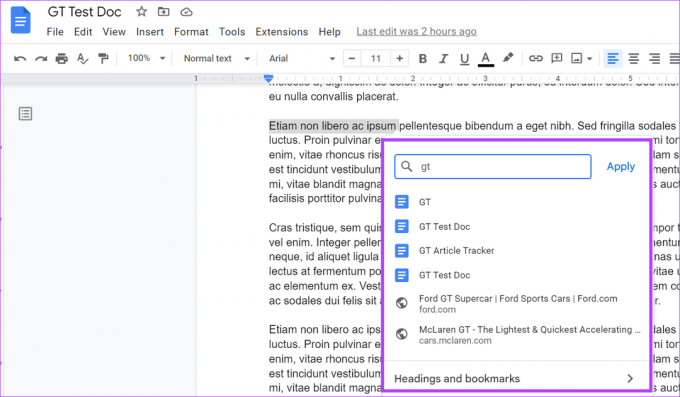
2. เชื่อมโยงไฟล์หรือรูปภาพ
ตอนนี้ ถ้าที่อยู่ลิงก์ไปยังเอกสาร Google เอกสารที่มีอยู่ คุณสามารถพิมพ์ชื่อเอกสาร และเมื่อปรากฏในผลการค้นหา ให้เลือกเพื่อเชื่อมโยงกับข้อความ
แม้ว่าการดำเนินการนี้จะไฮเปอร์ลิงก์ไฟล์เอกสารไปยังข้อความ ตรวจสอบให้แน่ใจว่าสิทธิ์ในเอกสารของคุณได้รับการอัปเดตตามนั้น คุณยังสามารถเชื่อมโยงรูปภาพใน Google เอกสารโดยใช้วิธีนี้ อัปโหลดรูปภาพไปยัง Google Drive ของคุณและเชื่อมโยงโดยใช้ช่องลิงก์ค้นหา

3. เพิ่มลิงค์โดยตรง
วิธีที่ง่ายที่สุดในการเพิ่มไฮเปอร์ลิงก์ไปยัง Google เอกสารคือพิมพ์หรือคัดลอกและวางลิงก์ลงในช่องลิงก์ค้นหา แม้ว่าการพิมพ์ที่อยู่ลิงก์จะง่ายกว่าหากเป็นที่อยู่แบบสั้น แต่ขอแนะนำให้คัดลอกและวางหากเป็นที่อยู่แบบยาว
ในการทำเช่นนั้น เมื่อคัดลอกที่อยู่ลิงก์แล้ว ให้คลิกขวาที่ช่องลิงก์ค้นหาแล้วเลือกวางจากตัวเลือกเพื่อวางลงในช่อง จากนั้นคลิกที่ ใช้ เพื่อสิ้นสุดการเพิ่ม
วิธีเชื่อมโยงไปยังย่อหน้าหรือหน้าเฉพาะใน Google เอกสาร
นอกเหนือจากการสร้างไฮเปอร์ลิงก์ใน Google เอกสารแล้ว คุณยังสามารถสร้างลิงก์ที่แบ่งปันได้ไปยังส่วนใดส่วนหนึ่งของเอกสาร สิ่งนี้มีประโยชน์ถ้าคุณต้องการให้ผู้อื่นข้ามไปยังจุดใดจุดหนึ่งในเอกสารของคุณ ทำตามขั้นตอนด้านล่างเพื่อทำ
ขั้นตอนที่ 1: เปิดเอกสารที่เกี่ยวข้องใน Google เอกสาร
ขั้นตอนที่ 2: เลื่อนเคอร์เซอร์ไปที่จุดเริ่มต้นของย่อหน้าหรือหน้าที่คุณต้องการให้ลิงก์โดยตรง
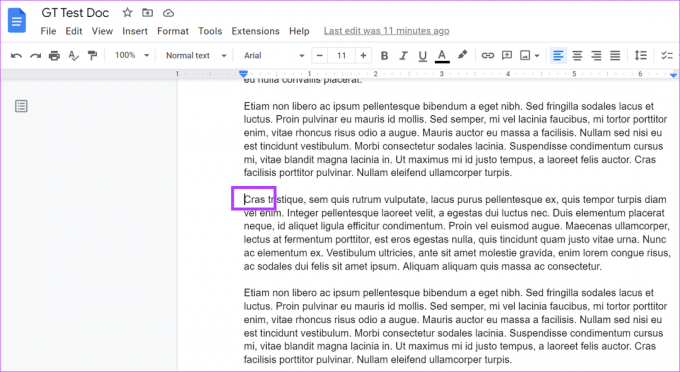
ขั้นตอนที่ 3: จากนั้นไปที่แถบเมนูแล้วคลิกที่แทรก ที่นี่ เลื่อนลงและคลิกที่คั่นหน้า

ขั้นตอนที่ 4: เมื่อสร้างบุ๊กมาร์กแล้ว ให้คลิกคัดลอกลิงก์

วางลิงก์นี้ลงในอีเมลหรือแอปอื่นๆ ของคุณ เมื่อผู้รับคลิกที่ลิงก์ ผู้รับจะนำพวกเขาไปยังจุดเริ่มต้นของย่อหน้าหรือหน้าที่ระบุในเอกสารของคุณ
แม้ว่า Google Docs จะไม่มีการสนับสนุนแบบเนทีฟสำหรับการลบไฮเปอร์ลิงก์ทั้งหมดในคราวเดียว แต่ก็มีวิธีที่คุณสามารถทำได้ เพียงคัดลอกเนื้อหาทั้งหมดของคุณแล้วใช้ตัวเลือก 'วางโดยไม่ต้องจัดรูปแบบ' เพื่อวางลงในไฟล์เอกสารอื่น การดำเนินการนี้จะลบไฮเปอร์ลิงก์ทั้งหมด อย่างไรก็ตาม การทำเช่นนี้จะลบการจัดรูปแบบข้อความที่นำไปใช้ก่อนหน้านี้ด้วย
หากไฮเปอร์ลิงก์ของ Google เอกสารของคุณทำงานไม่ถูกต้อง ให้ตรวจสอบ URL ที่เพิ่มอีกครั้งและตรวจสอบว่าลิงก์นั้นใช้งานได้ คุณยังสามารถลองลบและเพิ่มไฮเปอร์ลิงก์อีกครั้งและดูว่าทำงานได้อย่างถูกต้องหรือไม่
นี่คือวิธีทั้งหมดที่คุณสามารถเชื่อมโยงหลายมิติใน Google เอกสาร เราหวังว่าคู่มือนี้จะช่วยคุณในการทำให้เอกสารของคุณครอบคลุมมากขึ้นด้วยการเพิ่ม URL คุณยังสามารถตรวจสอบคำแนะนำของเราเพื่อทราบ วิธีสร้างและแทรกลายเซ็นใน Google Docs.
ปรับปรุงล่าสุดเมื่อ 07 มีนาคม 2566
บทความข้างต้นอาจมีลิงค์พันธมิตรซึ่งช่วยสนับสนุน Guiding Tech อย่างไรก็ตาม ไม่มีผลกับความสมบูรณ์ของกองบรรณาธิการของเรา เนื้อหายังคงเป็นกลางและเป็นของแท้