เรียกใช้แอพ Android บน Windows PC [คำแนะนำ]
เบ็ดเตล็ด / / November 28, 2021
วิธีเรียกใช้แอพ Android บน Windows PC: เดิมทีเป็นระบบปฏิบัติการบนมือถือที่พัฒนาขึ้นสำหรับสมาร์ทโฟน ตอนนี้ Android ได้กลายเป็นนาฬิกาข้อมือ โทรทัศน์ รถยนต์ เกมคอนโซล และอีกมากมาย! ด้วยอินเทอร์เฟซผู้ใช้ที่ยอดเยี่ยม Android เป็นระบบปฏิบัติการมือถือที่ขายดีที่สุด เราไม่สามารถอยู่รอดได้อย่างแท้จริงหากไม่มีสมาร์ทโฟน Android นำเสนอแอพและเกมมากมายบน Google Play ซึ่งน่าตื่นเต้นและน่าติดตามอย่างยิ่ง และนี่คือเหตุผลหลักสำหรับความนิยม แอพ Android นั้นดีที่สุดและเป็นสาเหตุที่ทำให้เราติดอยู่กับโทรศัพท์ตลอดเวลา แต่ถ้าคุณเป็น หมกมุ่นอยู่กับคอมพิวเตอร์ของคุณอย่างเท่าเทียมกัน การสลับระหว่างโทรศัพท์และคอมพิวเตอร์ของคุณอาจกลายเป็นเรื่องมาก น่าผิดหวัง ดังนั้น หากคุณต้องการเรียกใช้แอพ Android ที่คุณโปรดปรานบน Windows PC แสดงว่ามีซอฟต์แวร์ไม่กี่ตัวที่คุณสามารถใช้ได้

สารบัญ
- วิธีเรียกใช้แอพ Android บน Windows PC
- วิธีที่ 1: ใช้ BlueStacks Android Emulator
- วิธีที่ 2: ติดตั้งระบบปฏิบัติการ Android บนพีซีของคุณ
วิธีเรียกใช้แอพ Android บน Windows PC
วิธีที่ 1: ใช้ BlueStacks Android Emulator
BlueStacks เป็นโปรแกรมจำลอง Android ที่คุณสามารถใช้เพื่อเรียกใช้แอพ Android บนคอมพิวเตอร์ที่ใช้ Windows หรือคอมพิวเตอร์ iOS สามารถดาวน์โหลดซอฟต์แวร์เครื่องเล่นแอพ BlueStacks บนคอมพิวเตอร์ของคุณได้จากเว็บไซต์ทางการ และใช้คุณสมบัติพื้นฐานได้ฟรี ในการใช้แอพ Android ที่คุณโปรดปรานบนคอมพิวเตอร์
1.ดาวน์โหลด BlueStacks โปรแกรมจำลอง Android
2. คลิกที่ไฟล์ exe ที่ดาวน์โหลดมาเพื่อติดตั้ง ปฏิบัติตามคำแนะนำที่ให้ไว้
3.เปิด BlueStacks จากนั้นคลิกที่ 'ไปกันเถอะ’ เพื่อตั้งค่าบัญชี Google ของคุณ

4.ป้อน .ของคุณ ข้อมูลบัญชี Google และปฏิบัติตามคำแนะนำ

5.บัญชีของคุณจะเข้าสู่ระบบและ BlueStacks จะพร้อมใช้งาน
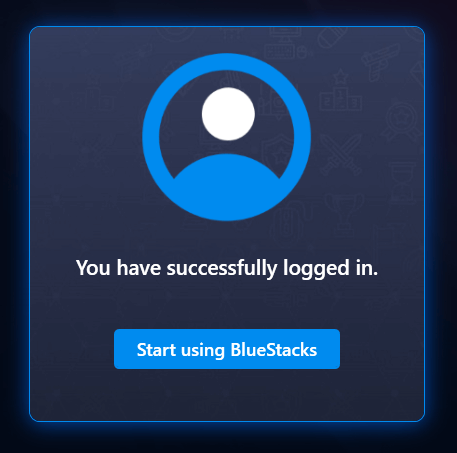
6.คลิกที่ Google Play Store และ ค้นหาแอพโปรดของคุณ ใน Play Store และคลิกที่ ติดตั้ง เพื่อติดตั้ง
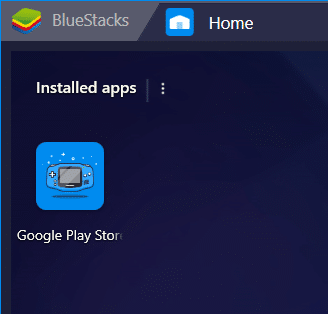

7.คลิกที่ เปิด เพื่อเปิดแอป แอพจะพร้อมใช้งานในหน้าแรกด้วย

8. โปรดทราบว่าบางแอพใช้ การตรวจสอบรถยนต์ และแอปดังกล่าวจะไม่ทำงานบนคอมพิวเตอร์ของคุณ แอพอื่น ๆ ทั้งหมดรวมถึงแอพที่คุณทำได้ พิมพ์รหัสยืนยันด้วยตนเองจะทำงานได้อย่างสมบูรณ์
9.คุณยังสามารถ ซิงค์แอพ ระหว่างโทรศัพท์และคอมพิวเตอร์ของคุณ
10.คุณยังสามารถ ถ่ายภาพหน้าจอ ตั้งค่าตำแหน่ง และเปิดใช้งานการควบคุมแป้นพิมพ์ ขึ้นอยู่กับความต้องการของแอพและความสะดวกของคุณ
วิธีที่ 2: ติดตั้งระบบปฏิบัติการ Android บนพีซีของคุณ
แทนที่จะใช้โปรแกรมจำลอง Android คุณสามารถใช้ระบบปฏิบัติการ Android บนคอมพิวเตอร์ของคุณเช่น Phoenix OS ได้ มันจะถูกติดตั้งแยกต่างหากจากระบบปฏิบัติการคอมพิวเตอร์หลักของคุณและจะแปลงคอมพิวเตอร์ของคุณเป็นอุปกรณ์ Android คุณจะสามารถเลือกระหว่างระบบปฏิบัติการในขณะที่ทำการบูทได้
Phoenix OS
- ดาวน์โหลดไฟล์ exe หรือ iso สำหรับ Phoenix OS จากเว็บไซต์อย่างเป็นทางการ ขึ้นอยู่กับว่าคุณต้องการติดตั้งที่ไหน (.exe สำหรับฮาร์ดดิสก์ไดรฟ์ของคอมพิวเตอร์หรือ iso สำหรับไดรฟ์ USB ที่สามารถบู๊ตได้)
- เปิดไฟล์ที่ดาวน์โหลดและ ติดตั้งฟีนิกซ์
- ขณะนี้คุณสามารถเลือกได้ว่าต้องการติดตั้งบนฮาร์ดดิสก์หรือต้องการติดตั้งบนไดรฟ์ USB ที่สามารถบู๊ตได้
- สำหรับการติดตั้งฮาร์ดดิสก์ เลือกพาร์ติชั่นที่เหมาะสมของไดรฟ์ และคลิกที่ ต่อไป.
- เลือกขนาดข้อมูลที่ต้องการขึ้นอยู่กับ คุณจะติดตั้งแอพกี่ตัว. ขนาดที่เล็กกว่าจะสามารถติดตั้งได้อย่างรวดเร็ว
- คุณจะต้องรีบูตเครื่องคอมพิวเตอร์ทันทีเพื่อเริ่มใช้ Phoenix

หากคุณไม่ชอบอินเทอร์เฟซของ Phoenix OS หรือคุณมีแนวโน้มที่จะใช้ระบบปฏิบัติการโอเพ่นซอร์สเพื่อเรียกใช้แอพ Android บน Windows PC ไม่ต้องกังวล ให้ลองใช้ Android–x86
Android–x86
Android-x86 ขึ้นอยู่กับโครงการโอเพ่นซอร์ส Android และพอร์ตระบบปฏิบัติการมือถือ Android อย่างมีประสิทธิภาพเพื่อให้สามารถทำงานบนคอมพิวเตอร์ได้ คุณสามารถดาวน์โหลดได้ทาง USB แฟลชไดรฟ์, ซีดี/ดีวีดี หรือ Virtual Machine ในการติดตั้ง Android-x86 บนเครื่องเสมือนของคุณ
- ตั้งค่า Virtual Machone ของคุณด้วยขั้นต่ำ แรม 512 MB.
- ดาวน์โหลดไฟล์ Android-x86
- โหลดไฟล์ในเมนู VM ของคุณและโหลด VM
- ในเมนู GRUB ให้เลือก to ติดตั้ง Android-x86 ไปยังฮาร์ดดิสก์
- สร้างพาร์ติชันใหม่และติดตั้ง Android x86 ลงไป
- ฟอร์แมตพาร์ติชั่นแล้วคลิก ใช่.
- เมื่อเสร็จแล้วให้รีบูตเครื่องคอมพิวเตอร์ของคุณ
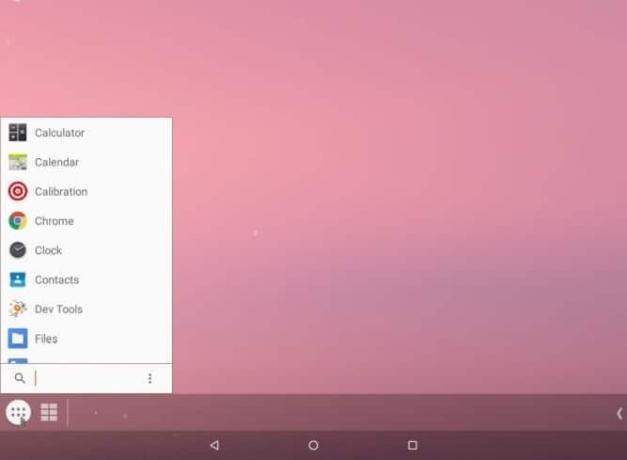
ในการติดตั้งสิ่งเหล่านี้บนไดรฟ์ USB คุณจะต้องดาวน์โหลดซอฟต์แวร์ตัวติดตั้ง USB เช่น UNetbootin หรือ รูฟัส เพื่อสร้างไดรฟ์ USB ที่สามารถบู๊ตได้
- เรียกใช้ UNetbootin และ เลือกไฟล์ iso และคุณ ยูเอสบีไดรฟ์ จากมัน.
- รีบูตอุปกรณ์ของคุณเมื่อติดตั้งทุกอย่างแล้วและบูตเข้าสู่ BIOS ของคุณ
- เลือกไดรฟ์ USB ของคุณ
- ในเมนู GRUB ให้ทำตามขั้นตอนด้านบนเพื่อติดตั้งบน VM
- เมื่อเสร็จแล้วให้รีบูตอุปกรณ์ของคุณ
ด้วยขั้นตอนเหล่านี้ คุณสามารถใช้แอป Android บนคอมพิวเตอร์ได้ง่ายๆ และไม่ต้องยุ่งยากกับการสลับไปมาระหว่างโทรศัพท์กับคอมพิวเตอร์
ที่แนะนำ:
- วิธีเปลี่ยนฟอนต์ระบบเริ่มต้นใน Windows 10
- นำเครื่องพิมพ์ของคุณกลับมาออนไลน์ใน Windows 10
- ไฟล์ MKV คืออะไรและจะเปิดได้อย่างไร?
- แก้ไขข้อผิดพลาดเส้นทางปลายทางยาวเกินไป
ฉันหวังว่าบทความนี้จะเป็นประโยชน์และตอนนี้คุณสามารถได้อย่างง่ายดาย เรียกใช้แอพ Android บน Windows PCแต่หากคุณยังคงมีคำถามใดๆ เกี่ยวกับคู่มือนี้ อย่าลังเลที่จะถามพวกเขาในส่วนความคิดเห็น
![เรียกใช้แอพ Android บน Windows PC [คำแนะนำ]](/uploads/acceptor/source/69/a2e9bb1969514e868d156e4f6e558a8d__1_.png)


