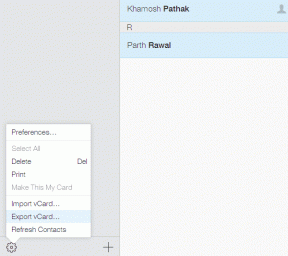7 แก้ไขข้อผิดพลาดการตรวจสอบเดสก์ท็อประยะไกลใน Windows 11
เบ็ดเตล็ด / / April 03, 2023
หากคุณกำลังพยายามใช้เดสก์ท็อประยะไกลบนพีซี Windows 11 ของคุณและพบข้อผิดพลาดในการตรวจสอบสิทธิ์ แสดงว่าคุณไม่ได้อยู่คนเดียว หนึ่งในข้อผิดพลาดที่พบบ่อยที่สุดคือ 'เกิดข้อผิดพลาดในการตรวจสอบสิทธิ์ ฟังก์ชันที่ร้องขอไม่รองรับ' หากคุณ พบข้อผิดพลาดเดียวกัน ในบทความนี้ เราจะแนะนำคุณตลอด 7 วิธีในการแก้ไขข้อผิดพลาดในการตรวจสอบสิทธิ์เดสก์ท็อประยะไกล วินโดวส์ 11.

อย่างไรก็ตาม อะไรเป็นสาเหตุของปัญหาการตรวจสอบสิทธิ์นี้ ปัญหาต่างๆ เช่น ข้อมูลรับรองการเข้าสู่ระบบไม่ถูกต้อง ปัญหาการเชื่อมต่อเครือข่าย บริการ Remote Desktop ไม่ทำงาน Remote Desktop ไม่ได้เปิดใช้งาน ซอฟต์แวร์รักษาความปลอดภัยที่บล็อกเดสก์ท็อประยะไกล การกำหนดค่าไฟล์ Remote Desktop Protocol (RDP) ที่ไม่ถูกต้อง และอื่นๆ จะรับผิดชอบต่อข้อผิดพลาดนี้ นี่คือวิธีการแก้ไข
บันทึก: เดสก์ท็อประยะไกลทำงานบนเท่านั้น วินโดวส์ 11 โปร และรุ่น Enterprise ไม่มีวิธีอย่างเป็นทางการในการใช้งาน Remote Desktop บน Windows 11 Home Edition
1. ตรวจสอบระยะไกลหากเปิดใช้งานเดสก์ท็อป
ข้อผิดพลาดในการตรวจสอบสิทธิ์เดสก์ท็อประยะไกลมักเกิดขึ้นเนื่องจากพีซี Windows 11 ของคุณไม่สามารถสร้างการเชื่อมต่อระยะไกลได้หากไม่ได้เปิดใช้งานคุณลักษณะเดสก์ท็อประยะไกล อย่างไรก็ตาม การเปิดใช้งานคุณลักษณะนี้ทำได้ง่าย ตามมาเลย
ขั้นตอนที่ 1: กดปุ่ม Windows บนแป้นพิมพ์ พิมพ์ การตั้งค่าแล้วคลิก เปิด หรือ Enter
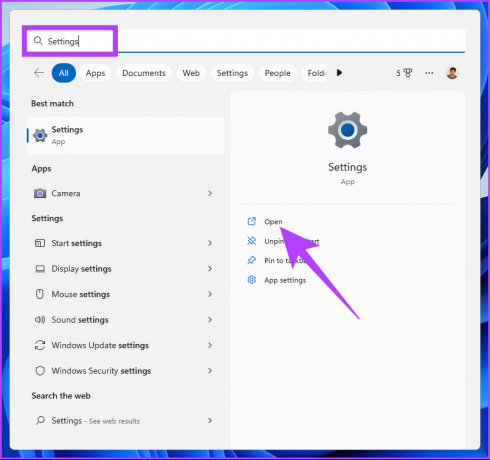
ขั้นตอนที่ 2: ใต้ System เลื่อนลงมาแล้วคลิก Remote Desktop
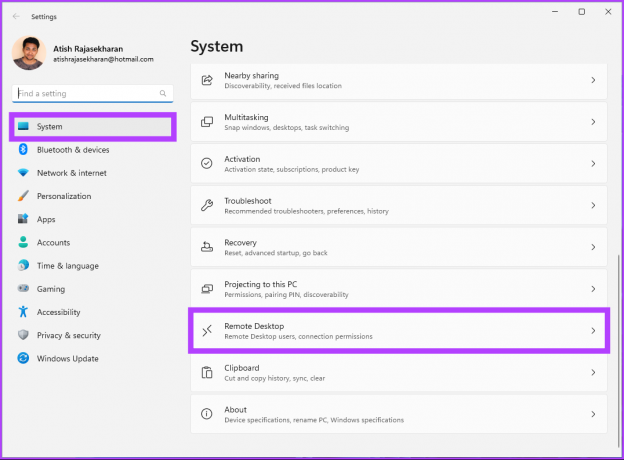
ขั้นตอนที่ 3: สลับที่ปุ่ม Remote Desktop

ขั้นตอนที่ 4: ในข้อความแจ้ง 'เปิดใช้งานการตั้งค่าเดสก์ท็อป' ให้คลิกยืนยัน
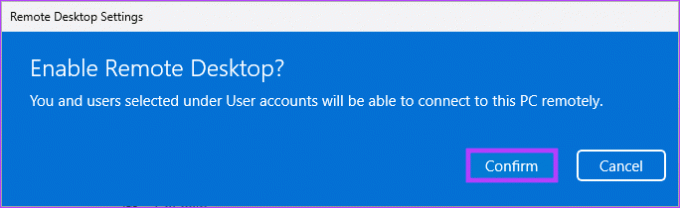
แค่นั้นแหละ. คุณได้เปิดใช้งานคุณสมบัติเดสก์ท็อประยะไกล ตอนนี้ ลองเชื่อมต่ออีกครั้ง และคุณไม่ควรประสบปัญหาใดๆ ถ้าคุณทำ ให้ย้ายไปที่วิธีถัดไป
2. ตรวจสอบข้อมูลรับรองบัญชีเดสก์ท็อประยะไกล
เปิดใช้งานเดสก์ท็อประยะไกลแล้ว แต่คุณยังได้รับข้อผิดพลาดในการตรวจสอบสิทธิ์อยู่ใช่ไหม รหัสผ่านบัญชีเดสก์ท็อประยะไกลของคุณอาจหมดอายุ หรือคุณอาจป้อนชื่อผู้ใช้หรือรหัสผ่านบัญชีเดสก์ท็อประยะไกลไม่ถูกต้อง
คุณจะต้องสร้างรหัสผ่านใหม่หากรหัสผ่านหมดอายุ มันเหมือนกับการสร้าง รหัสผ่านใหม่สำหรับพีซี Windows 11 ของคุณ. เมื่อสร้างแล้ว ให้ลองใช้เพื่อสร้างการเชื่อมต่อเดสก์ท็อประยะไกล หากคุณยังไม่สามารถเชื่อมต่อได้ วิธีถัดไปอาจช่วยได้
3. ปิดใช้งานไฟร์วอลล์ Windows 11 เพื่อเปิดใช้งานเดสก์ท็อประยะไกล
บางครั้งไฟร์วอลล์จะปิดกั้น การเชื่อมต่อเดสก์ท็อประยะไกลทำให้เกิดข้อผิดพลาดภายใน RDP สิ่งที่คุณต้องทำคือปิดใช้งาน Windows Firewall และเริ่มต้นการเชื่อมต่อเดสก์ท็อประยะไกลใหม่ ทำตามขั้นตอนที่กล่าวถึงด้านล่าง
ขั้นตอนที่ 1: กดปุ่ม Windows บนแป้นพิมพ์ พิมพ์ แผงควบคุมแล้วคลิกเปิด
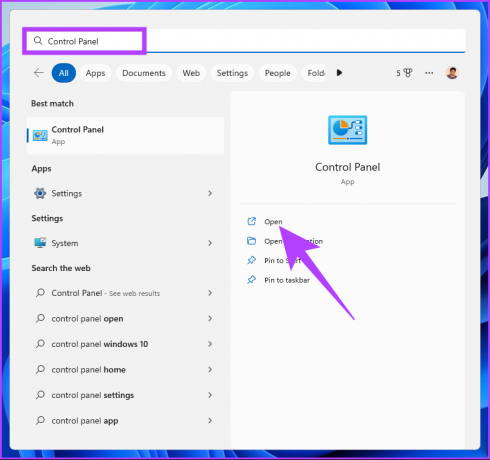
ขั้นตอนที่ 2: ไปที่ตัวเลือกระบบและความปลอดภัย

ขั้นตอนที่ 3: คลิกที่ตัวเลือก Windows Defender Firewall

ขั้นตอนที่ 4: ในบานหน้าต่างด้านซ้าย คลิกที่ตัวเลือก 'เปิดหรือปิดไฟร์วอลล์ Windows Defender'

ขั้นตอนที่ 5: ตอนนี้ภายใต้ 'ปรับแต่งการตั้งค่าสำหรับเครือข่ายแต่ละประเภท' ในการตั้งค่าเครือข่ายส่วนตัวและการตั้งค่าเครือข่าย Publick ให้เลือกตัวเลือก 'ปิดไฟร์วอลล์ Windows Defender (ไม่แนะนำ)'

ขั้นตอนที่ 6: คลิกที่ตกลงเพื่อใช้การเปลี่ยนแปลง

ด้วยวิธีนี้ คุณควรจะสามารถเชื่อมต่อเดสก์ท็อประยะไกลได้โดยไม่มีปัญหาใดๆ แต่ถ้าปัญหายังคงอยู่ ให้ย้ายไปที่วิธีถัดไป
4. ถอนการติดตั้ง Windows Update ล่าสุด
บางครั้งการอัปเดต Windows ทำให้เกิดข้อผิดพลาดในการตรวจสอบสิทธิ์ RDP ดังนั้น หากคุณเพิ่งอัปเดตพีซี Windows ของคุณ ให้ย้อนกลับการอัปเดตเพื่อแก้ไขข้อผิดพลาด ทำตามขั้นตอนด้านล่าง
ขั้นตอนที่ 1: กดปุ่ม Windows บนแป้นพิมพ์ พิมพ์ แผงควบคุมแล้วคลิกเปิด
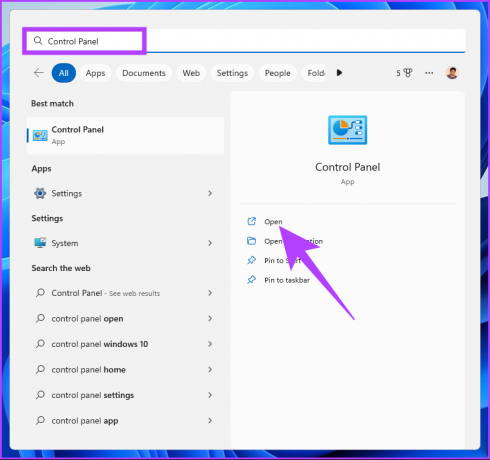
ขั้นตอนที่ 2: ภายใต้โปรแกรม ไปที่ 'ถอนการติดตั้งโปรแกรม'
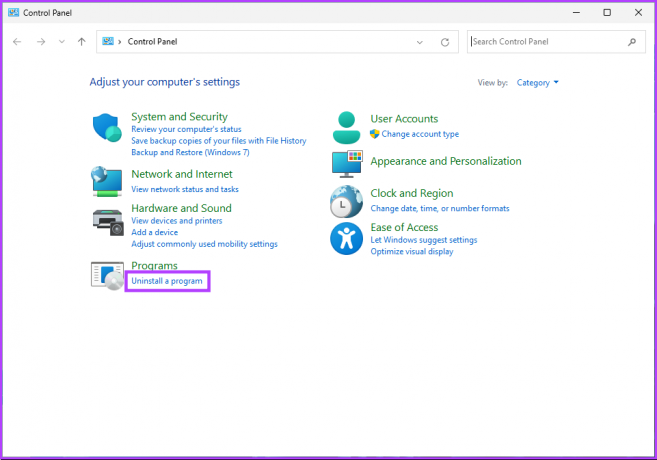
ขั้นตอนที่ 3: จากบานหน้าต่างด้านซ้าย ไปที่ 'ดูการปรับปรุงที่ติดตั้ง'

ขั้นตอนที่ 4: ค้นหาการอัปเดตฟีเจอร์ล่าสุดจากรายการอัปเดตที่ติดตั้ง เลือกการอัปเดตแล้วคลิกถอนการติดตั้ง
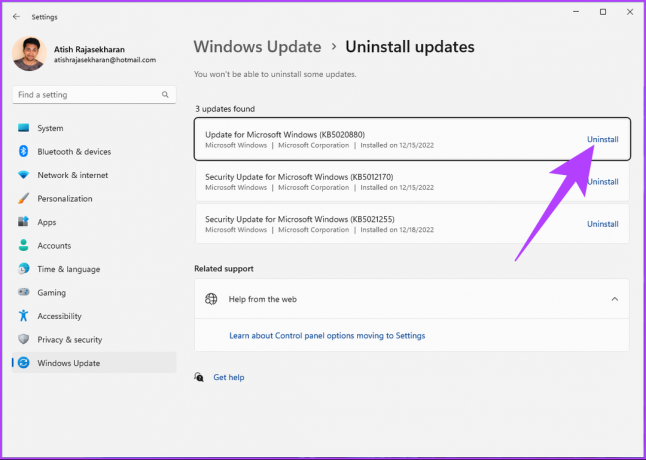
ขั้นตอนที่ 5: ในพรอมต์ ให้คลิกถอนการติดตั้งเพื่อยืนยัน
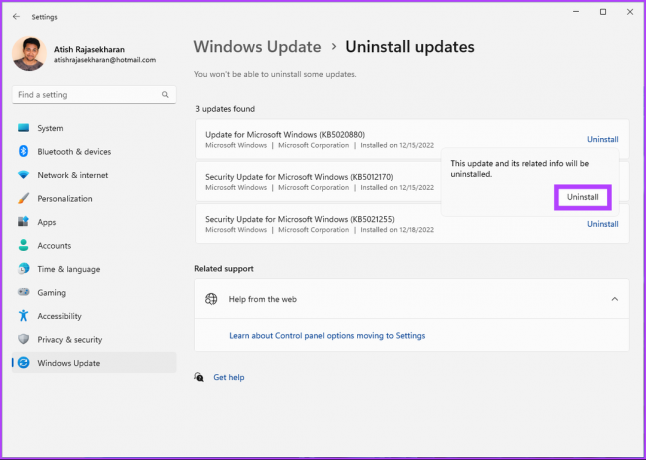
ขั้นตอนที่ 6: สุดท้าย รีสตาร์ทพีซี Windows ของคุณ
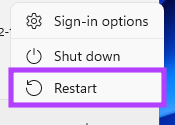
ไปแล้ว เมื่อพีซีของคุณรีบูต คุณจะได้แก้ไขข้อผิดพลาดในการตรวจสอบ RDP หากคุณยังคงประสบปัญหา ให้ไปที่วิธีถัดไป
5. ปิดการตรวจสอบระดับเครือข่ายบนเซิร์ฟเวอร์ RDP
เมื่อไคลเอ็นต์พยายามเชื่อมต่อจากระยะไกล Network Level Authentication (NLA) จะทำหน้าที่เป็นคุณลักษณะด้านความปลอดภัยที่รับรองความถูกต้องก่อนที่จะสร้างการเชื่อมต่อเต็มรูปแบบ บางครั้งสิ่งนี้อาจทำให้เกิดข้อผิดพลาดในการตรวจสอบความถูกต้องของการเชื่อมต่อเดสก์ท็อประยะไกล
คุณจะต้องปิดการใช้งาน NLA เพื่อกำจัดข้อผิดพลาดนี้ ทำตามขั้นตอนที่กล่าวถึงด้านล่าง
ขั้นตอนที่ 1: กดปุ่ม Windows บนแป้นพิมพ์ พิมพ์ วิ่งแล้วคลิกเปิด
บันทึก: หรือคุณสามารถกด 'ปุ่ม Windows + R' เพื่อเปิดหน้าต่างคำสั่งเรียกใช้
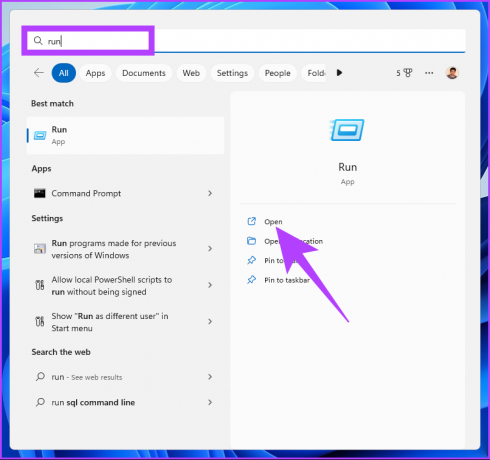
ขั้นตอนที่ 2: พิมพ์คำสั่งด้านล่างแล้วคลิก ตกลง จะเป็นการเปิดหน้าต่างคุณสมบัติของระบบ
sysdm.cpl
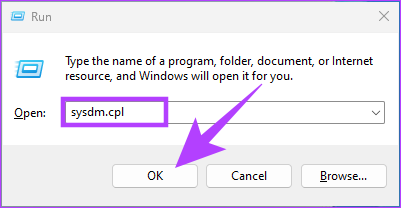
ขั้นตอนที่ 3: ไปที่แท็บรีโมท
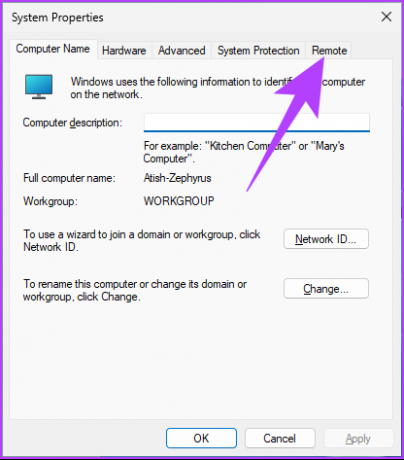
ขั้นตอนที่ 4: ภายใต้ Remote Desktop ให้เลือกตัวเลือก 'อนุญาตการเชื่อมต่อระยะไกลไปยังคอมพิวเตอร์เครื่องนี้'

ขั้นตอนที่ 5: ยกเลิกการเลือกตัวเลือก 'อนุญาตการเชื่อมต่อเฉพาะจากคอมพิวเตอร์ที่ใช้เดสก์ท็อประยะไกลพร้อมการรับรองความถูกต้องระดับเครือข่าย (แนะนำ)'
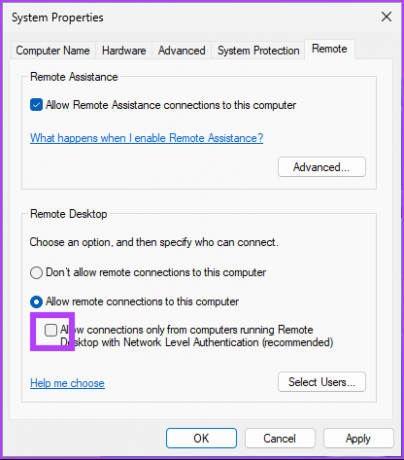
ขั้นตอนที่ 6: คลิกที่ใช้แล้วคลิกตกลงเพื่อบันทึกการเปลี่ยนแปลง
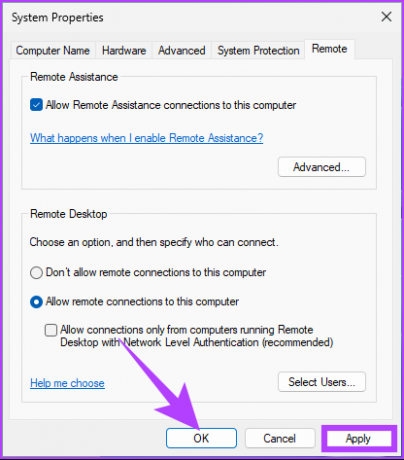
คุณต้องรีบูตเครื่องคอมพิวเตอร์เพื่อให้แน่ใจว่ามีการเปลี่ยนแปลง เมื่อพีซีของคุณปรากฏขึ้น ให้ลองสร้างการเชื่อมต่อเดสก์ท็อประยะไกล และคุณน่าจะพร้อมใช้งาน
หากวิธีนี้ไม่สามารถแก้ไขการเชื่อมต่อเดสก์ท็อประยะไกล แสดงว่ามี 'ข้อผิดพลาดภายในเกิดขึ้น' ให้ข้ามไปยังวิธีถัดไป
6. เปลี่ยนการตั้งค่ารีจิสทรีเพื่อเปิดใช้งานการรับรองความถูกต้องของเดสก์ท็อประยะไกล
วิธีนี้อาจดูซับซ้อนแต่ค่อนข้างง่ายในการปฏิบัติตามและดำเนินการ อย่างไรก็ตาม เนื่องจากเราจะใช้ Registry Editor เราจึงแนะนำให้คุณทำ สำรองข้อมูลรีจิสทรีของ Windows ก่อนดำเนินการตามขั้นตอนด้านล่าง
ขั้นตอนที่ 1: กดปุ่ม Windows บนแป้นพิมพ์ พิมพ์ ตัวแก้ไขรีจิสทรีแล้วคลิก 'เรียกใช้ในฐานะผู้ดูแลระบบ'
บันทึก: คุณยังสามารถกด 'แป้น Windows + R' เพื่อเปิดกล่องคำสั่ง Run พิมพ์ regedit.exeแล้วคลิก ตกลง เพื่อเปิด Registry Editor

ในพรอมต์ ให้เลือก ใช่
ขั้นตอนที่ 2: ในแถบที่อยู่ด้านบน ให้ป้อนที่อยู่ด้านล่าง
HKEY_LOCAL_MACHINE\SOFTWARE\Microsoft\Windows\CurrentVersion\Policies\System\CredSSP\Parameters
บันทึก: คุณสามารถนำทางไปยังส่วนด้วยตนเองได้เช่นกัน
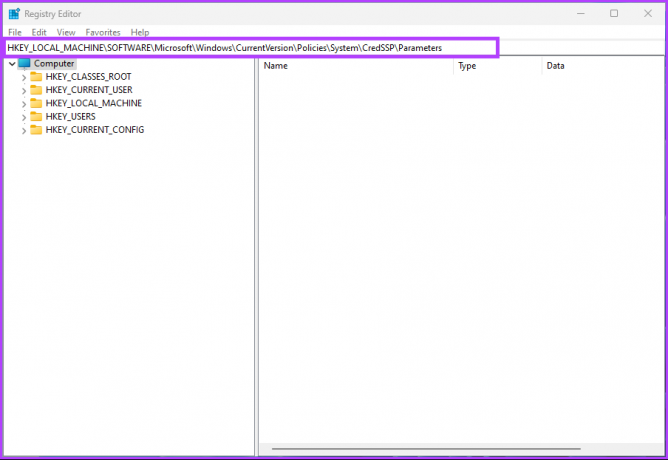
ขั้นตอนที่ 3: ภายใต้โฟลเดอร์ System คลิกขวา เลือก New และเลือก 'DWORD (32-bit) Value'
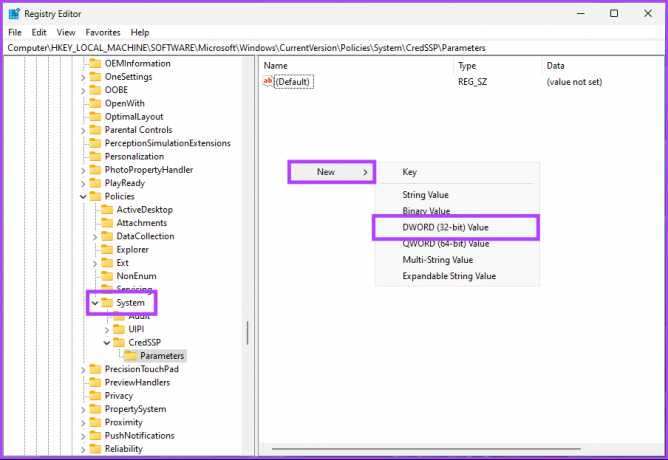
ขั้นตอนที่ 4: พิมพ์ DisableTaskMgr ในฟิลด์ชื่อ
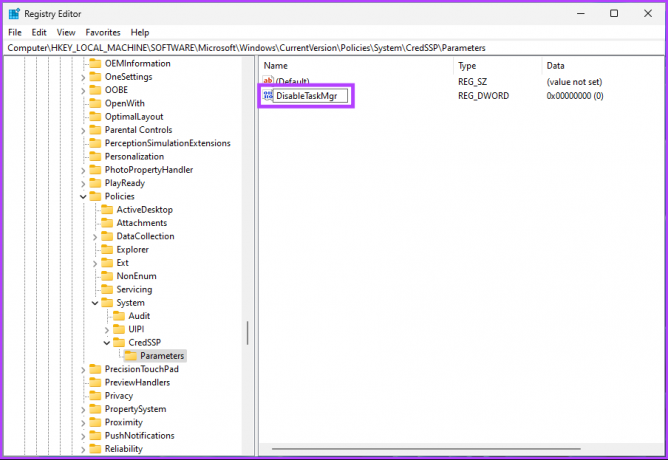
ขั้นตอนที่ 5: ดับเบิลคลิกค่าใหม่ พิมพ์ 2 ในฟิลด์ Value Data แล้วกด OK
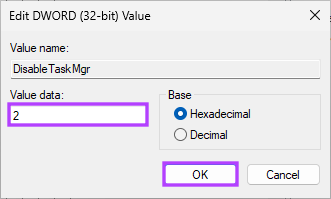
สุดท้าย รีบูตระบบเพื่อใช้การเปลี่ยนแปลง และนั่นแหล่ะ! เมื่อระบบเริ่มทำงานอีกครั้ง ให้ลองเชื่อมต่อกับเดสก์ท็อประยะไกลอีกครั้ง คุณไม่ควรเห็นข้อความแจ้ง 'เกิดข้อผิดพลาดในการตรวจสอบสิทธิ์' หากคุณยังคงพบข้อผิดพลาด ให้ย้ายไปที่ทางเลือกสุดท้าย
7. เปิดใช้งานการเข้ารหัส Oracle Remediation โดยใช้ Group Policy Editor
ตัวแก้ไขนโยบายกลุ่มช่วยให้คุณควบคุม Windows และการอนุญาต สิ่งนี้ยังช่วยแก้ไขข้อผิดพลาดในการตรวจสอบสิทธิ์ RDP ทำตามขั้นตอนด้านล่าง
บันทึก: ตัวแก้ไขนโยบายกลุ่มใช้ได้เฉพาะกับรุ่น Windows 11 Pro และ Enterprise คุณสามารถข้ามวิธีนี้ได้หากคุณใช้ Windows 11 Home Edition
ขั้นตอนที่ 1: กดปุ่ม Windows บนแป้นพิมพ์ พิมพ์ gpeditแล้วคลิกเปิด
บันทึก: คุณยังสามารถกด 'แป้น Windows + R' เพื่อเปิดกล่องคำสั่ง Run พิมพ์ gpedit.mscแล้วคลิก ตกลง
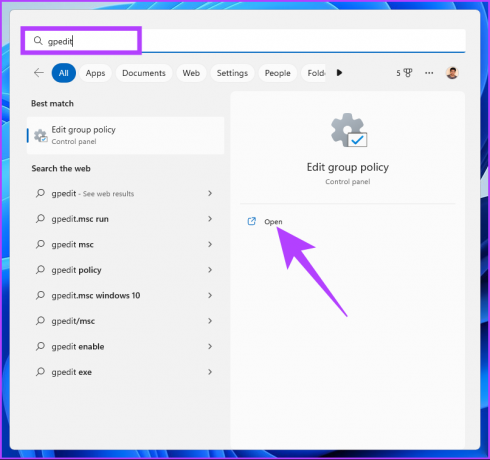
ขั้นตอนที่ 2: ในบานหน้าต่างด้านซ้าย ภายใต้ 'นโยบายคอมพิวเตอร์เฉพาะที่' เลือกการกำหนดค่าคอมพิวเตอร์
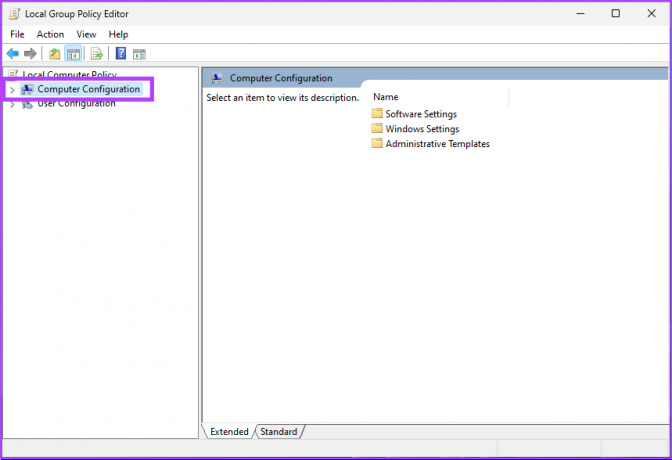
ขั้นตอนที่ 3: ในบานหน้าต่างด้านขวา ดับเบิลคลิกที่เทมเพลตการดูแลระบบ
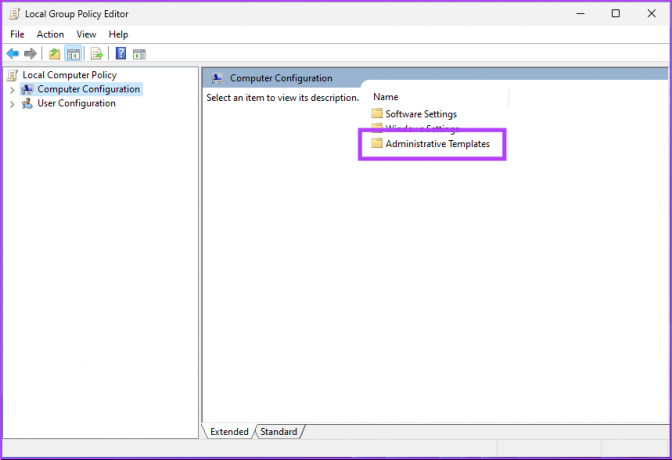
ขั้นตอนที่ 4: เลือกตัวเลือกระบบ
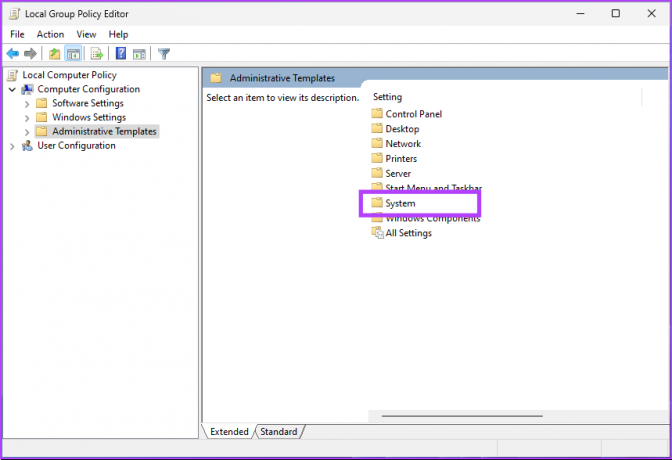
ขั้นตอนที่ 5: ใต้ตัวเลือก System ให้ค้นหาและคลิก Credentials Delegation
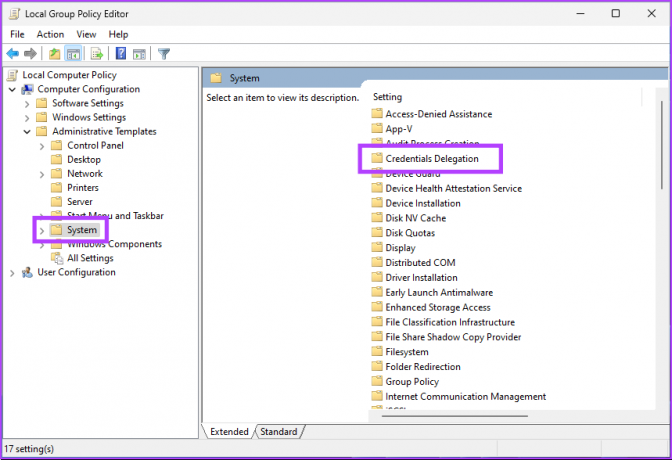
ขั้นตอนที่ 6: ใน Credentials Delegation ให้ไปที่ 'Encryption Oracle Remediation' ทางด้านขวา และดับเบิลคลิกที่มัน
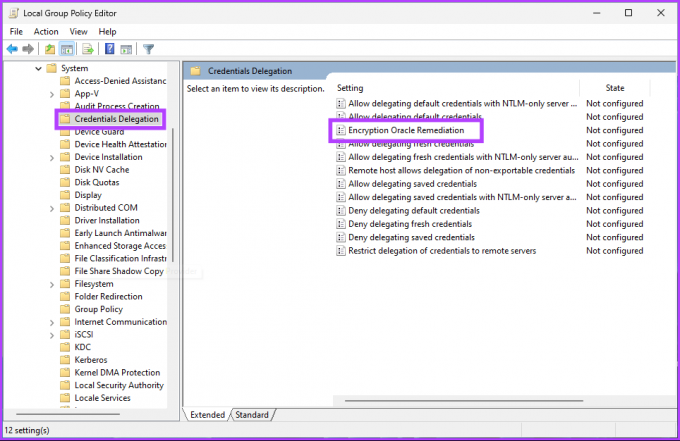
ขั้นตอนที่ 7: ภายใต้หน้าต่าง 'Encryption Oracle Remediation' ให้เลือกตัวเลือกที่เปิดใช้งาน สุดท้ายคลิกที่ ใช้ แล้วคลิก ตกลง
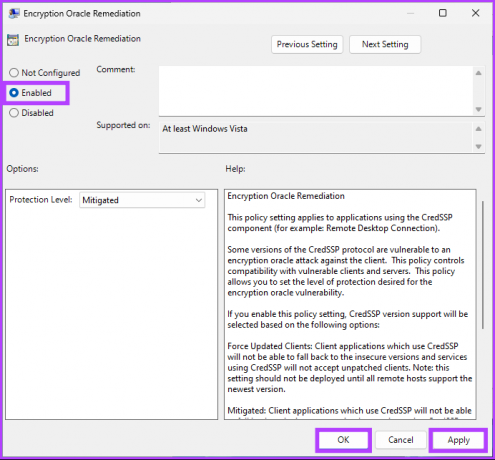
ขั้นตอนที่ 8: ปิด Windows ที่เปิดอยู่ทั้งหมด กดปุ่ม Windows บนแป้นพิมพ์ พิมพ์ พร้อมรับคำสั่งแล้วคลิก 'เรียกใช้ในฐานะผู้ดูแลระบบ'

ขั้นตอนที่ 8: พิมพ์คำสั่งด้านล่างแล้วกด Enter
gpupdate /บังคับ
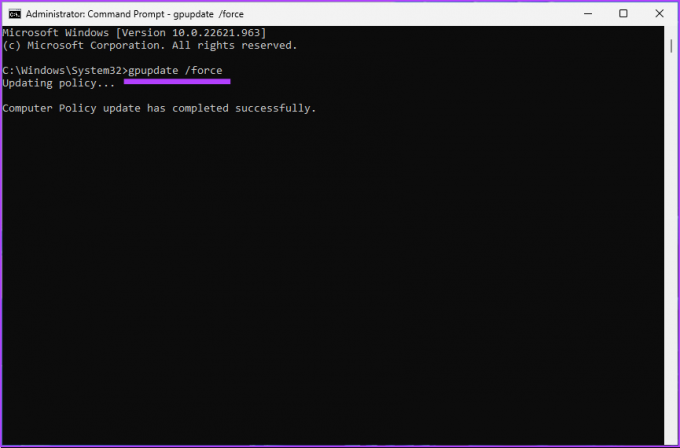
ไปแล้ว ตอนนี้สิ่งที่คุณต้องทำคือ รีบูต Windows. และเมื่อบูตเครื่องสำรองแล้ว คุณจะไม่พบข้อผิดพลาดในการตรวจสอบสิทธิ์อีกเลย หากคุณมีข้อสงสัย โปรดดูส่วนคำถามที่พบบ่อยด้านล่าง
คำถามที่พบบ่อยเกี่ยวกับข้อผิดพลาดในการตรวจสอบเดสก์ท็อประยะไกล
ใช่ Remote Desktop Protocol (RDP) เข้ากันได้กับ Windows 11 RDP เป็นโปรโตคอลที่สร้างโดย Microsoft ที่ช่วยให้ผู้ใช้เชื่อมต่อและควบคุมคอมพิวเตอร์ Windows จากอุปกรณ์อื่น ซึ่งรวมอยู่ใน Windows ทุกรุ่น รวมถึง Windows 11
Remote Desktop Protocol (RDP) ใช้การรับรองความถูกต้องด้วยรหัสผ่านเพื่อยืนยันตัวตนของผู้ใช้ที่พยายามเชื่อมต่อกับคอมพิวเตอร์ระยะไกล ระบบจะขอชื่อผู้ใช้และรหัสผ่านของคอมพิวเตอร์ระยะไกล
ใช้รีโมทพีซีของคุณไม่ยุ่งยาก
การกำจัดข้อผิดพลาดในการตรวจสอบสิทธิ์ Remote Desktop บน Windows 11 จะไม่ใช่เรื่องยากเกินไปหากคุณทำตามขั้นตอนในบทความ ตอนนี้คุณทราบวิธีแก้ไขข้อผิดพลาดในการตรวจสอบสิทธิ์แล้ว คุณอาจต้องการทราบวิธีแก้ไข ข้อผิดพลาดหน้าจอสีดำบน Remote Desktop. เราหวังว่าบทความนี้จะช่วยคุณกำจัดข้อผิดพลาดในการตรวจสอบสิทธิ์ทุกครั้ง